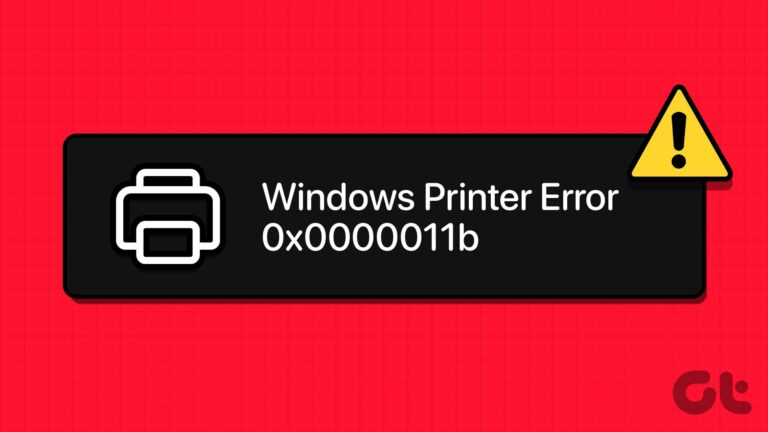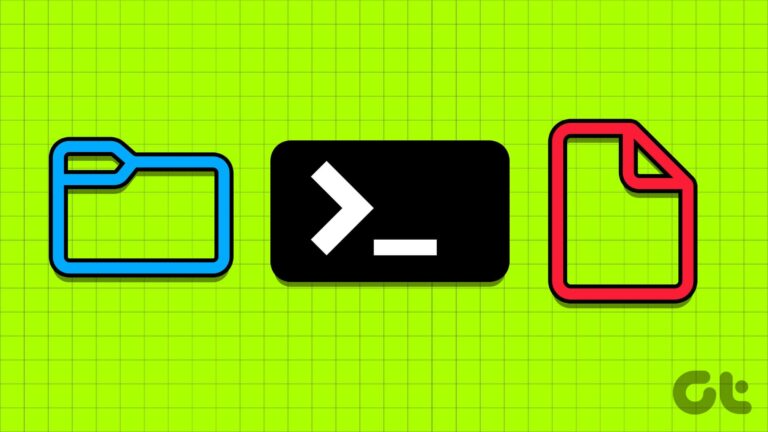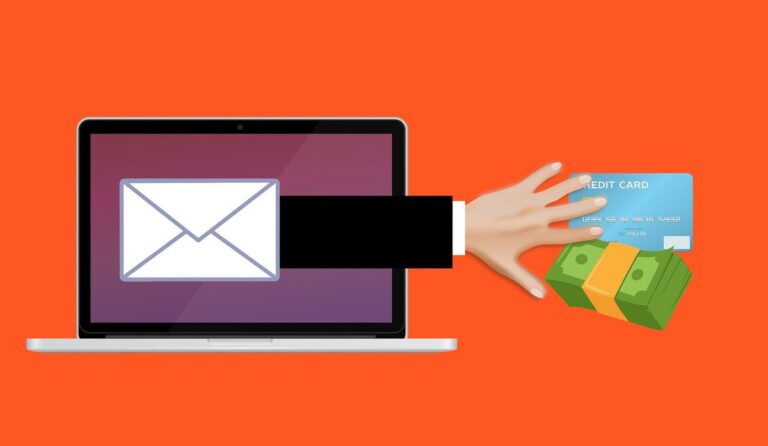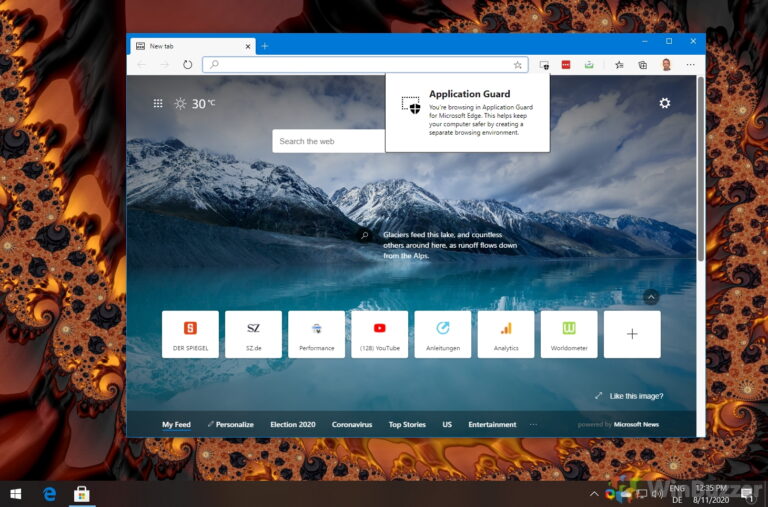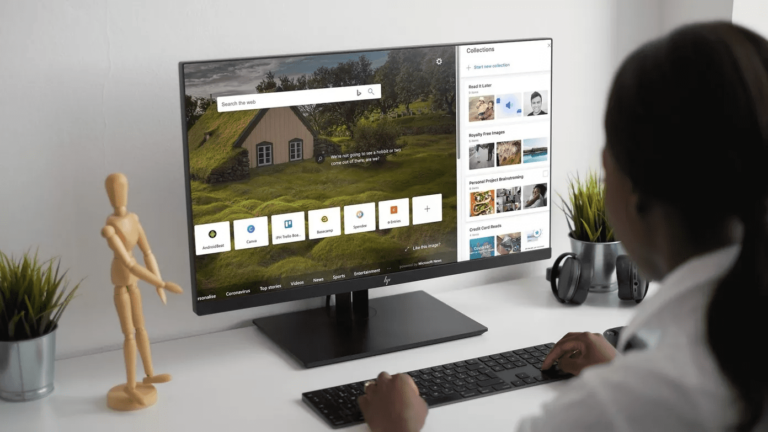Как переключить браузер по умолчанию в Windows 10
Посмотрим правде в глаза, вы опытный пользователь. Вы обновились до Windows 10, вероятно, с Windows 7, потому что она, наконец, начала уважать опытных пользователей. Из тех, кто использует Windows для облегчения работы, а не просто просматривает Twitter с помощью сенсорного экрана своего ноутбука. И в том же духе Microsoft интегрировала свой новый браузер Edge. Это не плохо. Это намного лучше, чем Internet Explorer. Но не делайте ошибку, что это для опытных пользователей. У него нет расширений, иногда возникают проблемы с рендерингом, он вылетает, глючит.
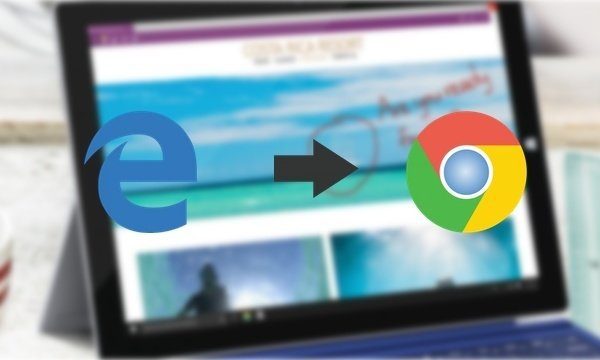
Программы для Windows, мобильные приложения, игры - ВСЁ БЕСПЛАТНО, в нашем закрытом телеграмм канале - Подписывайтесь:)
Конечно, переключиться на другой браузер будет легко, верно? Ну, не совсем так. На этот раз Windows немного усложнила переключение приложений по умолчанию. Пользователи попадают в Настройки app, где им нужно вручную выбрать альтернативное приложение, которое они хотят сделать приложением по умолчанию. И это касается не только браузеров. Mozilla громко заявила об этом изменении.. Надеюсь, Microsoft изменит это с будущим обновлением. А пока вот как это делается.
Как переключиться на Google Chrome с Edge
Когда вы впервые запускаете Google Chrome, он должен спросить вас, хотите ли вы сделать его браузером по умолчанию. Но в моем случае этого не произошло.
Шаг 1: Чтобы начать процесс, нажмите кнопку Гамбургер-меню значок в правом верхнем углу и выберите Настройки.

Шаг 2: прокрутите вниз, пока не увидите Сделать Chrome браузером по умолчанию вариант.
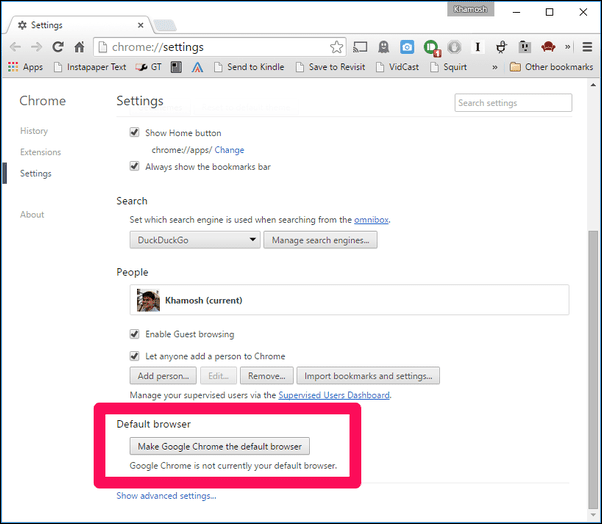
Шаг 3: Нажмите на это, а затем подождите, пока Настройки приложение открыто.
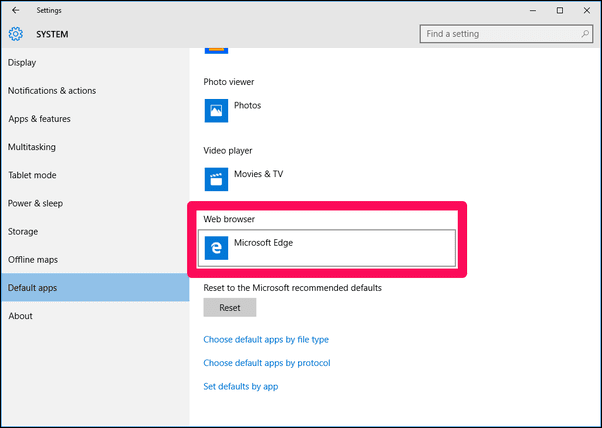
Шаг 4: Здесь прокрутите вниз, пока не увидите веб-браузер вариант. В это время он будет иметь Microsoft Edge по умолчанию.
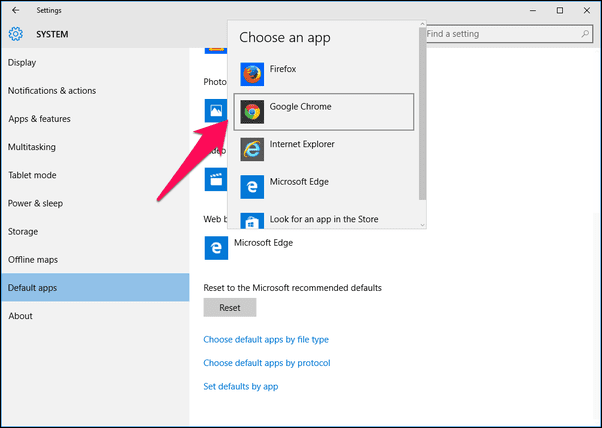
Шаг 5: Нажмите на него и выберите Google Chrome.
Вот и все, Chrome теперь ваш браузер по умолчанию.
Совет для профессионалов: Cortana в текстовом режиме великолепна. Это функция поиска, которую мы всегда заслуживали в Windows. Вы можете просто ввести что-нибудь, и соответствующие вещи просто появятся. Поиск документов и папок еще никогда не был таким простым. Самое приятное для меня — это нажать сочетание клавиш для Cortana (Win+S), ввести доменное имя (guidingtech.com), нажать Enter, и вот она, веб-страница, загруженная в моем браузере по умолчанию (Chrome). И вот удивительная часть. Это работает и для веб-поиска. Таким образом, вы можете просто ввести что-нибудь в поле Cortana, убедитесь, что Поиск в Интернете выбран, нажмите Enter, и он откроется в поиске Google в Chrome. Разве это не что-то?
Как переключиться на Firefox с Edge
В Firefox вы можете либо щелкнуть значок Использовать Firefox в качестве браузера по умолчанию вариант из всплывающего окна, когда вы впервые открываете его или щелкаете Гамбургер-меню -> Опции -> и затем выберите Использовать по умолчанию.

Это вызовет то же самое Настройки экран, который мы видели выше. Только на этот раз из списка по умолчанию вам придется выбрать Fire Fox.
Альтернативный маршрут: с помощью приложения «Настройки»
Вы также можете сделать это напрямую. Перейдите в текстовое поле Cortana, введите Настройкинажмите ввод и в приложении выберите Система -> Приложения по умолчанию.
Какая ваша любимая функция Windows 10 на данный момент?
Если вы уже некоторое время используете Windows 10, у вас уже должна быть любимая функция. Для меня это Кортана. Поделитесь своими в нашем разделе форума ниже.
Программы для Windows, мобильные приложения, игры - ВСЁ БЕСПЛАТНО, в нашем закрытом телеграмм канале - Подписывайтесь:)