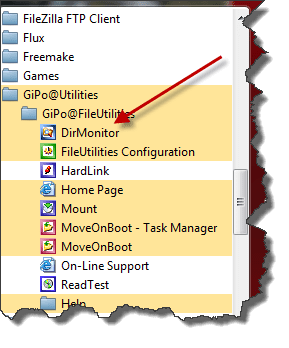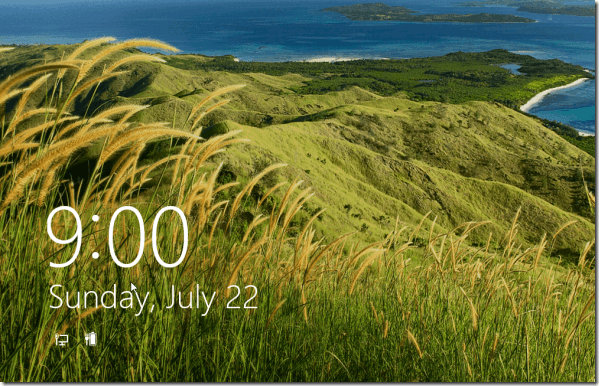Как переименовать учетную запись почты в почтовом приложении Windows 8
Искусственный интеллект поможет тебе заработать!
![]()
Программы для Windows, мобильные приложения, игры - ВСЁ БЕСПЛАТНО, в нашем закрытом телеграмм канале - Подписывайтесь:)
Почта Windows 8 — это новый собственный клиент электронной почты для рабочего стола Windows. И, глядя на интерфейс и функции, я бы сказал, что это неплохой выбор, если вы не собираетесь делать сложные вещи. Что ж, если вы планируете использовать или уже используете приложение, вы должны знать, как добавить в него почтовые службы. мы обсудили
как это сделать для Gmail
. Другие, могут быть настроены аналогичным образом.
Теперь, когда вы добавляете учетную запись электронной почты, ей присваивается имя службы, которой она принадлежит. Например, у меня настроена почта Outlook, и она показывает имя как Outlook.

Это должно быть хорошо, если вы добавляете одну учетную запись или учетные записи из разных служб. Но если вы добавите несколько учетных записей из одной и той же службы, это может создать некоторую путаницу для пользователя. Итак, идея состоит в том, чтобы переименовать учетные записи, чтобы сделать их более отличимыми друг от друга.
Полезный совет. Если вы хотите узнать о других приложениях для Windows 8, следуйте нашему подробному обзору основных приложений для Windows 8.
Давайте узнаем, как это сделать.
Действия по переименованию учетной записи электронной почты в почтовом приложении
Прежде чем вы начнете, вы должны добавить в приложение хотя бы одну службу электронной почты. Иначе что бы вы переименовали?
Шаг 1: Запустите приложение Windows 8 Mail, перейдя на начальный экран.
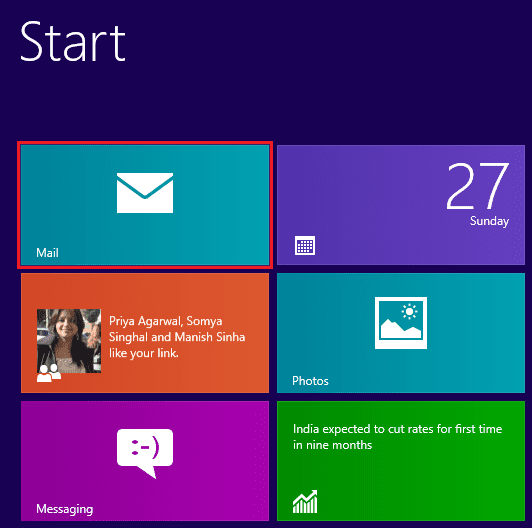
Если его там нет, вы можете открыть экран поиска приложений (клавиша Windows + W) и найти его.
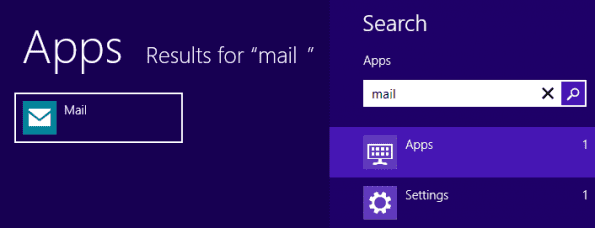
Шаг 2: Как только вы войдете, вы увидите список своих учетных записей на левой панели. Нажмите и наведите указатель мыши на правый край экрана, чтобы открыть панель чудо-кнопок. Нажмите на значок для настроек.

Шаг 3: В правой части экрана откроется раздел «Настройки». Выберите Аккаунты.

Шаг 4: Из списка имеющихся у вас учетных записей выберите ту, которую вы хотите переименовать. В моем случае это Outlook.

Шаг 5: Вы увидите новый экран, на котором имя учетной записи отображается в редактируемом текстовом поле. Дайте ему новое имя и выйдите. Вы увидите, как это подействует немедленно.
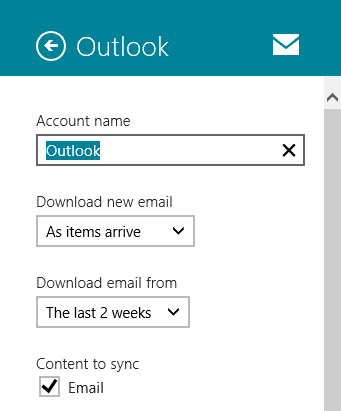
Есть и другие вещи, которые вы можете настроить здесь. Это зависит от вас, чтобы попробовать их и использовать их в соответствии с вашим уровнем комфорта.
Подробнее о почтовом приложении: мы также рассказали, как настроить подписи электронной почты в почтовом приложении. Еще одна информация о том, как отключить автоматическую загрузку фотографий, может оказаться большим облегчением.
Вывод
Мой первый опыт работы с приложением Mail был довольно приличным. Он простой, всеобъемлющий и содержит только то, что может потребоваться для основных целей электронной почты. В то время как мы изучаем больше, мы поделимся с вами нашим опытом и способами сделать вещи проще и лучше.
Между тем, если вы являетесь пользователем Windows 8 и какое-то время используете приложение «Почта», поделитесь с нами любыми приемами и обходными путями, которые вы, возможно, обнаружили и считаете, что это может быть полезно.
Программы для Windows, мобильные приложения, игры - ВСЁ БЕСПЛАТНО, в нашем закрытом телеграмм канале - Подписывайтесь:)