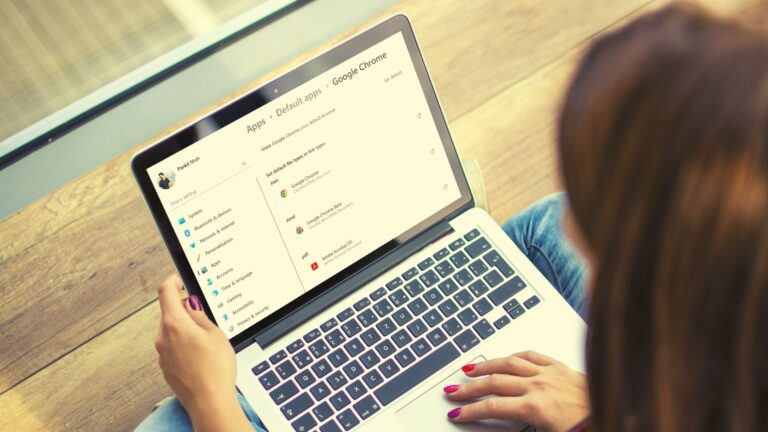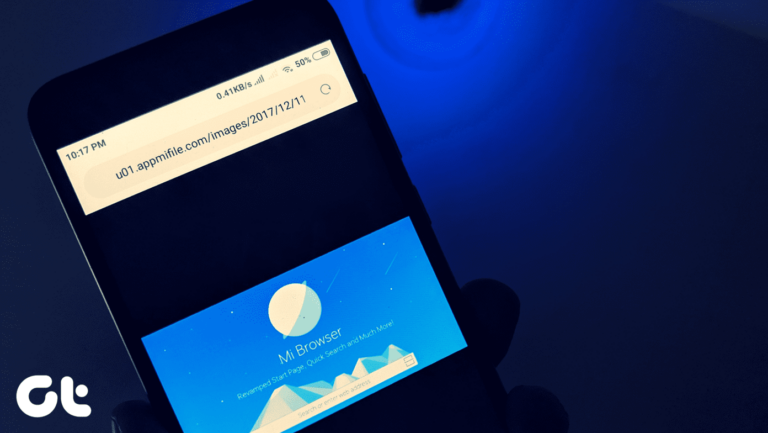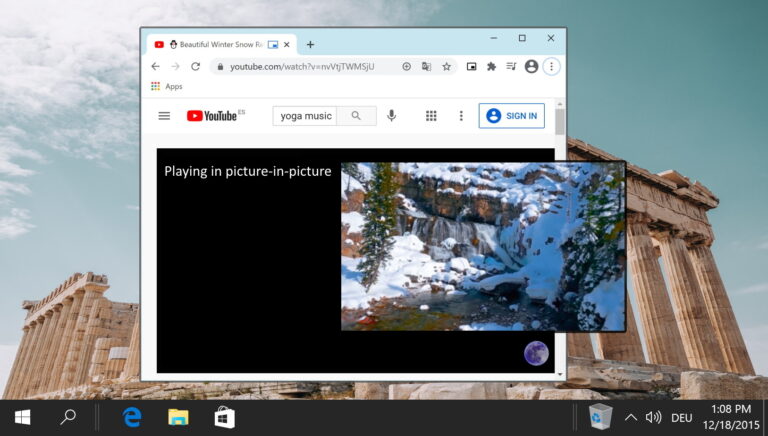Как отправить документ по электронной почте прямо из Microsoft Word
Недавно мы показали вам, как настраивать ленты в инструментах MS Office и добавлять к ним новые вкладки и группы. Сегодня мы собираемся сделать дополнение к этой ленте, добавив команду электронной почты.
Прежде чем углубляться в детали, давайте обсудим сценарий. Вы работаете над документом, и когда вы закончите, вы захотите отправить его в виде вложения электронной почты. У вас есть два варианта: –
Программы для Windows, мобильные приложения, игры - ВСЁ БЕСПЛАТНО, в нашем закрытом телеграмм канале - Подписывайтесь:)
- Вы можете следовать обычному методу, когда вы начинаете с создания нового письма, а затем добавляете документ в качестве вложения вручную.
- Вы можете перейти в каталог, в котором находится документ. Затем вы можете щелкнуть по нему правой кнопкой мыши и выбрать Отправить -> Получатель почты.

Как насчет возможности инициировать такое действие непосредственно из документа Word? Это именно то, что мы собираемся показать вам сегодня.
Действия по добавлению инструмента электронной почты на ленту Word 2013 (и предыдущих версий)
Мы собираемся использовать Word 2013 для демонстрации в этом уроке. Шаги более или менее одинаковы для всех предыдущих версий.
Шаг 1: Нажмите на Файл для перехода к представлению за кулисами.
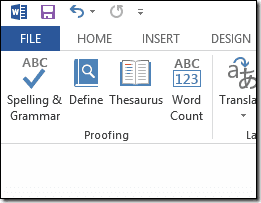
Шаг 2: На левой панели нажмите Опции открыть Вариант слова окно.

Шаг 3: В окне с левой стороны нажмите пункт меню, читающий Настроить ленту.

Шаг 4. Теперь вы можете либо создать новую вкладку и/или группу (как описано в предыдущем посте), либо добавить инструмент электронной почты в существующий раздел. Я чувствую, что это хорошо подходит под Рассылки вкладка
Итак, я собираюсь создать новую группу в нем. На Параметры слова окно, в правой части выберите Рассылки и нажмите на Новая группа кнопка.
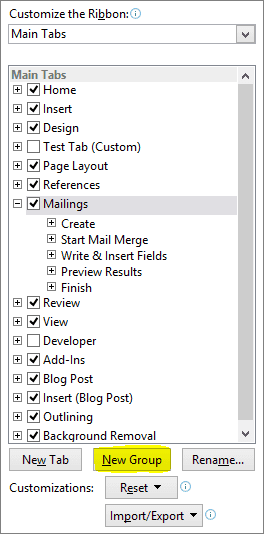
Шаг 5: Возможно, вы захотите переименовать его. Щелкните правой кнопкой мыши новую группу, которая только что была создана, и дайте ей новое имя.
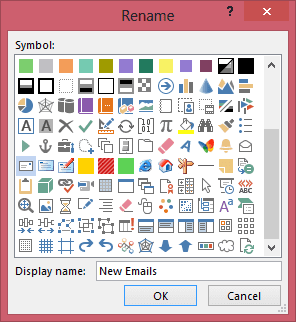
Шаг 6: Теперь вам нужно добавить инструмент электронной почты. Оставьте выбранной новую группу. От Популярные команды Выбрать Эл. адрес и нажмите на Добавлять.
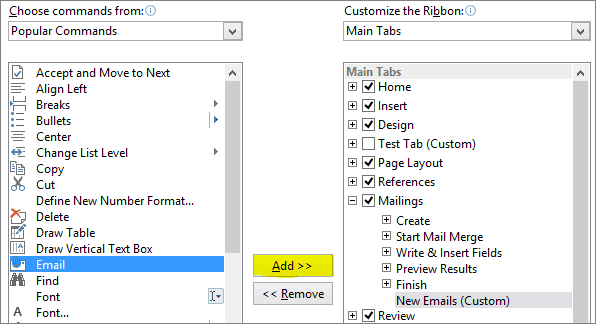
Результат показан на изображении ниже.
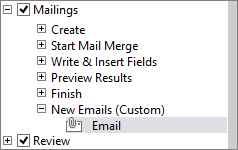
Теперь вернемся к нашей ленте и посмотрим, что изменилось. В нем есть новый раздел чтения Новые письма вместе с инструментом для создания Эл. адрес.

Что делает инструмент электронной почты
В следующий раз, когда вы будете печатать документ и захотите отправить его по электронной почте, вам не придется отвлекаться от работы. Все, что вам нужно сделать, это перейти на вкладку «Рассылки» и нажать на инструмент «Электронная почта». В результате вы создадите новое электронное письмо с помощью почтового клиента по умолчанию и поместите документ в виде вложения.
Обратите внимание, что этот процесс не поможет вам, если вы с нетерпением ждете автоматического черновика в веб-интерфейсах почтовых сервисов. Вам всегда понадобится перехватчик IMAP, установленный в качестве вашего почтового клиента.

Несколько слов, список получателей и вы можете нажать кнопку Отправлять кнопку, освобождая себя от большого количества другой ручной работы. Я думаю, имеет смысл активировать инструмент на ленте, если вы пользуетесь настольными почтовыми клиентами для электронной почты.
Программы для Windows, мобильные приложения, игры - ВСЁ БЕСПЛАТНО, в нашем закрытом телеграмм канале - Подписывайтесь:)