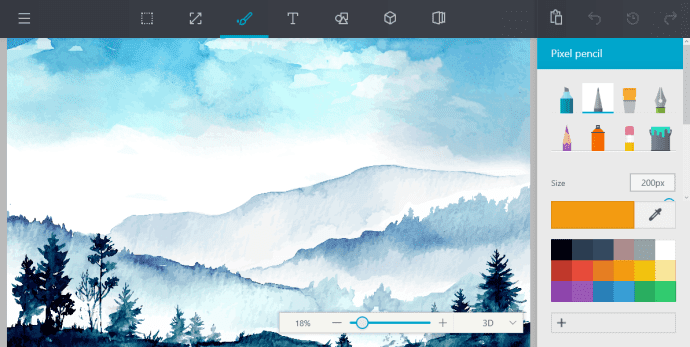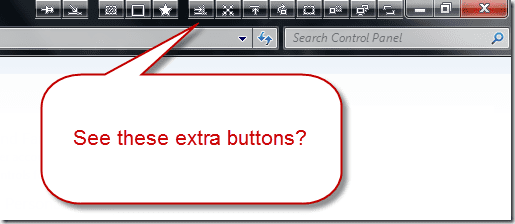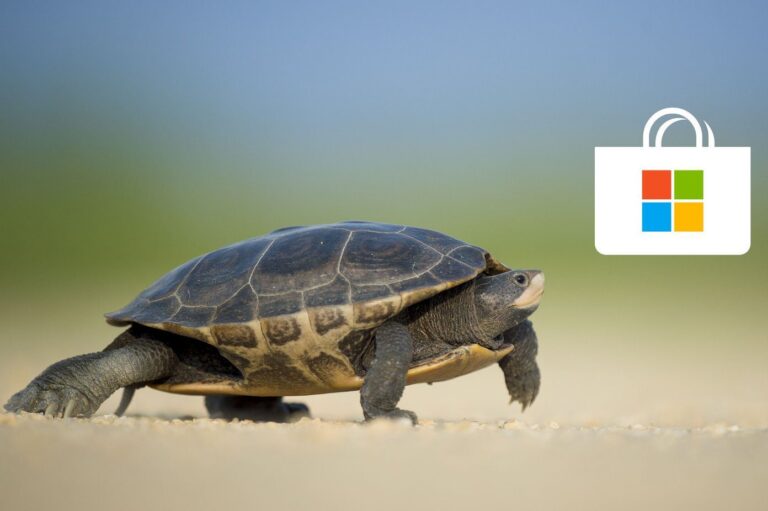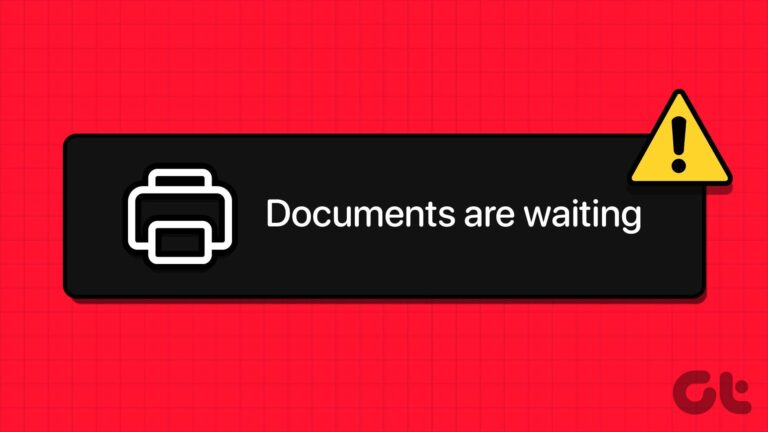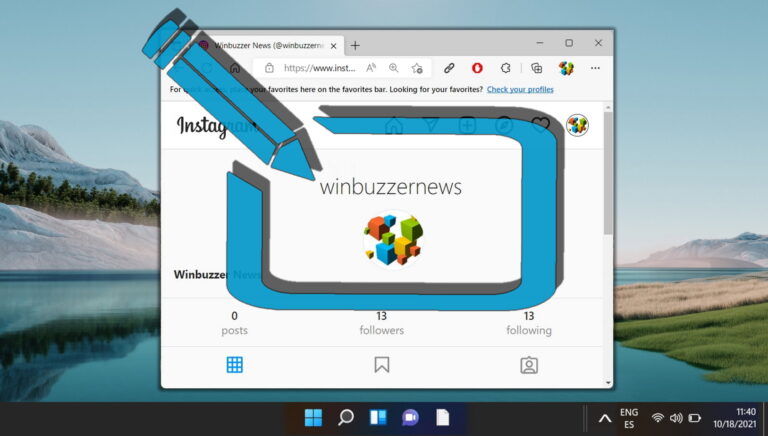Как отключить баннеры и звуки уведомлений о снимках экрана OneDrive
OneDrive отлично подходит для синхронизации данных, и это мое любимое облачное хранилище практически для всего, за исключением случаев, когда я использую Документы Google. И мне также нравится, когда OneDrive автоматически делает снимки экрана и называет их по порядку, чтобы я мог легко найти все, что ищу.
Но эти раздражающие уведомления-баннеры, которые появляются при захвате снимка экрана? Не так много. Они являются основными отвлекающими факторами, которые исчезают целую вечность, не говоря уже о том, что последующие скриншоты, сделанные в быстрой последовательности, также показывают проклятые вещи. А звук, который их сопровождает, еще хуже!
Программы для Windows, мобильные приложения, игры - ВСЁ БЕСПЛАТНО, в нашем закрытом телеграмм канале - Подписывайтесь:)

К счастью, отключение этих надоедливых уведомлений — как баннеров, так и звуков — практически не занимает времени, и я покажу вам, как это сделать. И если вы ненавидите функцию захвата скриншотов OneDrive, я также покажу вам, как ее отключить.
В самом конце есть отличный совет, который может оказаться безумно полезным, так что не пропустите!
Отключить уведомления и звуки
Панель «Уведомления и действия» в Windows 10 позволяет легко просматривать и управлять уведомлениями для установленных приложений на вашем ПК, поэтому вы сможете немедленно отключить надоедливые уведомления OneDrive.
И, чтобы сделать вещи еще лучше, вы также можете решить, следует ли отключить только баннерные уведомления, сохранив при этом звуки, или наоборот. Итак, давайте посмотрим, как вы это сделаете.
Шаг 1. Откройте Центр поддержки и нажмите «Все настройки».

Шаг 2: В окне «Настройки» нажмите «Система».

Шаг 3: Нажмите «Уведомления и действия» слева от экрана «Настройки».

Шаг 4. Прокрутите вниз и щелкните параметр с надписью OneDrive.
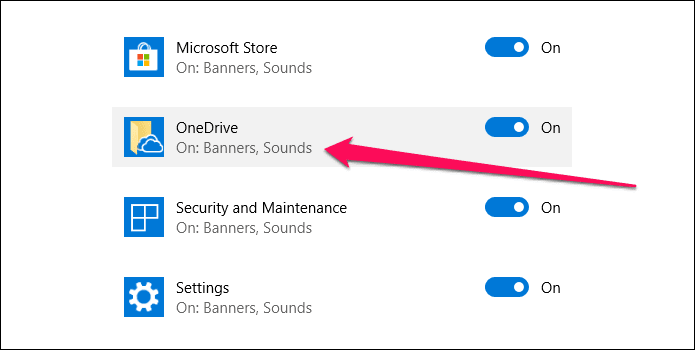
Примечание:
Шаг 5. Используйте переключатели рядом с параметрами «Показать баннеры уведомлений» и «Воспроизвести звук при получении уведомления», чтобы отключить баннерные уведомления, звуки или и то, и другое.
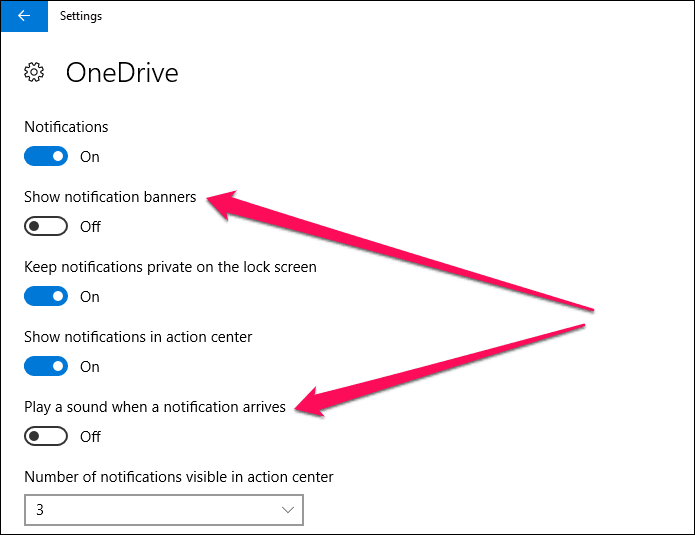
Однако отключение баннеров уведомлений также предотвращает отображение любых других полезных уведомлений, таких как, например, те, которые вы получаете, когда заканчивается место на диске.
Несмотря на это, вы все равно должны получать уведомления в свой Центр уведомлений, поэтому периодически проверяйте его, чтобы оставаться в курсе.
Но если вы также ненавидите уведомления Центра уведомлений OneDrive, просто отключите переключатель рядом с параметром «Показывать уведомления в Центре уведомлений», чтобы отключить и его. Однако я не рекомендую этого делать!
Отключить скриншоты OneDrive
Хотя вы можете довольно легко отключить уведомления и звуки снимков экрана OneDrive, возможно, вам может не понравиться тот факт, что он вообще захватил кнопку PrtScn. Если это так, вы можете запретить OneDrive автоматически делать снимки экрана в будущем.
И нет, вам не придется прибегать к вставке содержимого в Paint или какое-либо другое приложение, чтобы потом сохранять скриншоты, и вы узнаете все об этом в следующем разделе!
Шаг 1: Нажмите OneDrive на панели задач. Во всплывающем окне щелкните значок с многоточием, а затем щелкните Параметры.

Шаг 2. Перейдите на вкладку «Автосохранение» и снимите флажок «Автоматически сохранять снимки экрана, которые я делаю, в OneDrive».
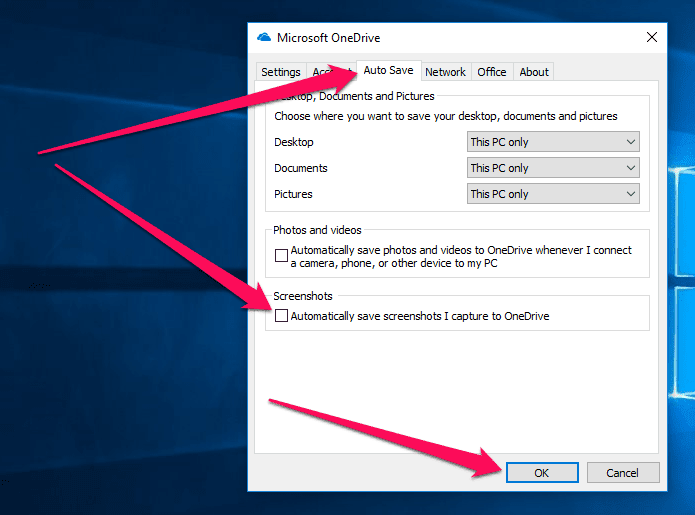
После этого нажмите OK, чтобы сохранить изменения.
Вот и все! Теперь OneDrive не будет автоматически захватывать и сохранять ваши скриншоты. А это означает, что больше не будет надоедливых уведомлений о снимках экрана, так что вы можете включить их только для того, чтобы получать что-то важное, связанное с OneDrive.
Бонусный совет: собственный захват экрана
Если вы отключили функцию автоматического захвата снимков экрана OneDrive, то вместо того, чтобы полагаться на ручную вставку и сохранение снимков экрана, рассмотрите возможность использования этого полезного совета, чтобы упростить их сохранение.
Просто нажмите Windows-PrtScn, и Windows 10 автоматически сохранит ваш снимок экрана без надоедливых уведомлений при загрузке! Вы можете найти их в хронологическом порядке в папке «Изображения» вашей учетной записи пользователя.
Примечание:
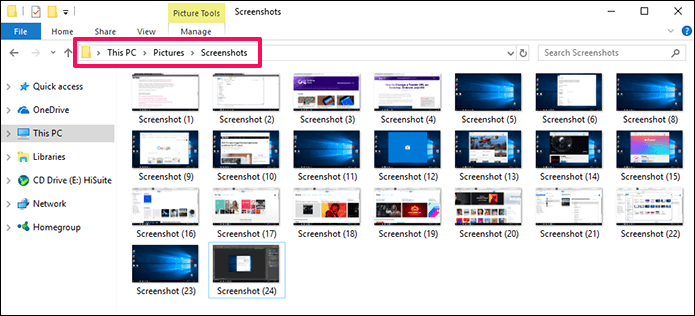
Звучит хорошо, правда? Однако есть небольшой недостаток. Вы не можете комбинировать это нажатие клавиши с клавишей Alt для захвата отдельных окон приложений, и иногда это может оказаться проблемой. Но, за исключением OneDrive, это следующий лучший способ автоматически делать снимки экрана без необходимости установки сторонних приложений.
Скатертью дорога
Уведомления о снимках экрана OneDrive — это беспорядок. Microsoft действительно нужно придумать лучший способ уведомлять людей вместо отображения огромного всплывающего баннера, который исчезает через целую вечность. Не говоря уже об ужасающем звуке, который действительно заставляет вас подпрыгивать, если вы не готовы!
Хотя от них очень легко избавиться, вы также рискуете пропустить важные уведомления, касающиеся OneDrive, поэтому не забывайте часто проверять Центр уведомлений.
И если вы решили полностью отключить функцию захвата скриншотов OneDrive, не забудьте использовать изящное нажатие клавиши, о котором я упоминал выше, чтобы по-прежнему сохранять ваши скриншоты автоматически!
Программы для Windows, мобильные приложения, игры - ВСЁ БЕСПЛАТНО, в нашем закрытом телеграмм канале - Подписывайтесь:)