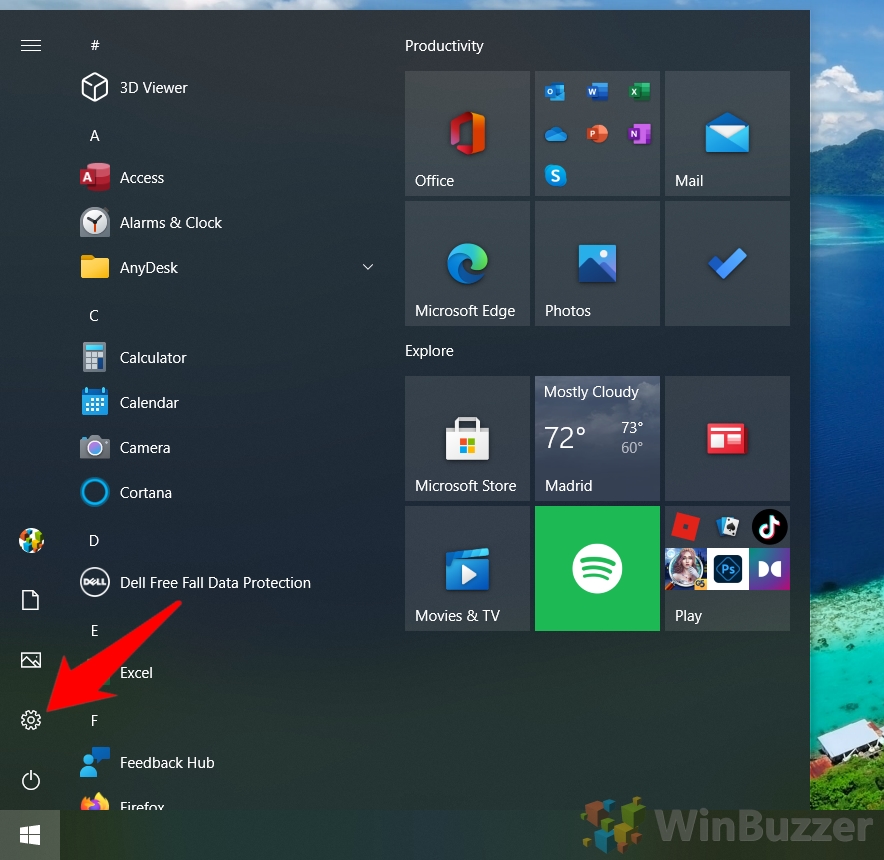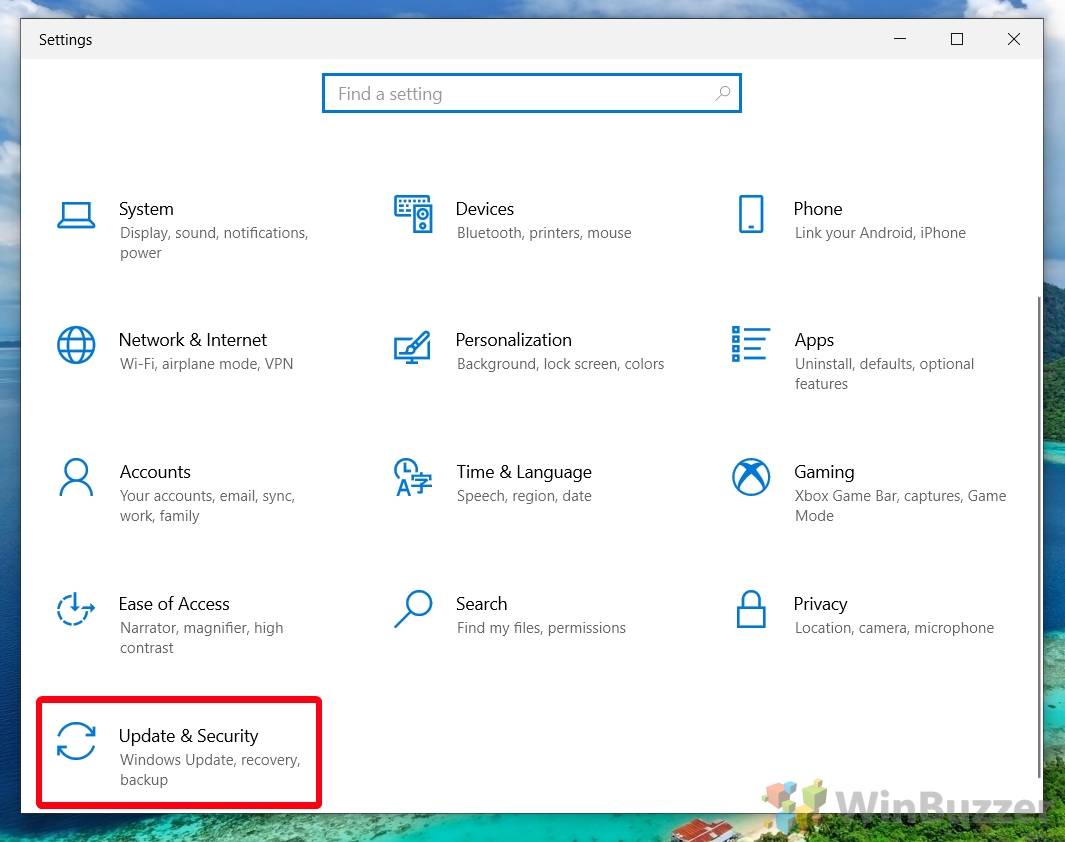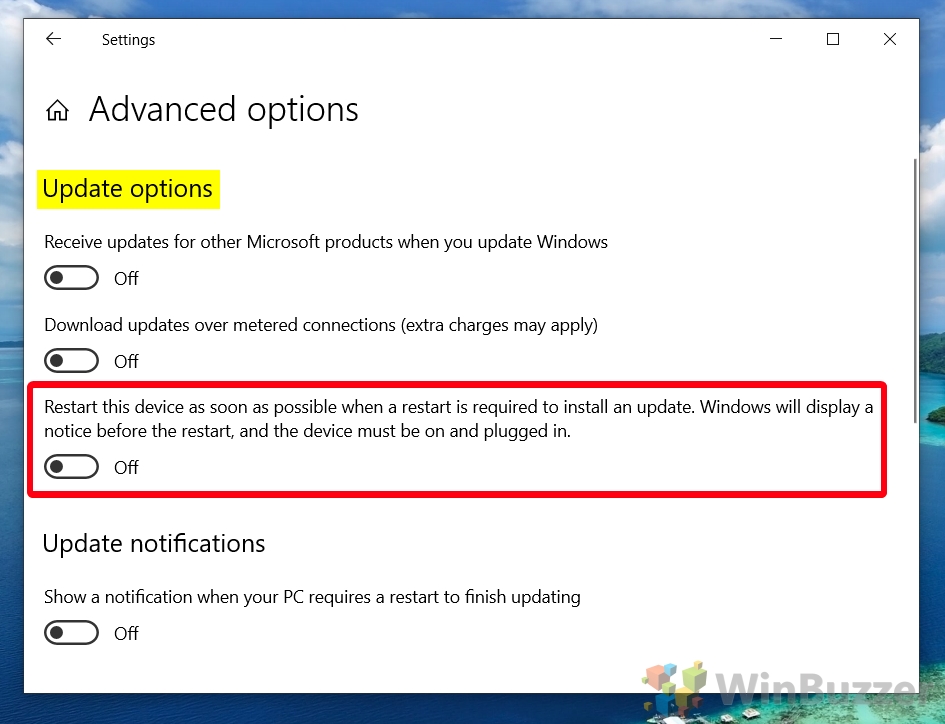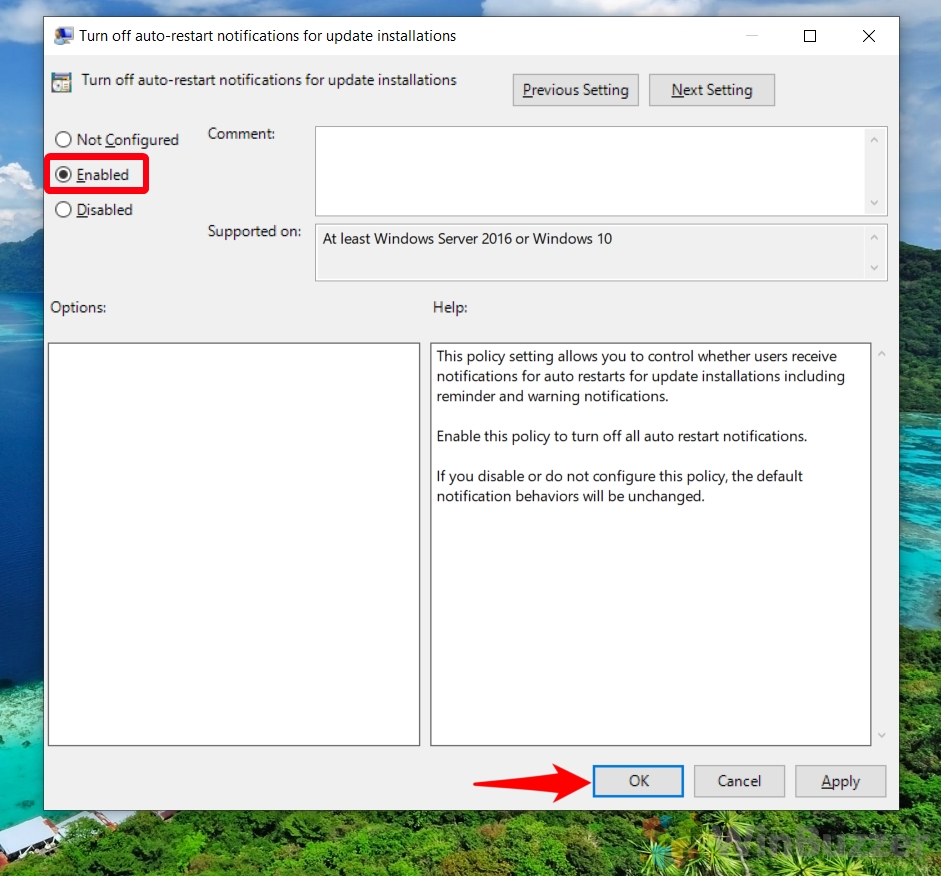Как отключить уведомления Центра обновления Windows
Ранее мы рассказывали, как остановить автоматический перезапуск Windows после обновления, но что, если вы просто хотите отключить уведомления об обновлениях Windows? Они могут прервать ваши действия, закрыть элемент игрового интерфейса в решающий момент и многое другое. Что ж, сегодня мы собираемся показать вам два способа избавиться от них навсегда.
Однако прежде чем мы это сделаем, стоит добавить обычную оговорку. Обновления Windows очень важны для постоянной стабильности и безопасности вашей операционной системы. Если вы не выполняете регулярные обновления, вы рискуете открыть для себя уязвимости, которые находятся в открытом доступе, но не исправлены на вашем компьютере.
Программы для Windows, мобильные приложения, игры - ВСЁ БЕСПЛАТНО, в нашем закрытом телеграмм канале - Подписывайтесь:)
Стоит ли отключать уведомления обновлений Windows?
Тем не менее, если у вас есть (хорошая) привычка устанавливать обновления при выключении компьютера в течение дня, эти уведомления могут показаться вам ненужными. В таких случаях знание того, как отключить уведомления об обновлениях Windows, избавит вас от многих проблем. Итак, вот как это можно сделать с помощью настроек и редактора групповой политики:
Как остановить обновление Windows и перезапустить уведомления через настройки в Windows 11
Этот метод предотвратит появление всех уведомлений, связанных с Центром обновления Windows, в вашей системе Windows 11. Чтобы отключить уведомления Центра обновления Windows в Windows 11 с помощью приложения «Настройки», выполните следующие действия:
- Открыть настройки
Нажмите кнопку «Пуск» и щелкните шестеренку настроек или нажмите «Windows + I». Альтернативно вы можете найти «Настройки» в меню «Пуск» и открыть его оттуда.


- Нажмите «Центр обновления Windows».
В приложении «Настройки» перейдите к «Центр обновления Windows» и нажмите «Дополнительные параметры».


- Отключить «Показывать уведомления»
Прокрутите вниз до и отключите опцию отключения уведомлений под названием «Уведомить меня, когда для завершения обновления потребуется перезагрузка».


Как остановить обновление Windows и перезапустить уведомления через настройки в Windows 10
Неудивительно, что самый удобный способ остановить уведомления об обновлениях Windows 10 — через приложение настроек Microsoft. Просто имейте в виду, что Microsoft может хитрить и снова включить уведомления после обновления функции.
- Открыть настройки
Нажмите кнопку «Пуск», затем нажмите шестеренку настроек над кнопкой питания. Альтернативно нажмите «Windows + I».

- Нажмите «Обновление и безопасность».
В приложении «Настройки» перейдите в «Обновление и безопасность».

- Откройте «Дополнительные параметры» в «Центре обновления Windows».
Нажмите «Центр обновления Windows» на боковой панели, затем «Дополнительные параметры» на главной панели.

- Отключить уведомления об обновлениях
Прокрутите вниз до раздела «Уведомления об обновлениях» и отключите опцию отключения уведомлений. Переключатель находится под описанием «Показывать уведомление, когда ваш компьютер требует перезагрузки для завершения обновления».

- Необязательно: отключите «перезагрузку, когда требуется перезагрузка».
Вы найдете это в разделе «Параметры обновления» с описанием «Перезагрузите это устройство как можно скорее, если для установки обновления требуется перезагрузка». Перед перезагрузкой Windows отобразит уведомление».

Как отключить Центр обновления Windows и перезапустить уведомление с помощью групповой политики в Windows 11 или Windows 10
Этот метод подходит для пользователей, имеющих административный доступ и желающих применить изменения к нескольким пользователям. Для этого требуется редактор групповой политики, который доступен в Windows 10 Pro/Windows 11 Pro и более поздних версиях.
- Откройте редактор локальной групповой политики.
Нажмите «Пуск» и введите «Групповая политика» или «gpedit», затем щелкните верхний результат.


- Перейдите к местоположению политики
В редакторе локальной групповой политики перейдите по следующему пути:
Конфигурация компьютера > Административные шаблоны > Компоненты Windows > Центр обновления Windows

- Включить или отключить политику
Нажмите кнопку «Включено» или «Отключено», чтобы применить изменения. Нажмите «ОК», чтобы сохранить изменения.

Связанный: Как откатить обновления и проверить историю обновлений Windows
Теперь, когда вы знаете, как избавиться от уведомления об обновлении Windows, у вас может возникнуть вопрос, не обновился ли ваш компьютер без вашего ведома. Вы можете воспользоваться нашим руководством по истории обновлений, чтобы проверить, а затем воспользоваться нашим руководством по откату, если вам нужно вернуться к предыдущей версии для обеспечения совместимости.


Связанный: Как ограничить пропускную способность для загрузки обновлений Windows
Загрузка Центра обновления Windows часто может разочаровывать, поскольку ее размер составляет несколько гигабайт и может замедлить подключение к Интернету. Это означает, что ваше устройство может работать с пониженной производительностью во время загрузки обновления. В другом нашем руководстве мы покажем вам, как ограничить пропускную способность для загрузок Центра обновления Windows, чтобы они больше вас не беспокоили.


Связано: Как сбросить настройки Windows 11 или Windows 10 (обычный или сброс до заводских настроек)
Если у вас есть постоянная проблема с вашим компьютером, которую вы не можете устранить, лучший вариант — обычно перезагрузить операционную систему. Это даст вам возможность сохранить файлы (обновить), удалить все или выполнить сброс настроек к заводским настройкам. В другом нашем руководстве мы покажем вам, как выполнить сброс настроек Windows 11 и Windows 10 до заводских настроек, используя как дополнительные параметры запуска, так и встроенные приложения настроек ОС.


Связанный: Как настроить активные часы Windows, чтобы избежать принудительной перезагрузки
Windows 11, как и ее предшественница Windows 10, предназначена для оптимизации процесса обновления, часто автоматически загружая и устанавливая обновления. Хотя эта функция гарантирует, что ваша система всегда будет иметь новейшие функции и исправления безопасности, иногда она может приводить к неудобствам. В другом нашем руководстве мы покажем вам, как настроить часы активности Windows 11 с помощью настроек и групповой политики, а также как перенести ожидающие перезагрузки, если обновление Windows уже загружено.


Часто задаваемые вопросы — часто задаваемые вопросы об Центре обновления Windows
Могу ли я выбрать определенные обновления, которые следует устанавливать или избегать?
Да, в настройках Центра обновления Windows у вас есть возможность приостановить обновления на определенный период или выбрать более удобное время для установки обновления. Хотя Windows автоматически управляет обновлениями для обеспечения безопасности вашей системы, вы можете вручную выбрать, загружать и устанавливать дополнительные обновления или обновления функций.
Могу ли я управлять настройками Центра обновления Windows через командную строку или PowerShell?
Да, опытные пользователи могут использовать командную строку или PowerShell для управления настройками Центра обновления Windows. Например, с помощью PowerShell вы можете инициировать обновления, изменять часы активности или даже приостанавливать обновления с помощью определенных командлетов, таких как Get-WindowsUpdate, Install-WindowsUpdate и Set-ActiveHours.
Рекомендуются ли какие-либо сторонние инструменты для управления уведомлениями Центра обновления Windows?
Хотя сторонние инструменты могут обеспечивать более детальный контроль над обновлениями, например выборочную блокировку определенных обновлений, их использование обычно не рекомендуется из-за потенциальных угроз безопасности. Для управления настройками обновления безопаснее использовать встроенные инструменты Windows, такие как приложение «Настройки» и редактор групповой политики, если вы полностью не доверяете стороннему программному обеспечению и не понимаете его.
Можно ли запланировать обновления Windows на определенное время?
Да, Windows позволяет планировать обновления на определенное время. В настройках Центра обновления Windows вы можете установить часы активности, чтобы ваше устройство не перезагружалось в обычное рабочее время. Кроме того, вы можете вручную запланировать перезагрузку на наиболее удобное для вас время сразу после загрузки обновления и его готовности к установке.
Что делать, если отключение уведомлений Центра обновления Windows не работает должным образом?
Сначала убедитесь, что вы правильно выполнили все инструкции, и проверьте, правильно ли сохранены настройки. Если отключение уведомлений по-прежнему не работает, возможно, вам необходимо устранить неполадки в настройках Центра обновления Windows. Рассмотрите возможность запуска средства устранения неполадок Центра обновления Windows, которое может автоматически устранить некоторые распространенные проблемы.
Повлияет ли отключение уведомлений Центра обновления Windows на установку обновлений безопасности?
Нет, отключение уведомлений не помешает Windows устанавливать обновления; он только отключает оповещения, информирующие вас об обновлениях. Чтобы обеспечить безопасность вашей системы, периодически вручную проверяйте наличие обновлений в разделе «Центр обновления Windows» в настройках. Такой превентивный подход помогает предотвратить уязвимости безопасности.
Как часто мне следует вручную проверять наличие обновлений Windows после отключения уведомлений?
Рекомендуется проверять наличие обновлений не реже одного раза в неделю, если вы отключили уведомления. Такая частота гарантирует, что на вашем устройстве будут установлены последние обновления безопасности и улучшения производительности, без слишком длительного ожидания между проверками.
Каковы риски отключения уведомлений Центра обновления Windows?
Основной риск заключается в том, что вы можете забыть вручную проверить наличие обновлений, что может задержать установку важных исправлений безопасности и улучшений функций. Регулярные обновления имеют решающее значение для защиты вашего компьютера от недавних угроз и обеспечения оптимальной производительности.
Как после отключения уведомлений убедиться, что моя система обновлена?
Регулярно посещайте раздел «Центр обновления Windows» в настройках; желательно делать это еженедельно. Здесь вы можете проверить наличие, просмотреть и установить любые ожидающие обновления. Установка напоминаний или планирование регулярных проверок помогут поддерживать актуальность вашей системы, не полагаясь на уведомления.
Если я отключу уведомления Центра обновления Windows, буду ли я по-прежнему получать уведомления об обновлениях драйверов?
Отключение общих уведомлений Центра обновления Windows может снизить частоту уведомлений об обновлениях драйверов, поскольку они обычно доставляются через Центр обновления Windows. Важно периодически вручную проверять раздел «Дополнительные обновления» в Центре обновления Windows на наличие обновлений драйверов, особенно если вы столкнулись с проблемами, связанными с устройством.
Может ли отключение уведомлений Центра обновления Windows повлиять на автоматический перезапуск после обновлений?
Отключение уведомлений не влияет напрямую на то, как устанавливаются обновления или на перезагрузку устройства после обновления. Однако вы можете контролировать это поведение, настроив часы активности и параметры перезапуска в настройках Центра обновления Windows, чтобы свести к минимуму сбои.
Могу ли я снова включить уведомления Центра обновления Windows после их отключения?
Да, вы можете легко повторно включить уведомления, выполнив действия, описанные в руководстве, в обратном порядке. Просто перейдите к настройкам Центра обновления Windows и верните настройки уведомлений в исходное состояние.
Работают ли эти методы отключения уведомлений Центра обновления Windows во всех выпусках Windows 10 и Windows 11?
Метод с использованием приложения «Настройки» применим ко всем выпускам Windows 10 и Windows 11. Однако метод групповой политики доступен только в выпусках Windows Pro, Enterprise или Education. Для пользователей домашней версии редактирование реестра может быть альтернативой, но не рекомендуется без технических знаний.
Можно ли откатить обновления, если они вызывают проблемы?
Да, если обновление вызывает проблемы со стабильностью или совместимостью, вы можете выполнить его откат в течение определенного периода времени, обычно через десять дней после установки. Перейдите в «Настройки» > «Обновление и безопасность» > «Восстановление» и выберите «Вернуться к предыдущей версии Windows 10/11». Прежде чем продолжить, обязательно сделайте резервную копию своих данных.
Как я могу проверить, установлены ли на моем компьютере обновления без моего ведома?
Чтобы проверить установленные обновления, перейдите в «Настройки» > «Обновление и безопасность» > «Центр обновления Windows» и нажмите «Просмотреть историю обновлений». В этом разделе будут перечислены все обновления, установленные в вашей системе, включая даты установки.
Программы для Windows, мобильные приложения, игры - ВСЁ БЕСПЛАТНО, в нашем закрытом телеграмм канале - Подписывайтесь:)