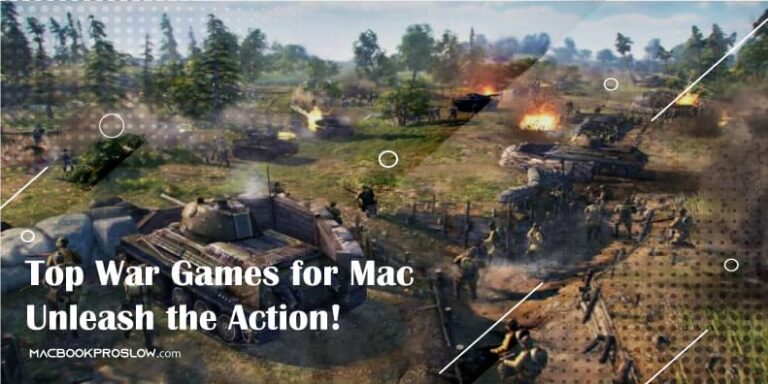Как очистить кэш и историю Safari на iOS 12
Искусственный интеллект поможет тебе заработать!
Safari на iPhone или iPad работает так же, как и любой другой браузер — он локально кэширует определенные типы веб-контента, такие как файлы cookie сайта и изображения. Таким образом, он направлен на повышение производительности и запоминает ваши предпочтения при последующих посещениях. Тем не менее, ваши прошлые данные просмотра также могут быть препятствием для конфиденциальности, особенно если вы делитесь своим устройством с кем-то еще.
Программы для Windows, мобильные приложения, игры - ВСЁ БЕСПЛАТНО, в нашем закрытом телеграмм канале - Подписывайтесь:)

Мало того, устаревший кеш браузера может вызывать аномалии или вообще препятствовать загрузке сайтов. Независимо от вашей причины, процесс очистки кеша и истории браузера Safari не совсем ясен. В конце концов, кажется, что в Safari нет встроенных настроек, позволяющих это сделать, верно? Если только не знать, где искать.
Но если вы знаете об этом и обнаружите, что опция неактивна, то вот несколько подробных инструкций о том, как обойти это. Итак, без лишних слов, приступим.
Очистка кэша Safari
В отличие от сторонних браузеров, таких как Microsoft Edge, Apple никогда не прилагала особых усилий для интеграции Safari со специальной панелью параметров. И даже с обновлением iOS 12 ничего не изменилось. Чтобы очистить историю просмотров, вам действительно нужно погрузиться в приложение «Настройки iOS», что кажется довольно нелепым, но, возможно, имеет смысл, учитывая, насколько тесно операционная система переплетена со своими родными приложениями.
Шаг 1: Откройте приложение «Настройки».

Шаг 2. Прокрутите вниз и коснитесь параметра Safari.
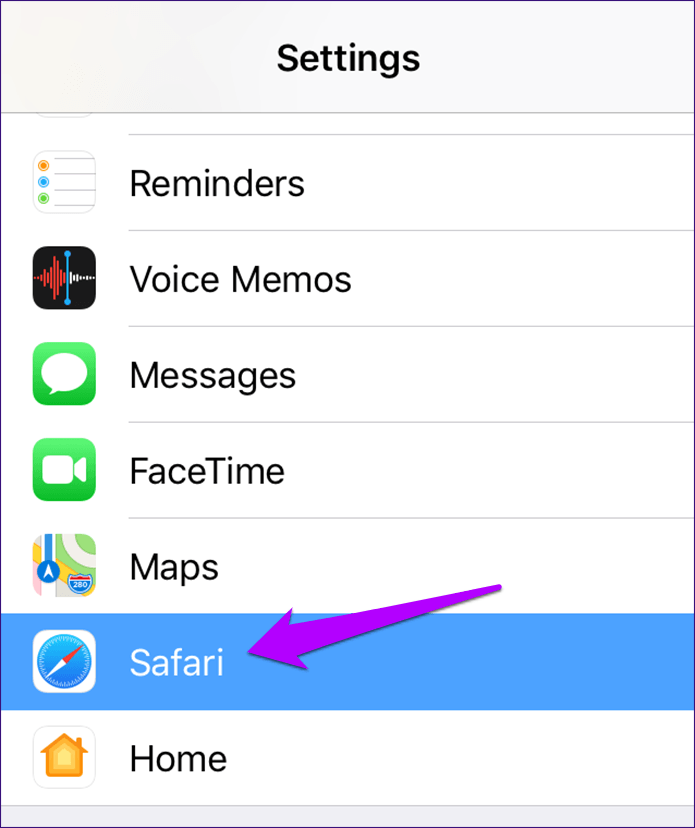
Шаг 3: Еще раз прокрутите вниз и нажмите «Очистить историю и данные веб-сайта».
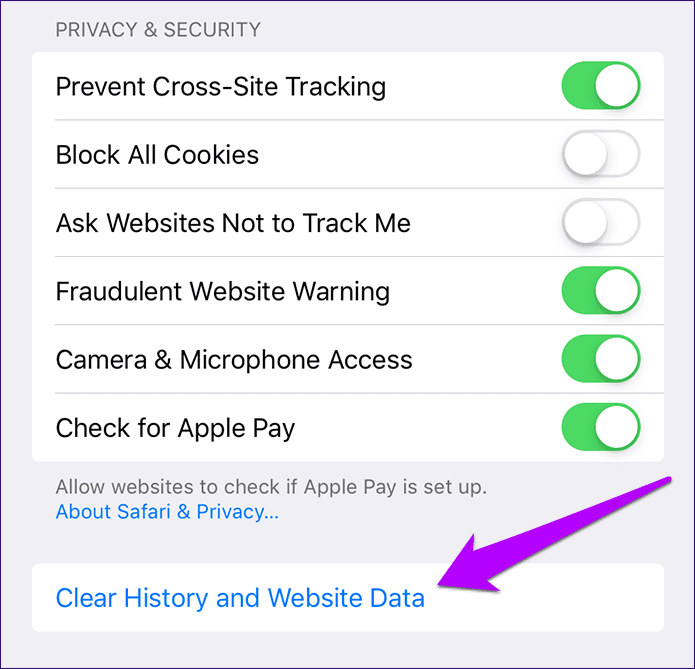
Шаг 4: Нажмите «Очистить» во всплывающем окне подтверждения и вуаля! Safari очистит ваши данные и историю просмотров.
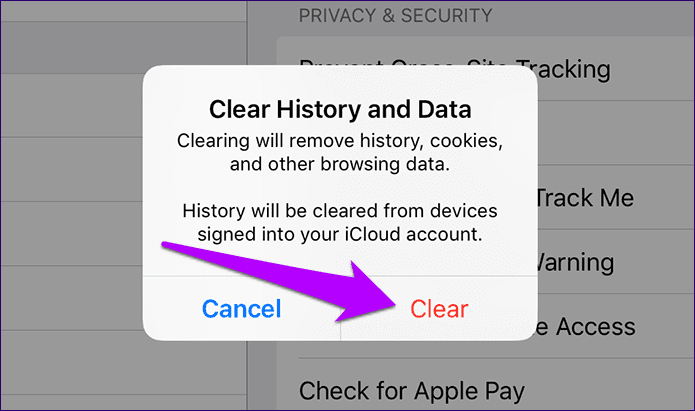 Примечание:
Примечание:
Удаление данных отдельных сайтов
Что, если все, что вы хотите сделать, это удалить кэшированные данные только для одного конкретного сайта? К счастью, это более чем возможно. Это должно быть очень полезно при устранении определенных проблем, вызванных устаревшими данными сайта. Кроме того, вам не придется при этом терять весь кеш браузера Safari.
Шаг 1. Коснувшись Safari на экране настроек, прокрутите страницу вниз до пункта «Очистить историю и данные веб-сайта», а затем нажмите «Дополнительно».
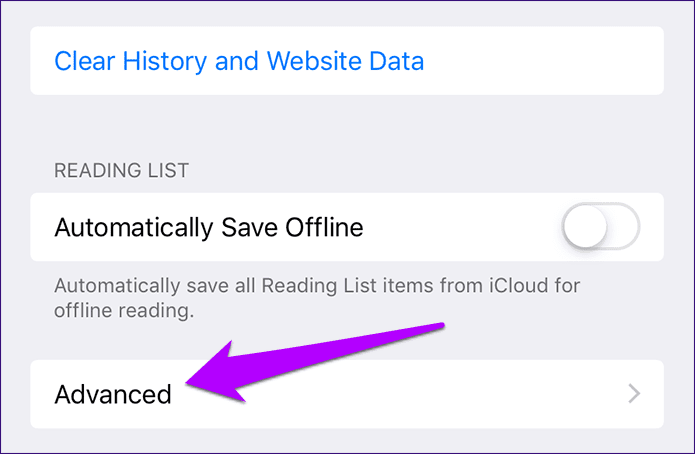
Шаг 2: Нажмите «Данные веб-сайта».

Шаг 3: Вы должны найти все данные, классифицированные по сайтам. Проведите пальцем по элементу справа от экрана, а затем коснитесь появившейся опции «Удалить».

Повторите для других сайтов, для которых вы хотите удалить кэшированные данные.
Наконечник:
Очистить историю и данные веб-сайта выделены серым цветом
На некоторых устройствах iOS вы можете обнаружить, что параметры «Очистить историю» и «Данные веб-сайта» неактивны. Следовательно, они не позволяют вам удалить данные просмотра. И нет, это не какая-то ошибка или сбой, связанный с iOS 12. Это происходит из-за ограничений контента, наложенных операционной системой, и вам необходимо снять их, прежде чем вы сможете использовать эту опцию. Скорее всего, вы сделали это сами, прежде чем передать свое устройство кому-то другому, чтобы запретить ему посещать определенные сайты.
И если вы обновляетесь с iOS 11, вы также не найдете ограничений контента в разделе «Общие» приложения «Настройки». Начиная с iOS 12 они теперь являются частью Screen Time.
Шаг 1: В приложении «Настройки» нажмите «Экранное время».
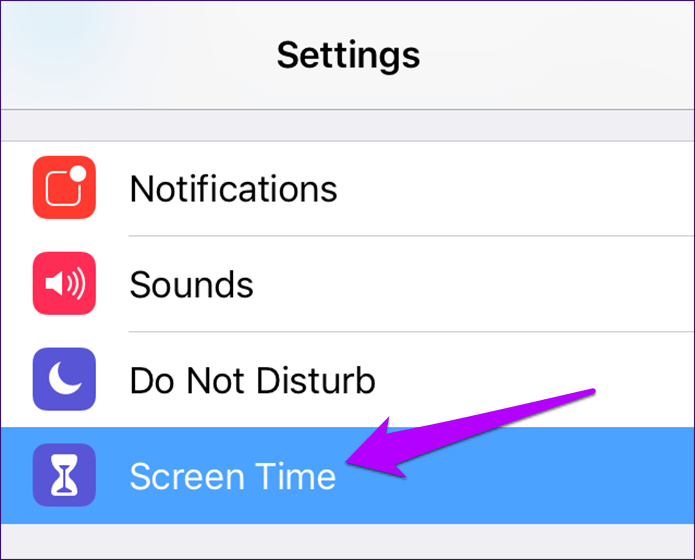
Шаг 2. Коснитесь параметра «Ограничения содержимого и конфиденциальности». Если у вас есть код доступа к экранному времени (ранее известный как код доступа к ограничениям), вам необходимо вставить его, чтобы продолжить.
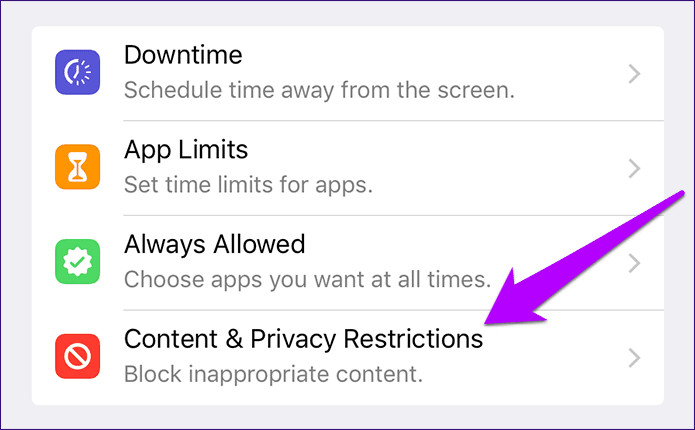 Примечание:
Примечание:
Шаг 3: Коснитесь параметра «Ограничения содержимого».
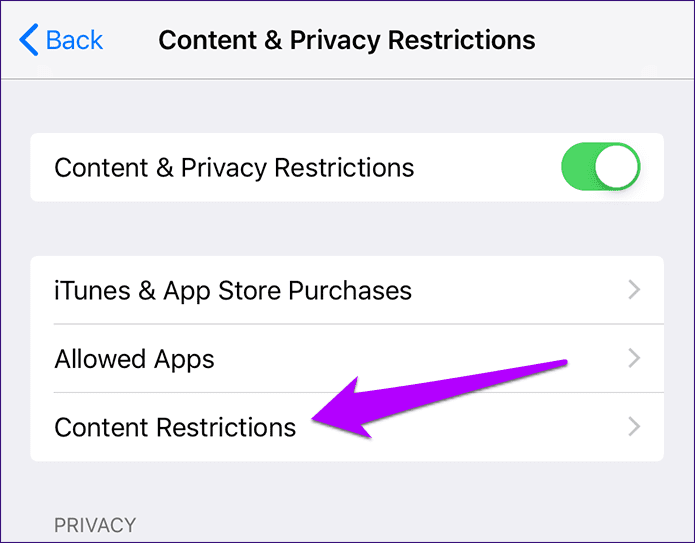
Шаг 4: Нажмите «Веб-контент».

Шаг 5: Вы должны увидеть включенные опции «Ограничить веб-сайты для взрослых» или «Только разрешенные веб-сайты» — скорее всего, это первое. Если это так, коснитесь опции с надписью «Неограниченный доступ», а затем вернитесь назад.
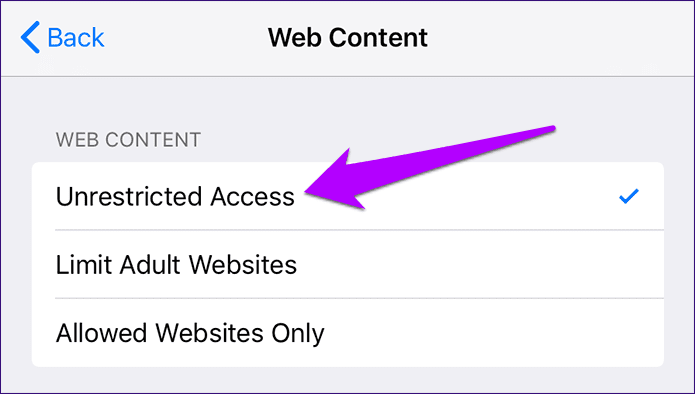
Нажмите «Safari» в приложении «Настройки», и вы больше не найдете опцию «Очистить историю и данные веб-сайта» неактивной.
Сброс кода доступа к экранному времени
Не можете вспомнить код доступа к экранному времени (ограничениям)? Затем вам нужно предпринять решительные действия по восстановлению вашего устройства iOS с помощью резервной копии iTunes, чтобы избавиться от него. Но есть одна загвоздка — вы должны специально использовать резервную копию, которую вы могли создать до того, как у вас появился код доступа к экранному времени. В противном случае процедура восстановления просто восстанавливает пароль.
Если у вас нет доступа к такой резервной копии, вам необходимо восстановить свой iPhone или iPad и настроить его как новое устройство. Очевидно, что вы потеряете все данные в процессе.
Вы должны специально использовать резервную копию, которую вы могли создать до того, как у вас был код доступа к экранному времени.
Следовательно, примите необходимые меры предосторожности, такие как создание новых резервных копий iCloud и iTunes, копирование локально сохраненных заметок, документов и других форм данных вручную на другое устройство или в облачное хранилище и т. д., прежде чем продолжить.
Предупреждение:
Если вы изначально не установили код доступа к экранному времени, возможно, вы находитесь под ограничениями, наложенными функцией Apple Family Sharing. В таком случае вы действительно ничего не можете сделать, кроме как попросить организатора семейного доступа снять для вас ограничения на контент — получайте удовольствие, объясняя, почему!
Чистая зачистка
Итак, вот как вы очищаете кеш и историю Safari. Не очень удобно, так как вам нужно погрузиться в другое приложение, чтобы это произошло, но, тем не менее, полезно. Но подождите — если вы хотите удалить историю посещенных страниц, чтобы замести следы, почему бы в будущем не перейти на использование личных вкладок?
Наконечник:
Частные вкладки безумно полезны, поскольку они автоматически очищают ваш кеш и историю в конце сеанса просмотра. Конечно, вы не сможете использовать их, если у вас есть какие-либо ограничения контента. Но если нет, то нет причин, почему вы не должны этого делать.
Программы для Windows, мобильные приложения, игры - ВСЁ БЕСПЛАТНО, в нашем закрытом телеграмм канале - Подписывайтесь:)