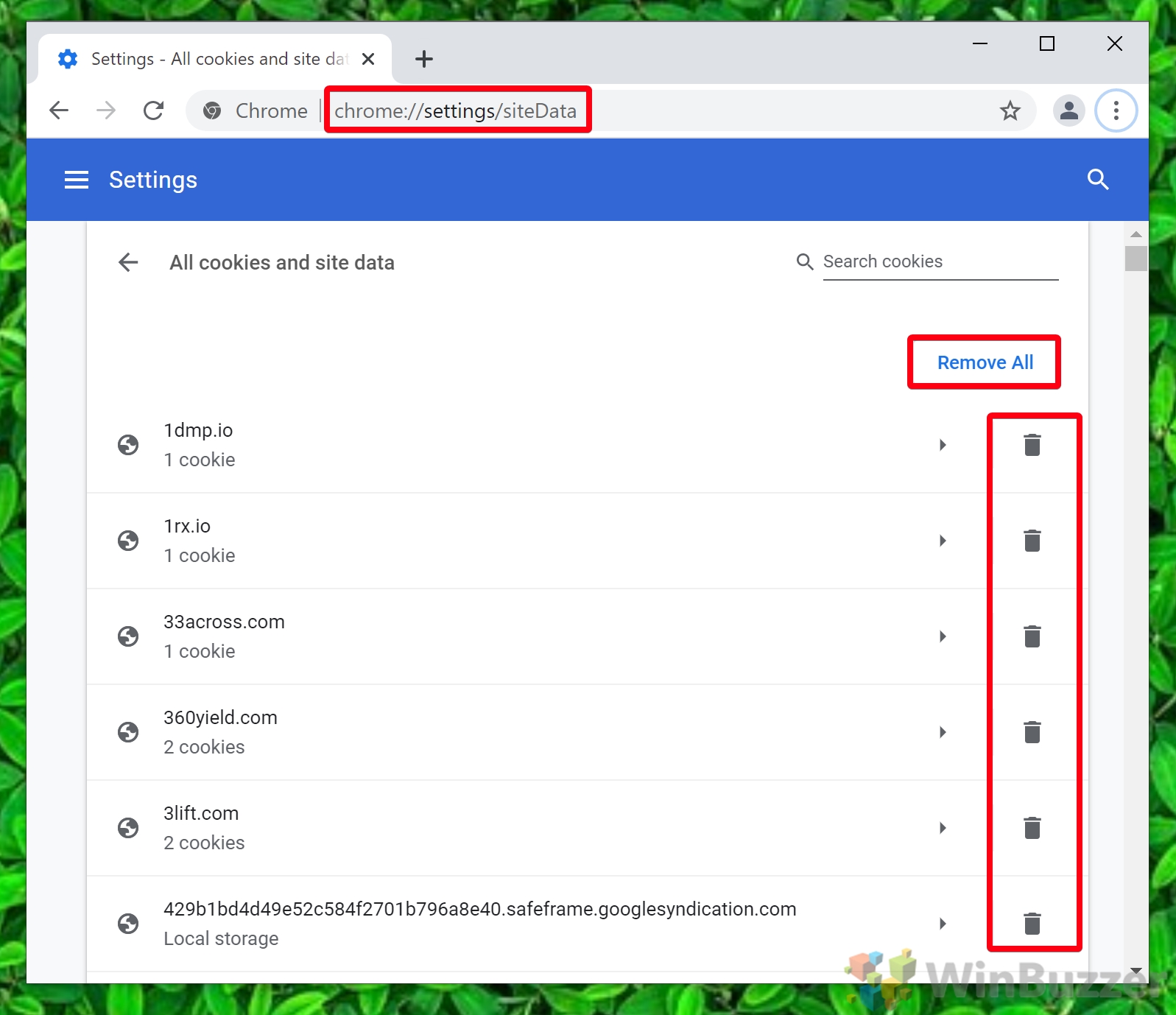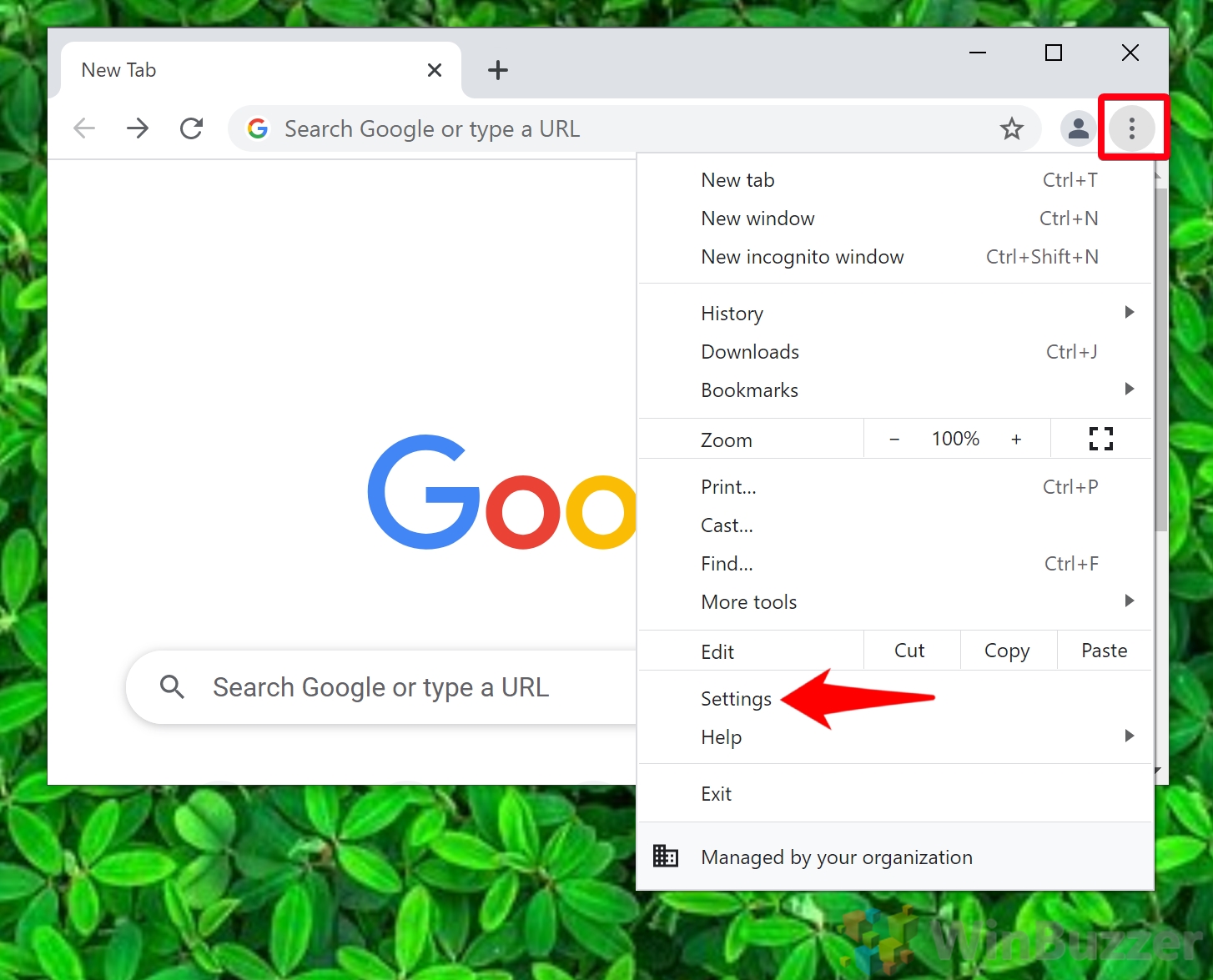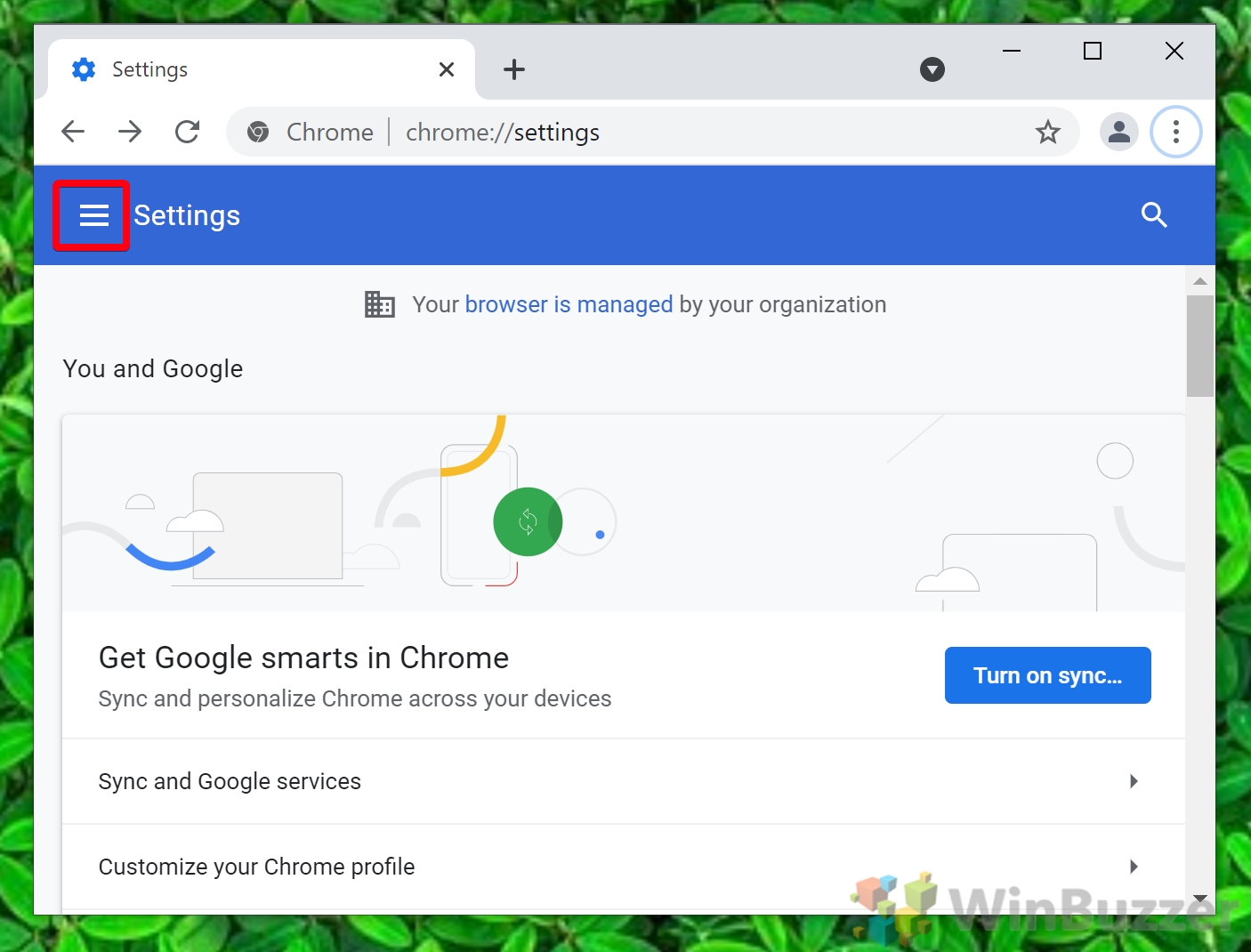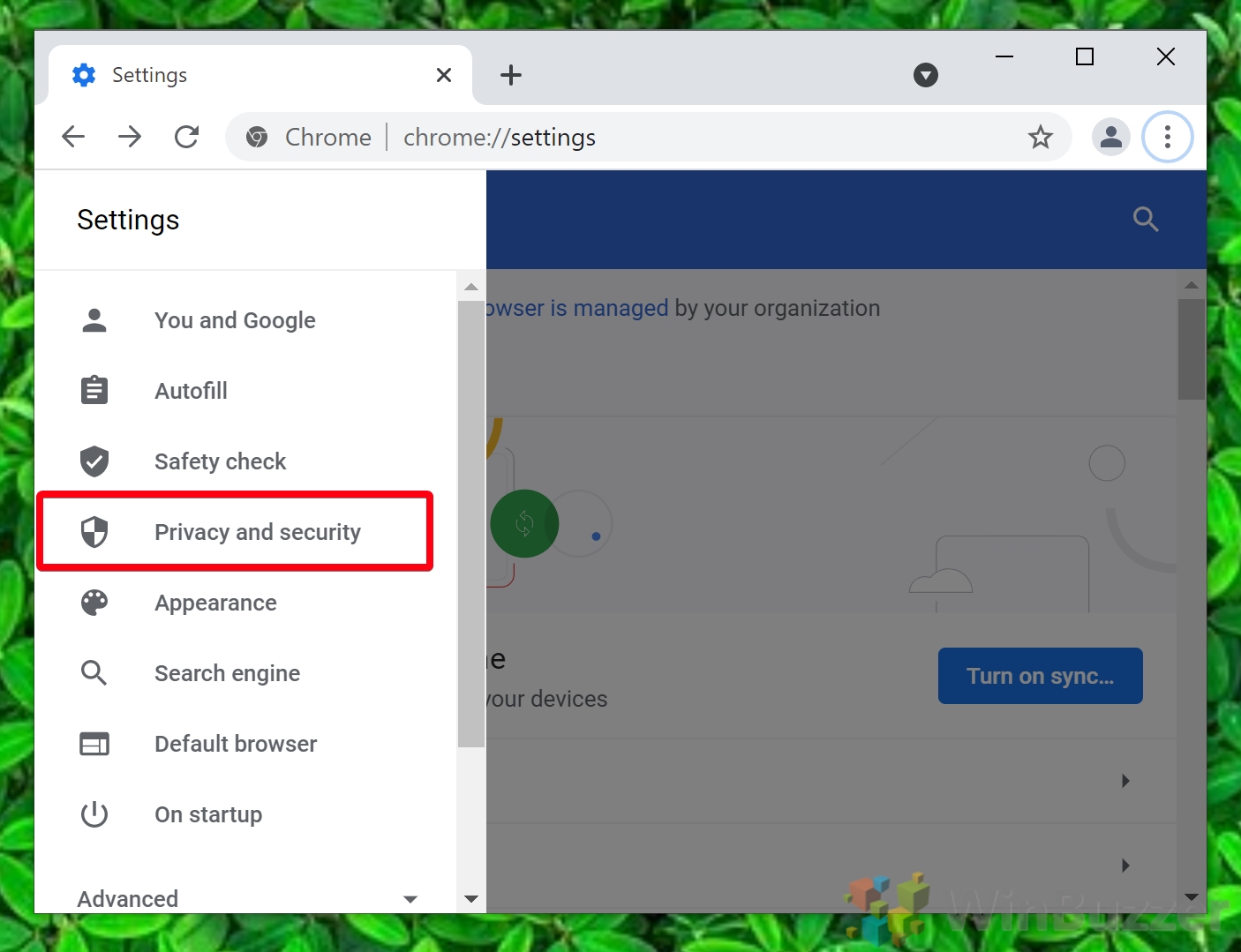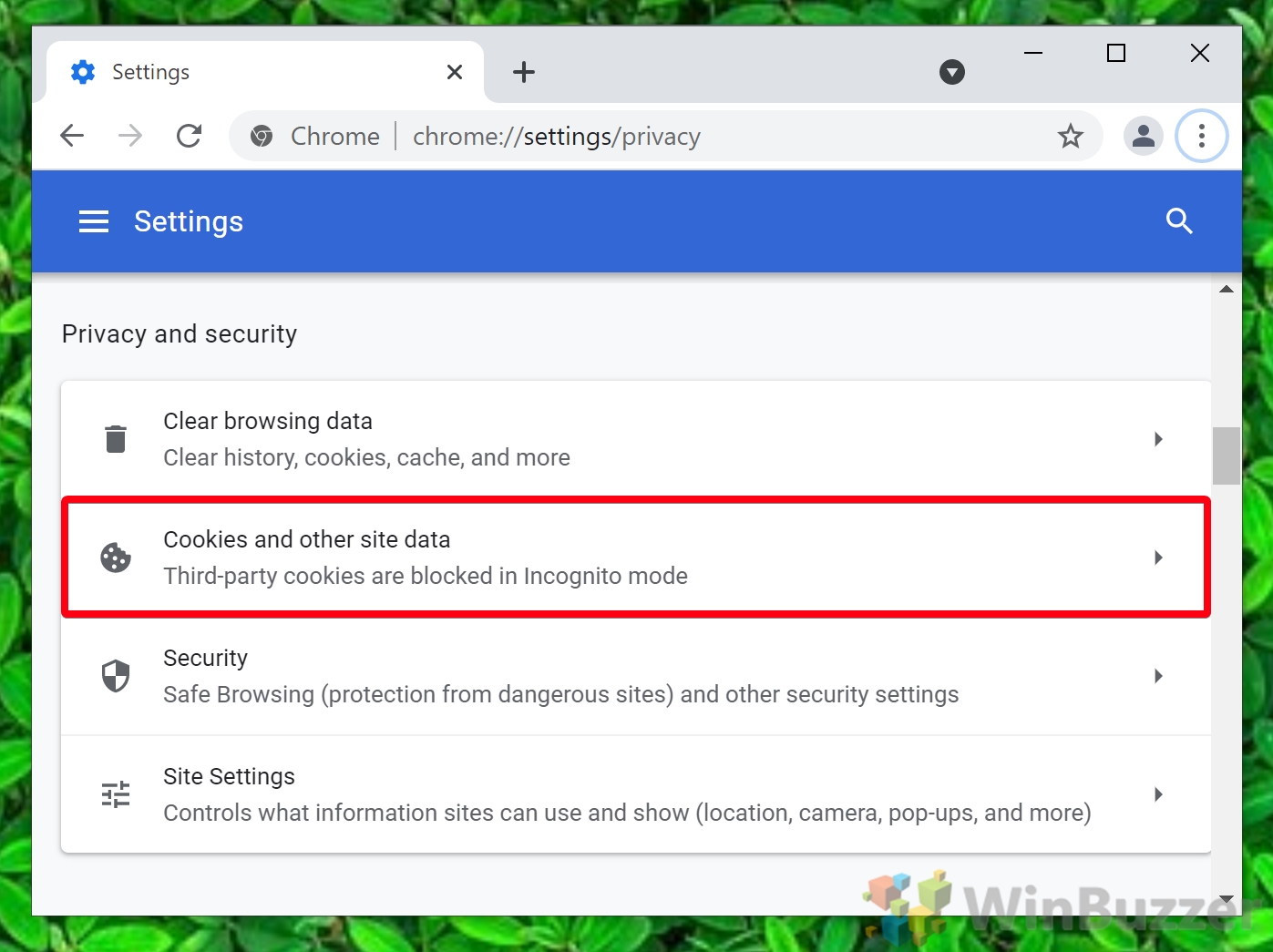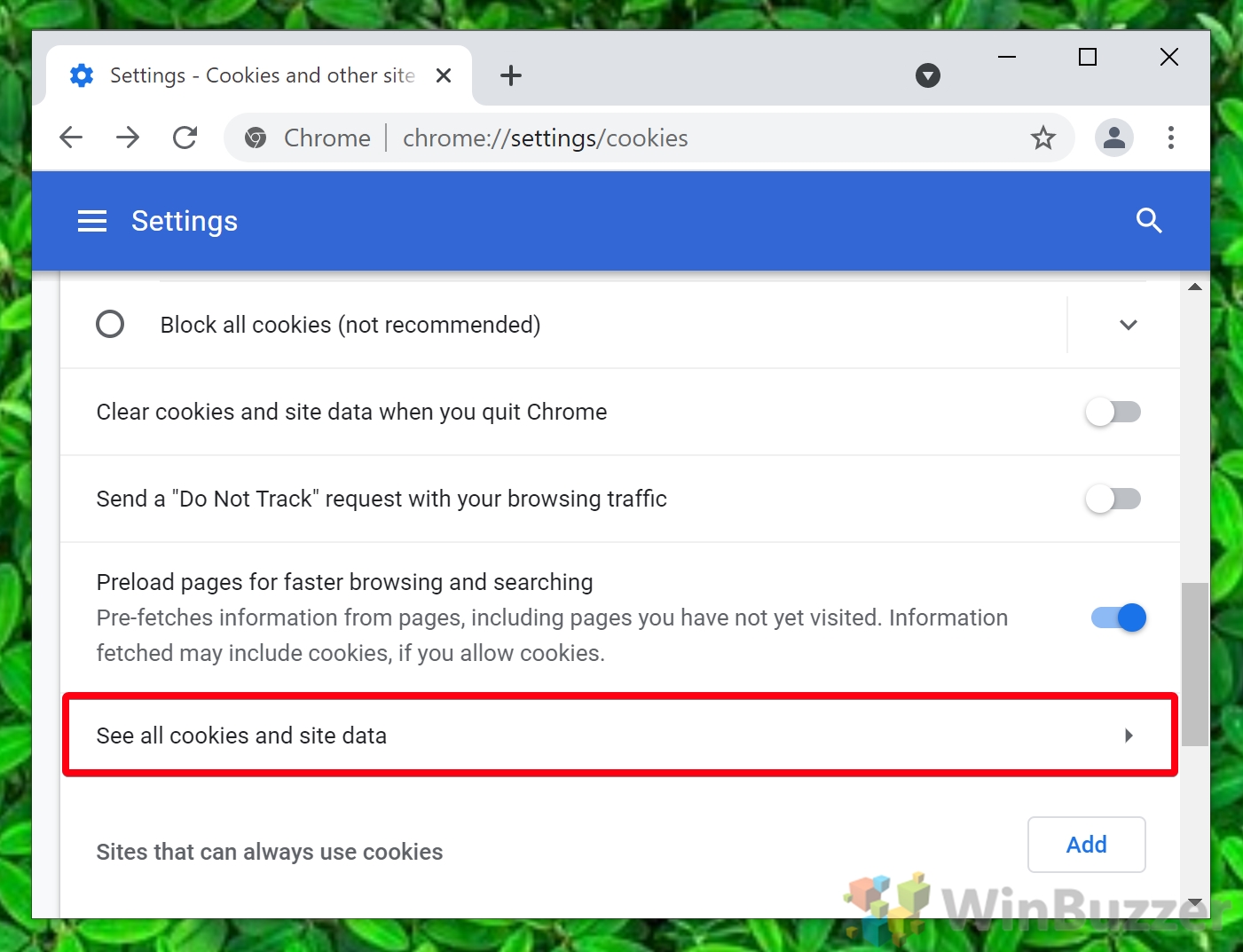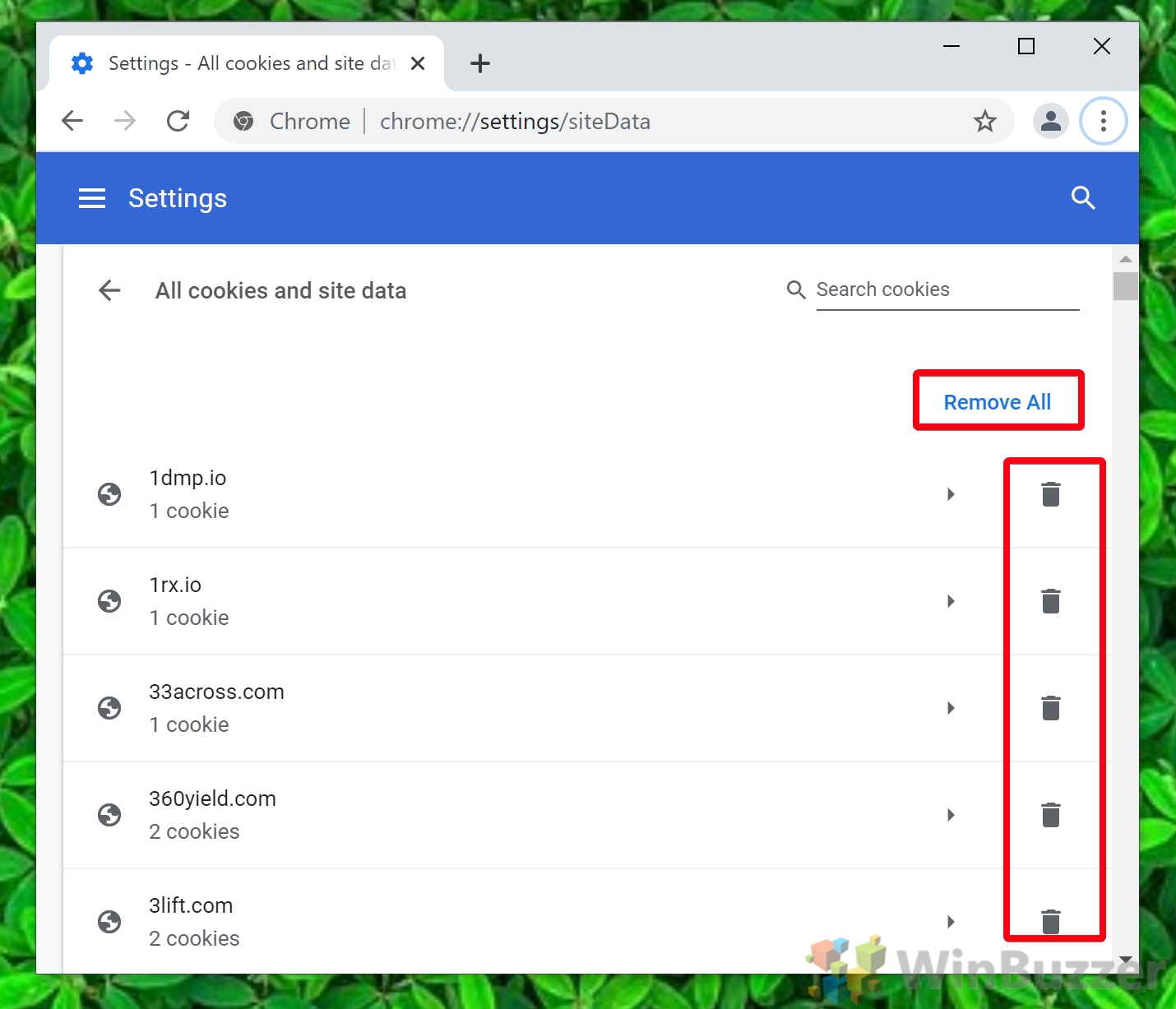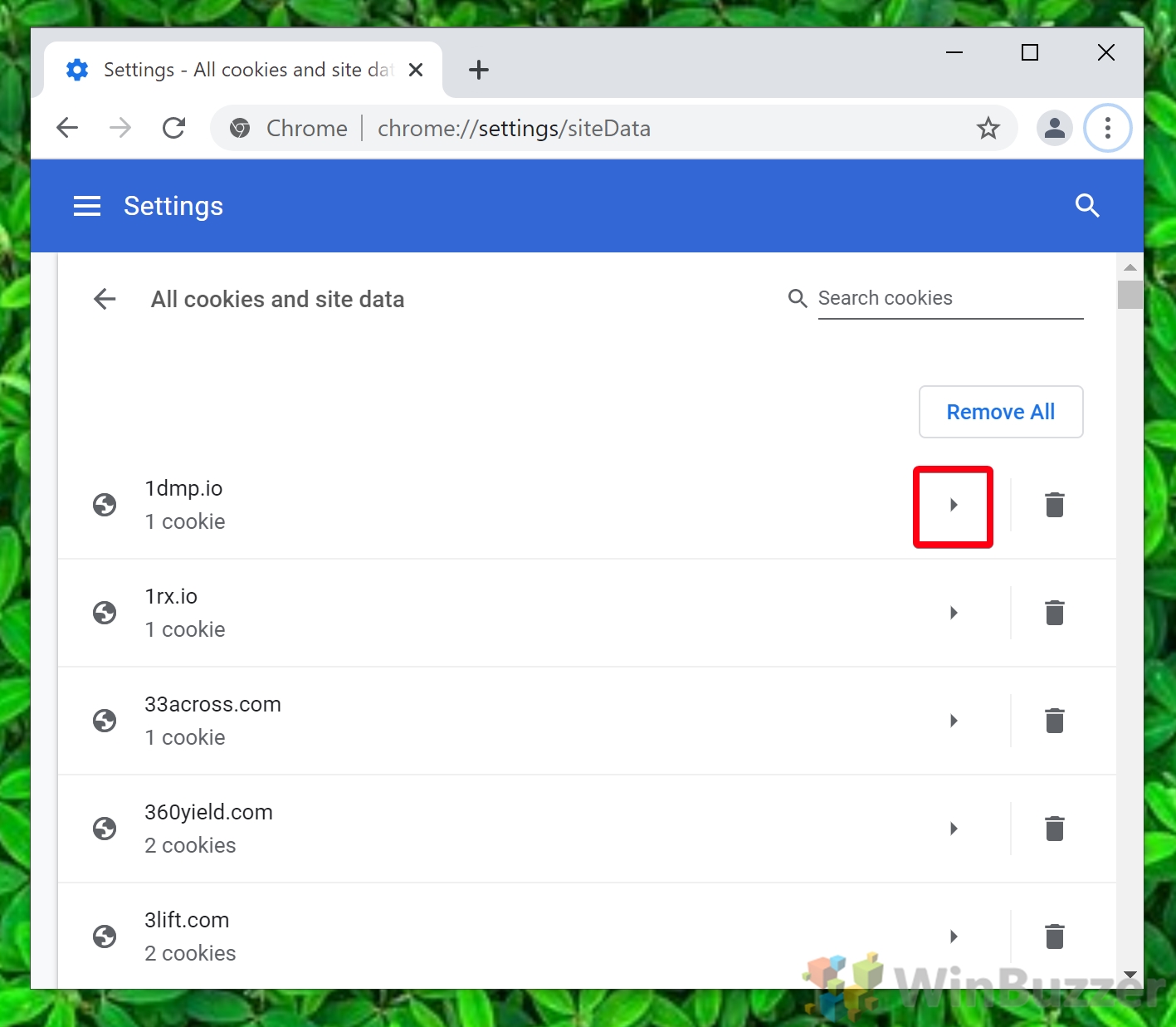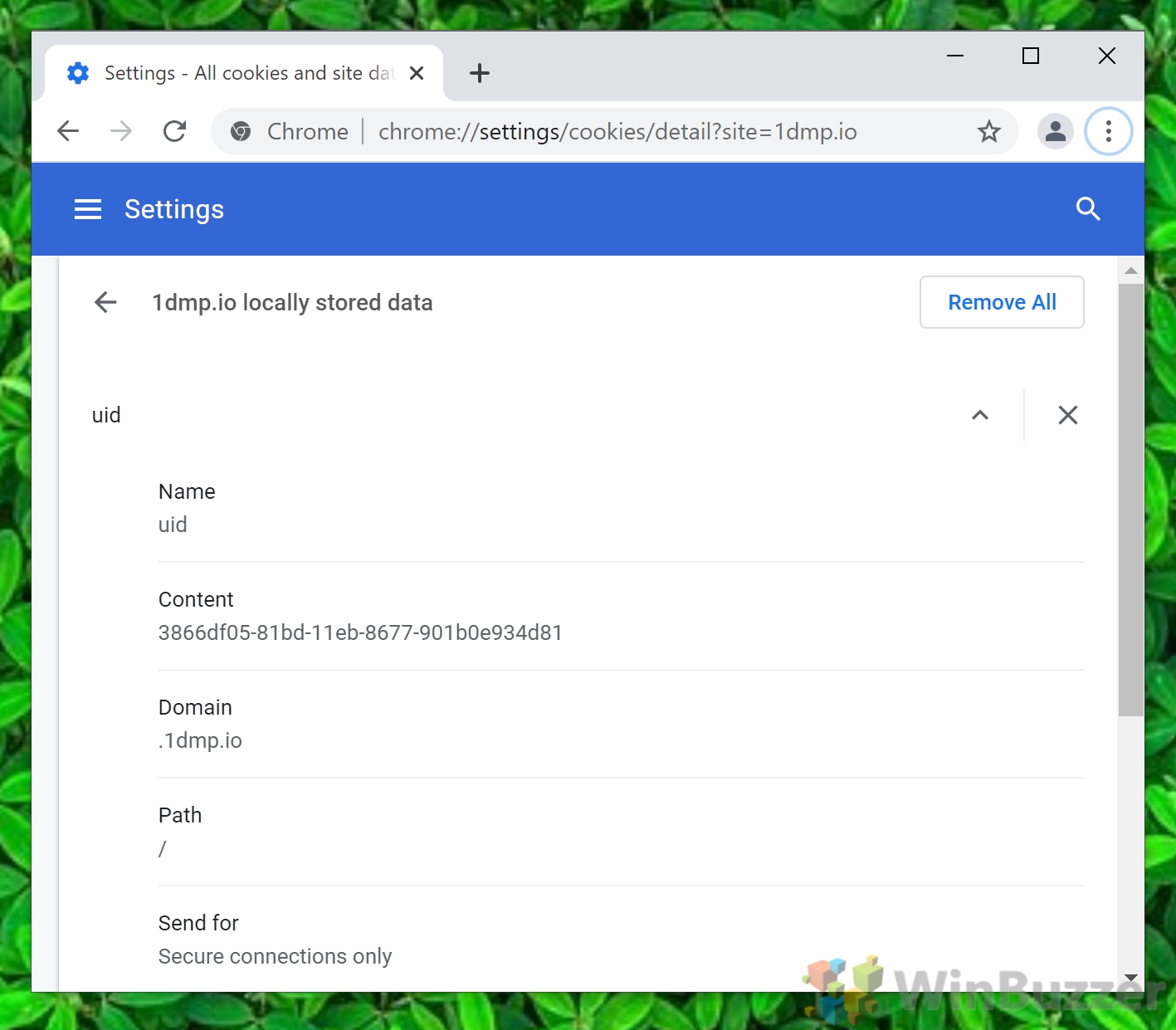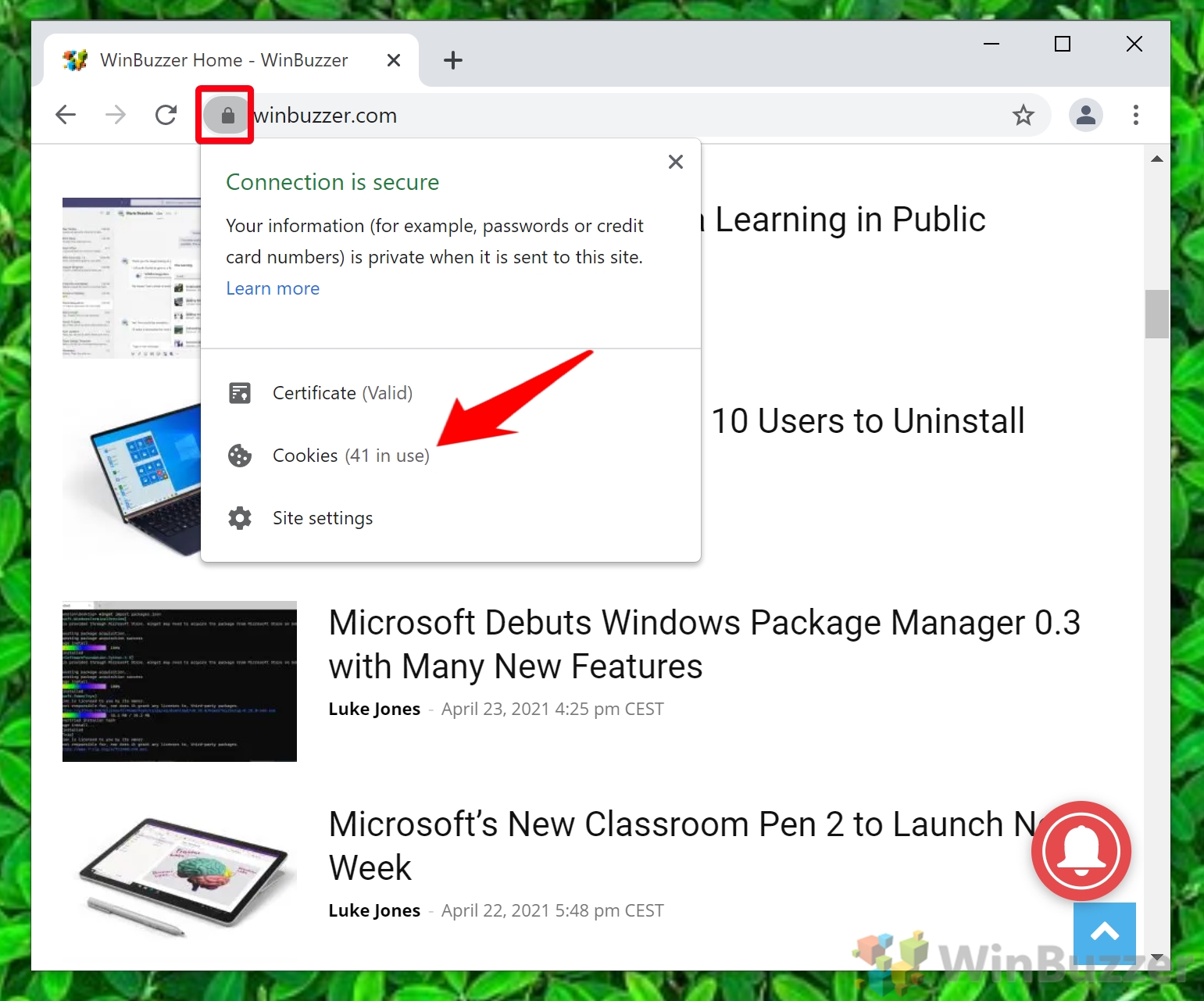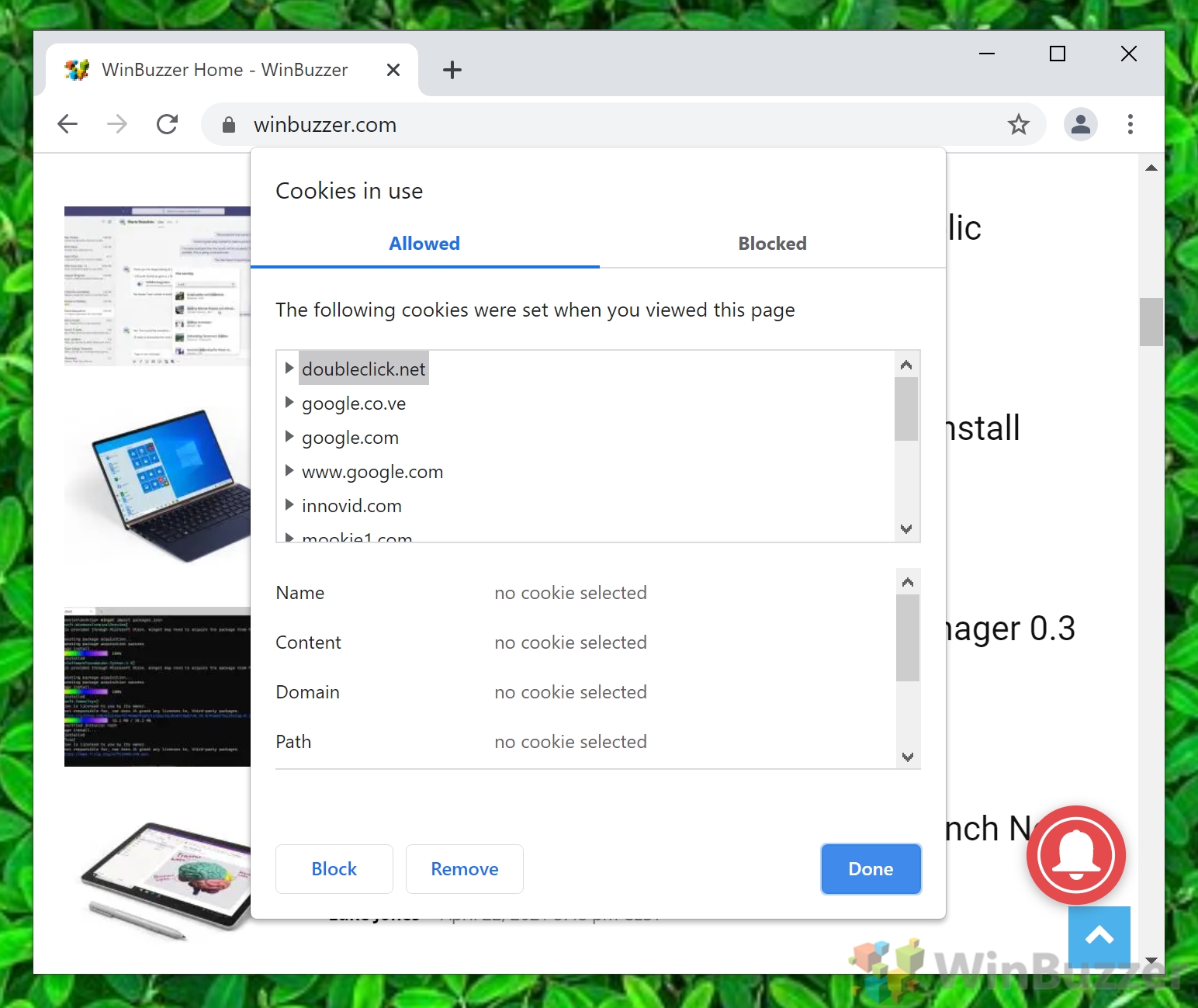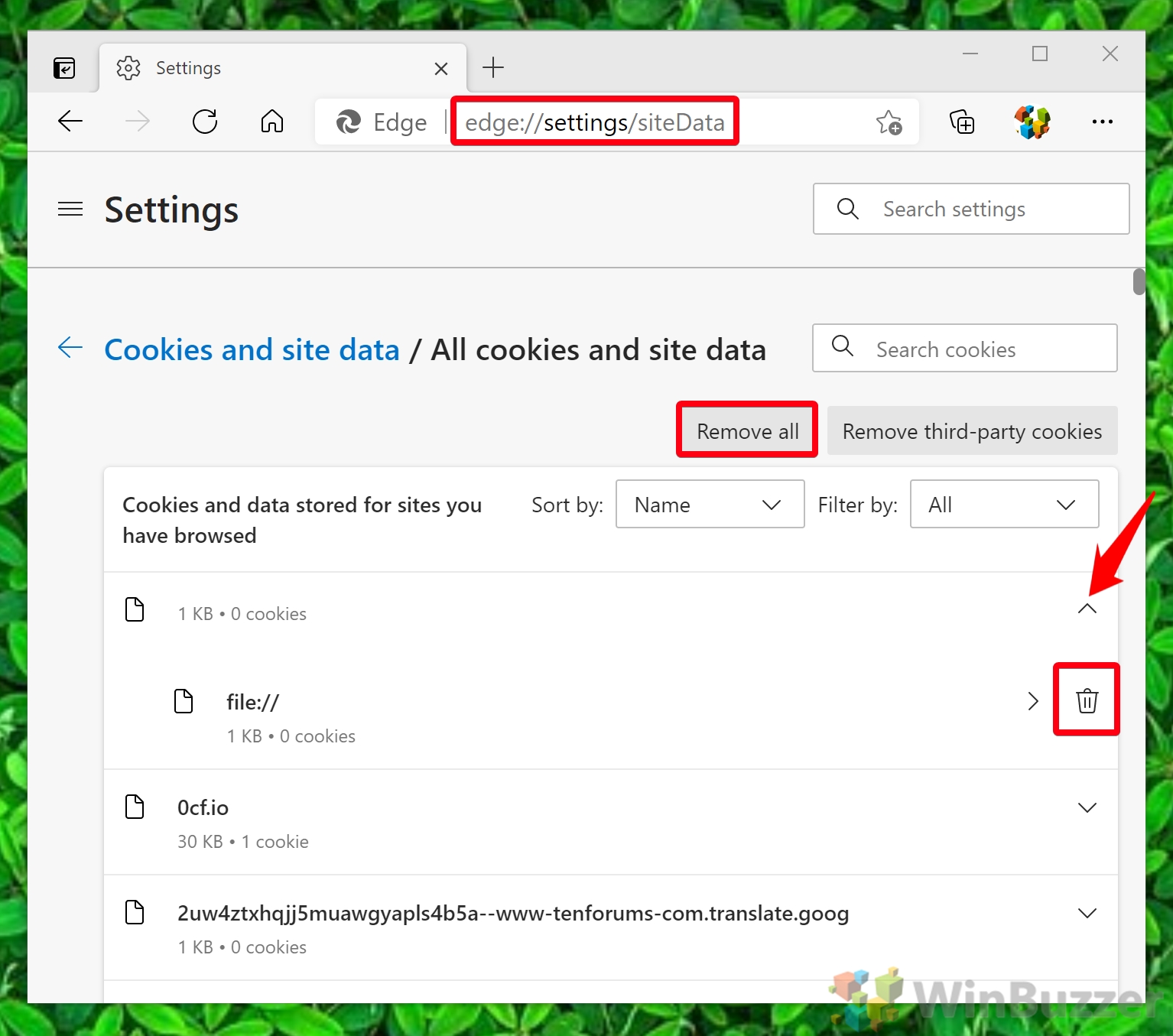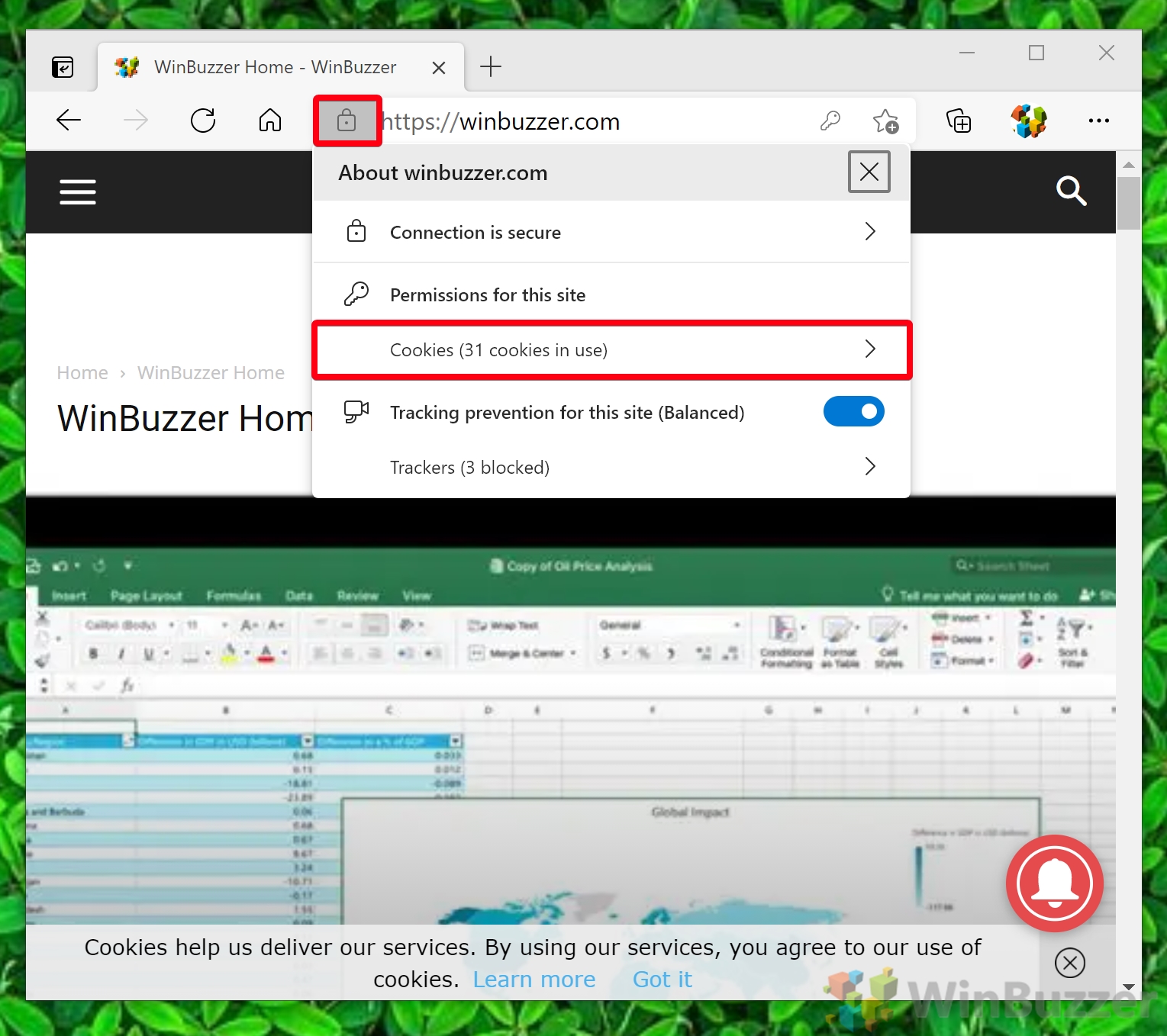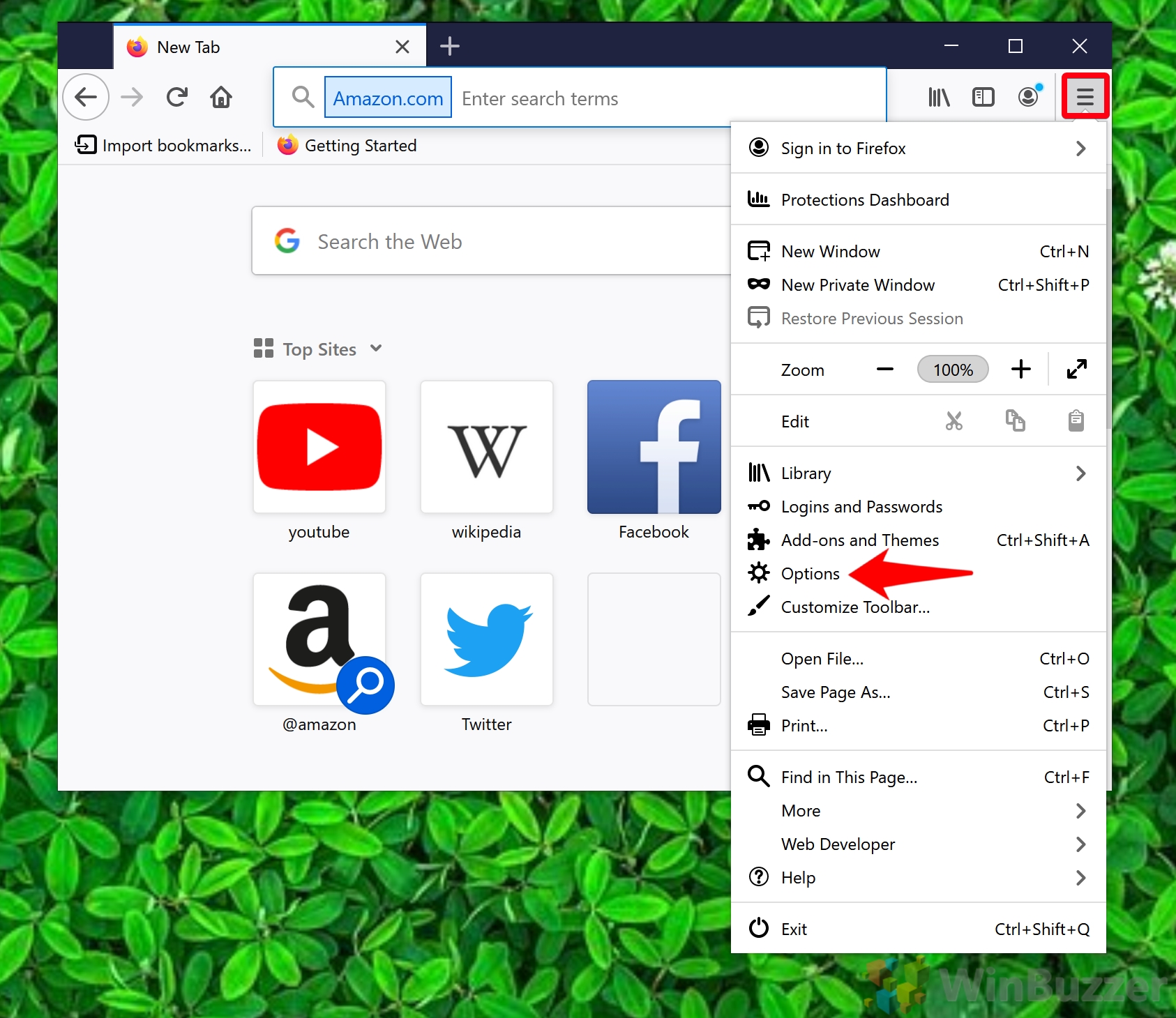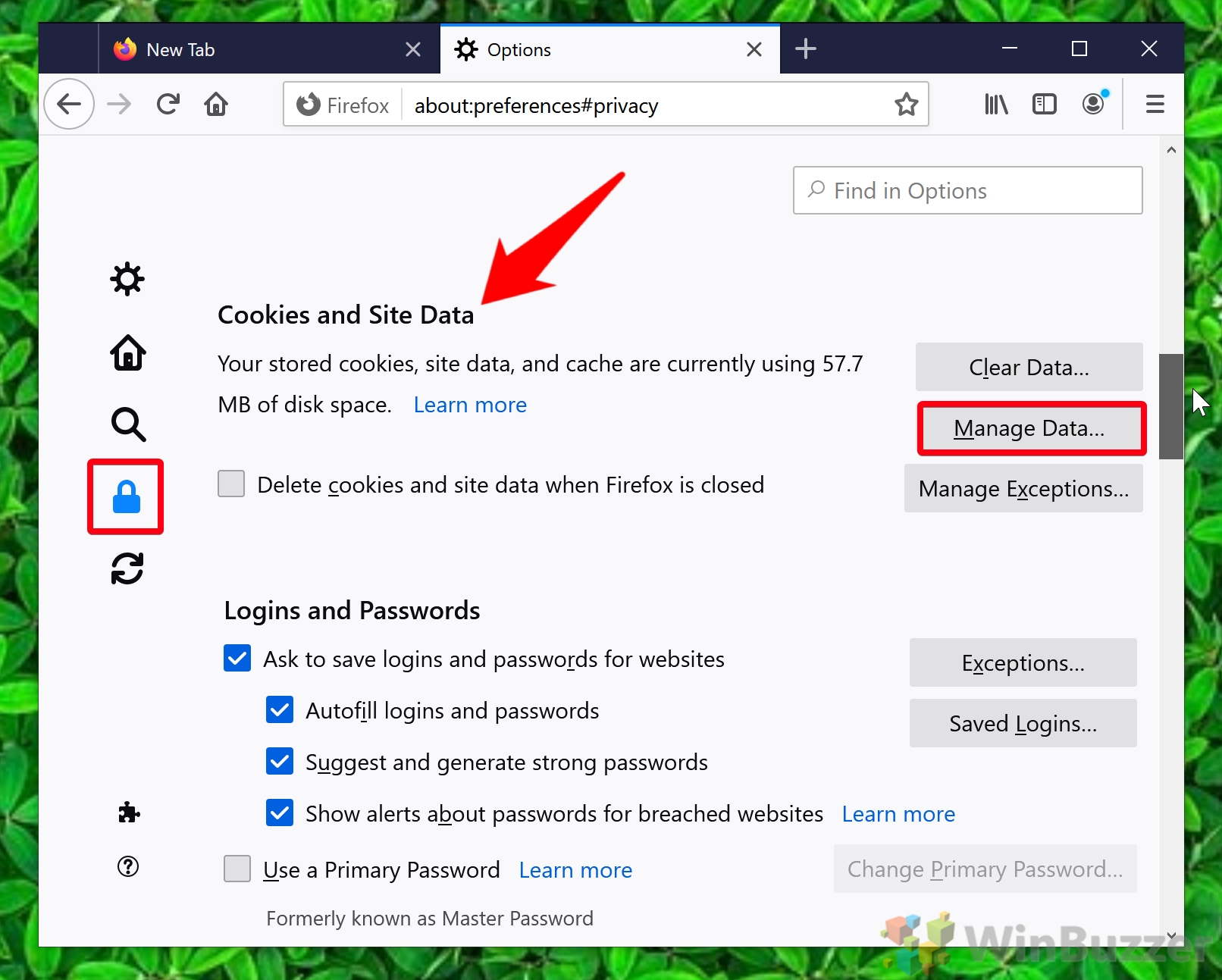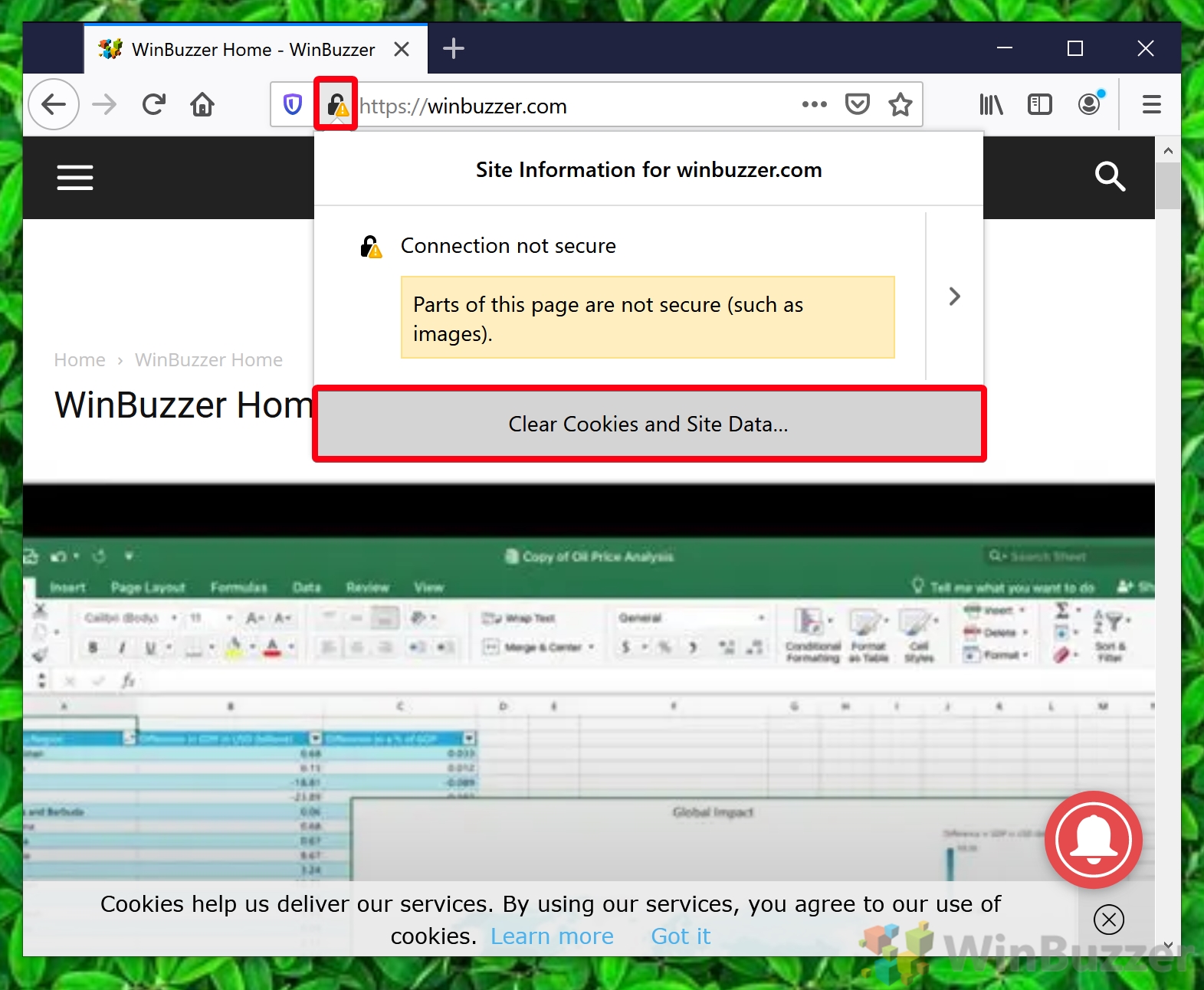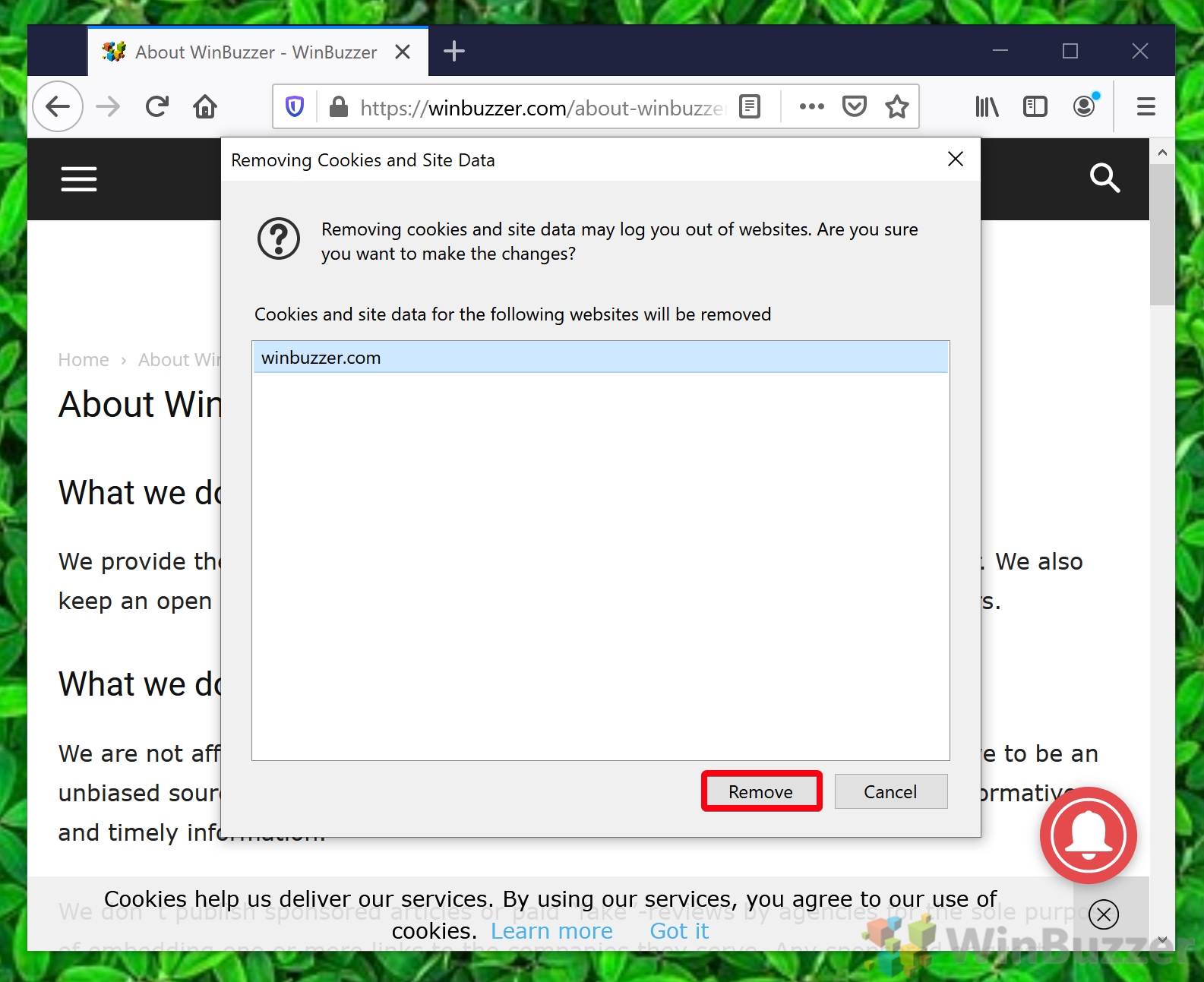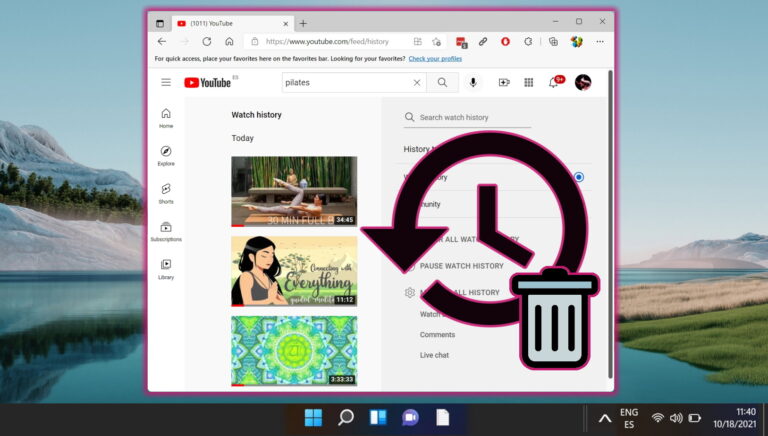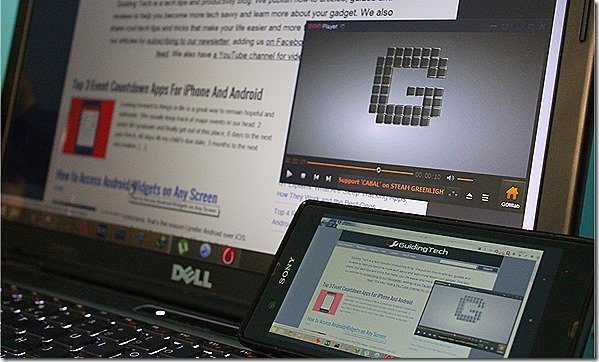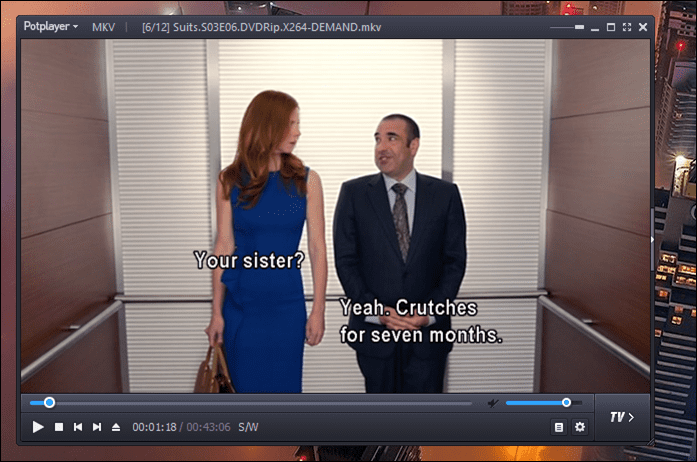Как очистить кеш и файлы cookie для определенных сайтов в Chrome, Edge и Firefox
Искусственный интеллект поможет тебе заработать!
Нередко возникают проблемы с веб-сайтом из-за проблемы с кешем вашего браузера или файлами cookie. На самом деле, большинство специалистов службы поддержки попросят вас очистить файлы cookie/кеш в Chrome, Firefox или Edge в качестве первого шага по устранению неполадок.
Программы для Windows, мобильные приложения, игры - ВСЁ БЕСПЛАТНО, в нашем закрытом телеграмм канале - Подписывайтесь:)
Однако в большинстве случаев нет необходимости очищать весь кеш. Если у вас возникла проблема с одним сайтом, имеет смысл удалить определенные файлы cookie и элементы кеша, которые могут вызывать проблему.
Сегодня мы собираемся показать вам, как очистить файлы cookie для определенного сайта в каждом из основных браузеров. С помощью этого метода вам не придется беспокоиться о потере активных учетных записей и важных данных в Интернете. Давайте начнем:
Google Chrome: удаление определенных файлов cookie, кеша и данных сайта
Есть несколько способов использовать Chrome для удаления файлов cookie для определенного сайта. Вы можете использовать его страницу siteData или удалить файлы cookie непосредственно из панели браузера на сайте, с которым у вас возникли проблемы. Вот как:
- Способ 1. Вставьте URL-адрес siteData в адресную строку.
Самый быстрый способ просмотреть и удалить определенные файлы cookie и данные сайта — это специальная страница настроек. Вставьте следующее в строку браузера, чтобы получить к нему доступ:
хром: // настройки / данные сайта
Вы можете нажать кнопку «Удалить все», чтобы очистить файлы cookie для всех сайтов, или нажать кнопку корзины, чтобы Chrome удалил определенные файлы cookie.

- Способ 2: доступ к данным сайта через настройки
Если URL-адрес вам не подходит, вы также можете получить доступ к данным сайта через меню настроек. Только имейте в виду, что это занимает немного больше времени.
Сначала нажмите три кнопки в правом верхнем углу браузера и нажмите «Настройки».

- Откройте гамбургер настроек
Щелкните меню гамбургера (?) в правом верхнем углу страницы настроек, чтобы получить доступ к дополнительным параметрам.

- Нажмите «Конфиденциальность и безопасность»

- Нажмите «Файлы cookie и другие данные сайта».

- Выберите «Просмотреть все файлы cookie и данные сайта».

- Очистить определенные файлы cookie/данные в Chrome
Теперь вы должны увидеть меню siteData, где вы можете нажать «Удалить все», чтобы очистить кеш в Chrome, или нажать кнопку корзины рядом с сайтом, чтобы удалить определенные файлы cookie.

- Просмотр дополнительной информации о файлах cookie сайта в Chrome
Если перед очисткой кэша вам нужна дополнительная информация, вы можете нажать кнопку со стрелкой справа от корзины.

- Просмотр сохраненного контента и удаление данных сайта
Chrome предоставит вам полезную информацию, такую как содержание сохраненной информации, время ее создания и имя. Затем вы можете решить, хотите ли вы сохранить его или нажать «Удалить все».

- Способ 3: как удалить файлы cookie с определенного сайта в адресной строке Chrome
Если вы уже знаете сайт, который хотите изменить, вы можете вместо этого посетить его страницу и нажать кнопку с замком рядом с его URL-адресом. Затем вы можете нажать «Cookies», чтобы просмотреть данные.

- Удалить определенные файлы cookie в настройках Chrome
Chrome покажет вам список всех файлов cookie для сайта. Вы можете щелкнуть и нажать «Удалить», чтобы избавиться от того, который, по вашему мнению, вызывает проблему.

Microsoft Edge: очистить кэш, данные сайта и файлы cookie для определенного сайта
В браузере на основе Chromium процедура очистки кеша для определенного веб-сайта очень похожа на Chrome. Microsoft просто вносит свою лепту в пользовательский интерфейс.
- Способ 1: перейдите по URL-адресу siteData
В строке браузера вставьте следующее:
край://настройки/сайтДанные
Вы попадете на страницу настроек «Все файлы cookie и данные сайта», где вы можете нажать «Удалить все», чтобы удалить все, или значок корзины, чтобы удалить определенные файлы cookie и данные сайта.

- Способ 2: как очистить определенные файлы cookie через адресную строку Microsoft Edge
Как и в Chrome, вы также можете посетить определенный сайт в Microsoft Edge и нажать кнопку с замком рядом с его адресом, чтобы просмотреть все его файлы cookie. Просто нажмите кнопку «Файлы cookie (используется x файлов cookie)».

- Щелкните соответствующие файлы cookie и нажмите «Удалить».

Как очистить кеш, файлы cookie и данные сайта для сайта в Firefox
Метод очистки файлов cookie в Firefox немного отличается от того, что используется в двух других браузерах, но все же очень прост:
- Откройте меню параметров
Нажмите кнопку меню гамбургера (?) в правом верхнем углу окна браузера и нажмите «Параметры».

- Управляйте данными своего сайта
Нажмите на замок в левой части окна параметров, чтобы открыть настройки конфиденциальности, затем нажмите «Управление данными…» под заголовком «Файлы cookie и данные сайтов».

- Удалить все или выбранные данные для сайта
Выберите сайт из списка и нажмите «Удалить выбранное» или «Удалить все» внизу.

- Способ 2: очистить файлы cookie и данные сайта для сайта через адресную строку.
Вы также можете очистить файлы cookie в Firefox с помощью значка замка в адресной строке. Просто зайдите на соответствующий сайт, нажмите на значок замка и нажмите «Очистить файлы cookie и данные сайта…».

- Удалить файлы cookie Firefox для сайта
Выберите сайт, для которого вы хотите удалить файлы cookie в Firefox, и нажмите «Удалить».

Вот оно. Теперь вы знаете, как очистить файлы cookie для определенного сайта в Chrome, Firefox и Microsoft Edge. Если вы нашли это полезным, вы также можете узнать, как отключить аппаратное ускорение или включить просмотр Caret.
Программы для Windows, мобильные приложения, игры - ВСЁ БЕСПЛАТНО, в нашем закрытом телеграмм канале - Подписывайтесь:)