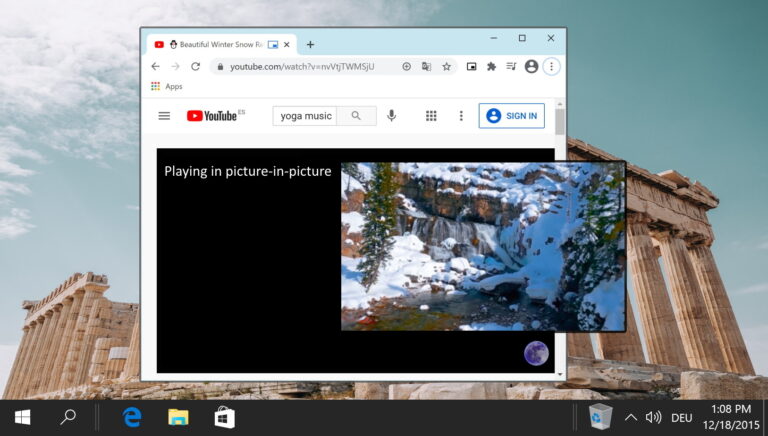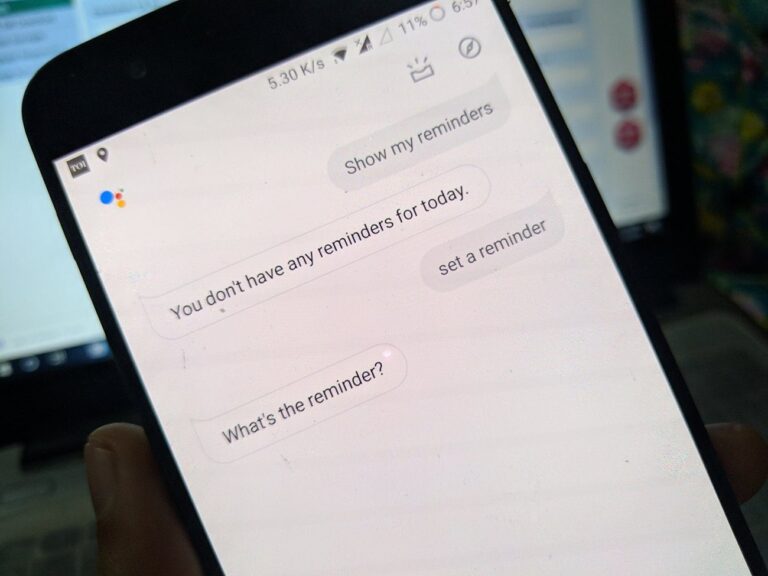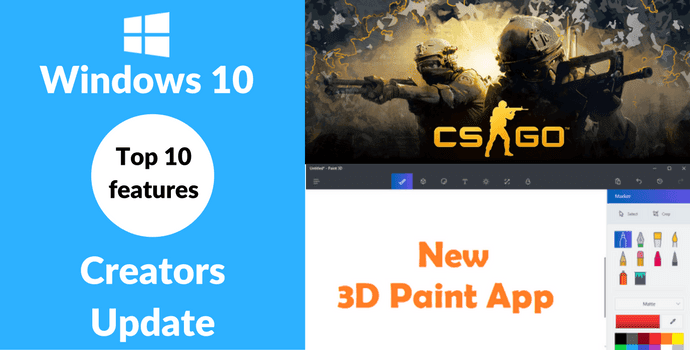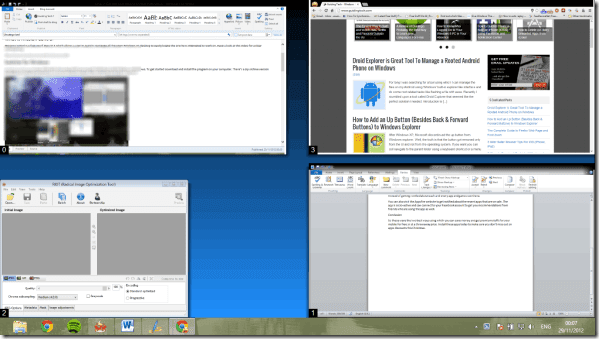Как обновить прошивку вашего SSD в Windows 10
Твердотельный накопитель (SSD) имеет много преимуществ по сравнению с традиционными вращающимися жесткими дисками с движущимися частями. Он быстрее, изящнее, служит дольше и, как правило, проще в обслуживании. Я упоминал, что это быстрее? Однако может быть одна мелочь, которой некоторые владельцы могут пренебречь. Именно прошивка.
 Поступайте правильно, прежде чем получите сигнал SOS | Шаттерсток
Поступайте правильно, прежде чем получите сигнал SOS | Шаттерсток
Программы для Windows, мобильные приложения, игры - ВСЁ БЕСПЛАТНО, в нашем закрытом телеграмм канале - Подписывайтесь:)
С момента запуска Windows 10 ряд производителей выпустили обновления для своих прошивок SSD. Но владельцы, не являющиеся техническими специалистами, были в блаженном неведении, потому что, в отличие от приложений на вашем смартфоне, они не обновляются автоматически, если у вас не установлены нужные инструменты.
Зачем заморачиваться с прошивкой
Прошивка твердотельных накопителей необходима для их бесперебойной и эффективной работы. Иногда производители уведомляются о проблемах только после того, как продукт был продан клиентам, а иногда это более новая версия Windows, что может вызвать некоторые проблемы.
В любом случае лучше обновлять прошивку SSD, особенно если она высокопроизводительная, на которую вы полагаетесь на 100%.
Узнайте модели SSD
Первый и очевидный шаг — выяснить, есть ли у вас SSD или нет. Если да, то от какого производителя. Если вы уже все это знаете, пропустите этот раздел. Если нет, перейдите в поле поиска на панели задач и введите дефрагментация и вы увидите вариант ниже.
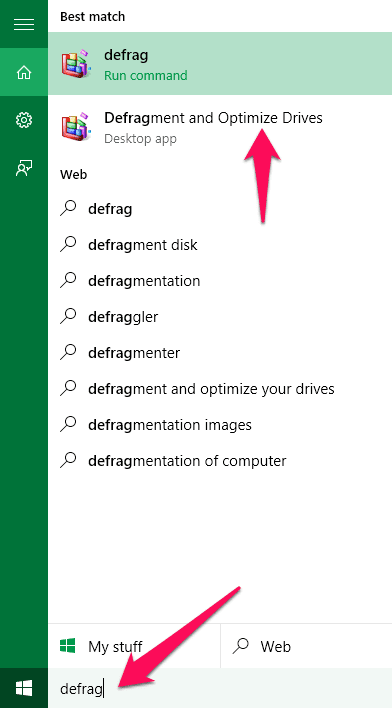
При нажатии на нее откроется Оптимизация дисков окно, и здесь вы увидите, сколько ваших дисков являются твердотельными и жесткими дисками. Опять же, если вы обнаружите, что ни один из ваших дисков не является твердотельным накопителем, прекратите читать и перейдите на Netflix и Chill. Если есть хотя бы один диск, который является SSD, то узнайте, какая это модель.
Лучший способ узнать это — посетить Мой компьютер экране и щелкнув правой кнопкой мыши диск, который вы нашли, был SSD. В моем случае это был диск C:\, поэтому я щелкну его правой кнопкой мыши, а затем щелкну Характеристики. Отсюда нажмите на Аппаратное обеспечение вкладка и имя производителя SSD будет раскрыто.
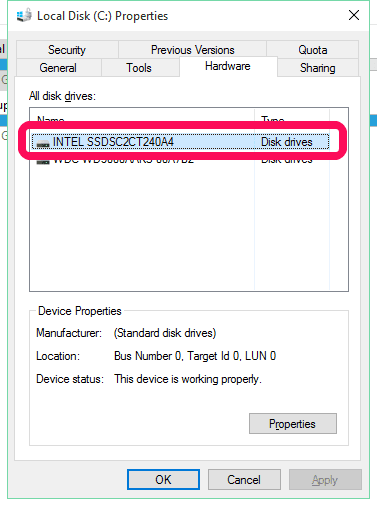
Только OEM-инструменты
Как только вы узнаете, кто создал SSD, работающий на вашем ПК, вам будет проще разобраться. У каждого производителя твердотельных накопителей, будь то Intel, Samsung, Kingston или OCZ, есть какая-то утилита, позволяющая обновить прошивку. Возьмем мой случай, когда я обнаружил, что у меня твердотельный накопитель Intel. Простой поиск Google позже, я нашел Страница панели инструментов Intel SSDскачать и установить его было легко.
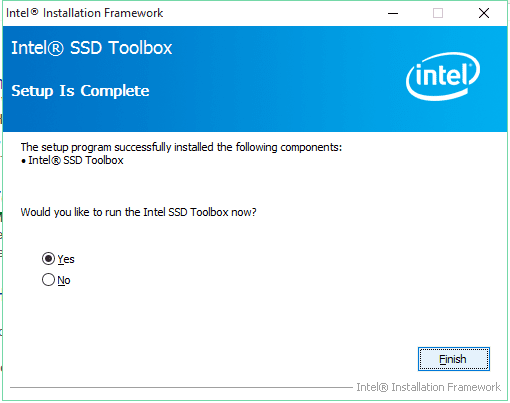
После того, как я запустил его, у него был приятный макет, в котором каждая вкладка четко выделяла то, что она делает. Нажав на Обновление прошивки выяснилось, что у меня более старая версия, и программное обеспечение автоматически загрузило и установило для меня последнюю версию. После перезагрузки мой SSD теперь работает с последней прошивкой, и теперь я могу спать спокойно.
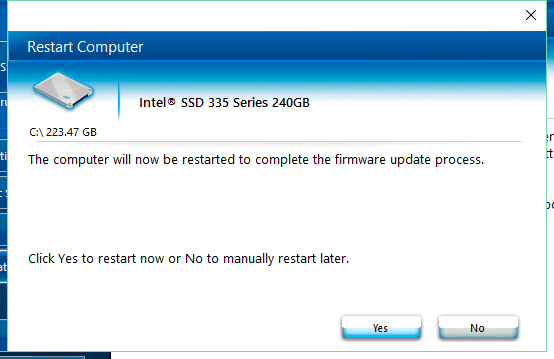
Сходным образом, У Samsung есть свои утилиты, Корсар свой, SanDisk собственный так же как и Ключевой и так же как и OCZ.
Некоторые, такие как Kingston и OWC, предлагают клиент на основе SandForce, что нормально, но не предлагает ничего дополнительного. Вы можете попробовать сторонний инструмент, например Твикер SSD для этого, но только в крайнем случае.
Не расслабляйтесь, обновите сейчас
Помните, сколько вам пришлось накопить на свой драгоценный SSD? Тогда зачем быть небрежным и позволять такой старой вещице, как устаревшая прошивка, испортить ее? Обнови сейчас. Это не так сложно.
Программы для Windows, мобильные приложения, игры - ВСЁ БЕСПЛАТНО, в нашем закрытом телеграмм канале - Подписывайтесь:)