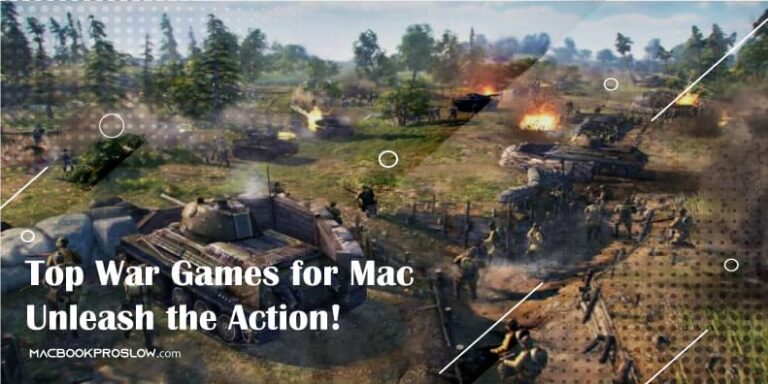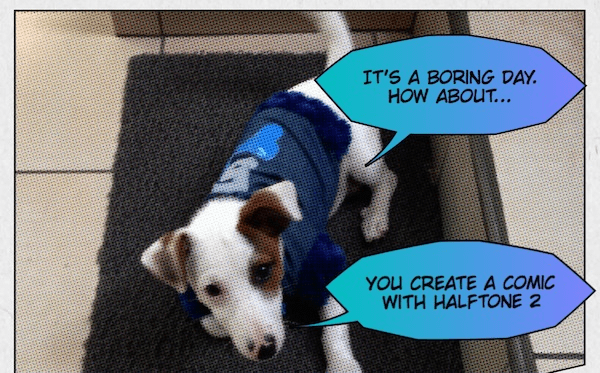Как настроить родительский контроль на Apple iPad
Искусственный интеллект поможет тебе заработать!
Современные дети имеют доступ к информации на своих iPhone и iPad, что может пугать родителей. К счастью, функция родительского контроля Apple позволяет накладывать ограничения на информацию, к которой ваш ребенок может получить доступ на iPad. Если вы хотите, чтобы ваш ребенок был защищен от нежелательного контента и доступа, не подходящего для его возраста, вам необходимо применить некоторые элементы родительского контроля на iPad.
Программы для Windows, мобильные приложения, игры - ВСЁ БЕСПЛАТНО, в нашем закрытом телеграмм канале - Подписывайтесь:)
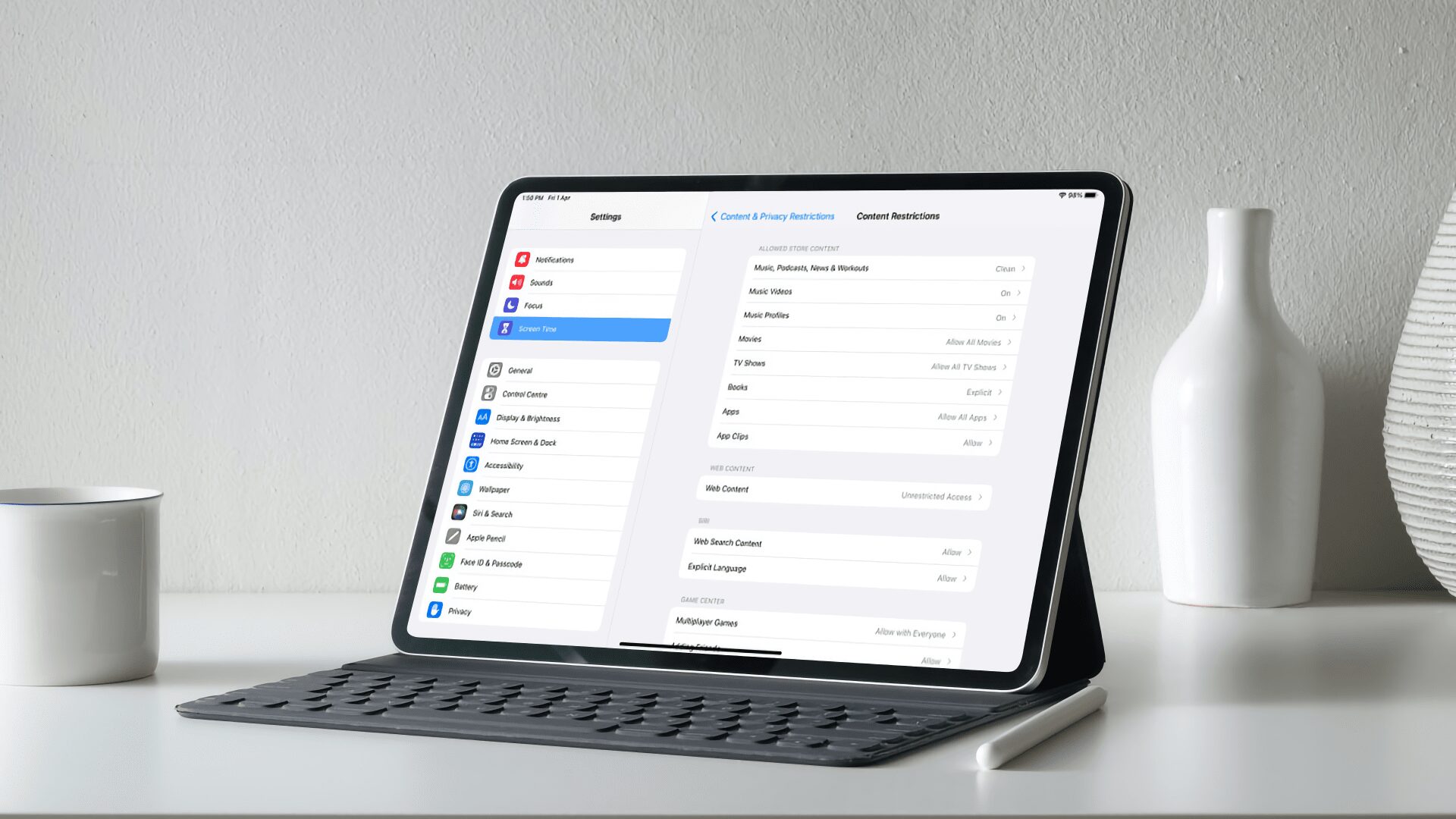
Используя функцию родительского контроля, вы можете ограничить доступ к определенным приложениям и веб-сайтам, покупкам в iTunes, настроить время простоя приложений и многое другое. Мы покажем вам, как настроить родительский контроль на iPad для ваших детей.
Установить пароль экранного времени
Чтобы установить ограничения контента и конфиденциальности на iPad вашего ребенка, вам нужно использовать встроенный Экранное время Функциональность Apple представила с обновлением iOS 13.4. Чтобы гарантировать, что ваши дети не смогут отключить ваши ограничения, вам сначала необходимо установить код доступа к экранному времени.
Шаг 1: Запустите приложение «Настройки» на iPad.

Шаг 2: Прокрутите вниз, чтобы найти «Экранное время», и нажмите на него. Теперь нажмите на опцию «Включить экранное время».

Шаг 3: Apple покажет вам заставку, показывающую функции Экранного времени. Нажмите на кнопку «Продолжить», чтобы продолжить настройку.

Шаг 4: Теперь нажмите на опцию «Это iPad моего ребенка» под синей кнопкой.
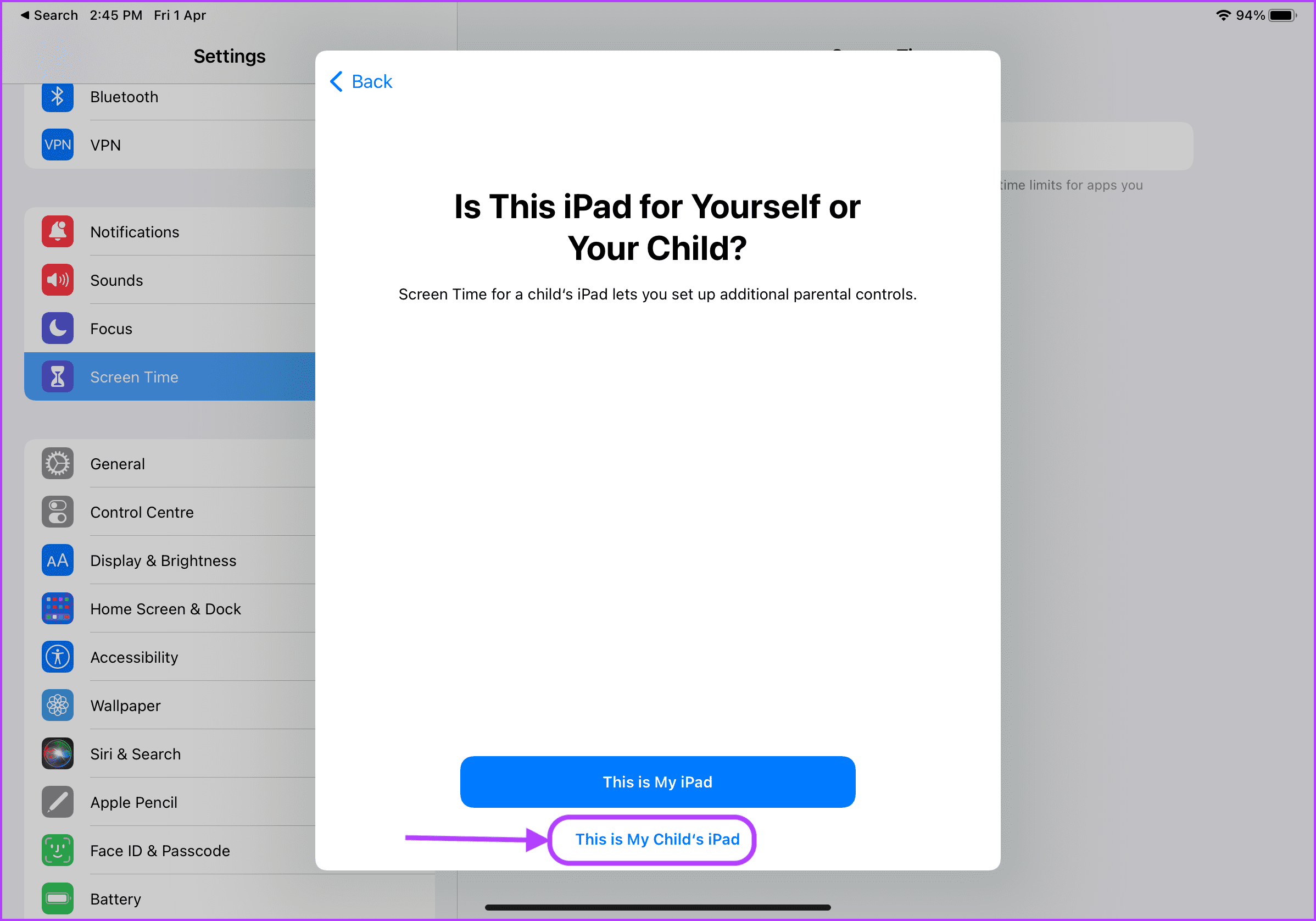
Шаг 5: Вам будет предложено настроить такие функции, как время простоя. Мы сделаем это позже. Затем нажимайте на опцию «Не сейчас» под кнопкой, пока не дойдете до экрана «Контент и конфиденциальность».

Шаг 6: Нажмите на кнопку «Продолжить».

Шаг 7: iPadOS попросит вас создать пароль для экранного времени. Это гарантирует, что ваш ребенок не сможет получить доступ к настройкам экранного времени и отключить его.

Шаг 8: Повторно введите пароль, чтобы продолжить.
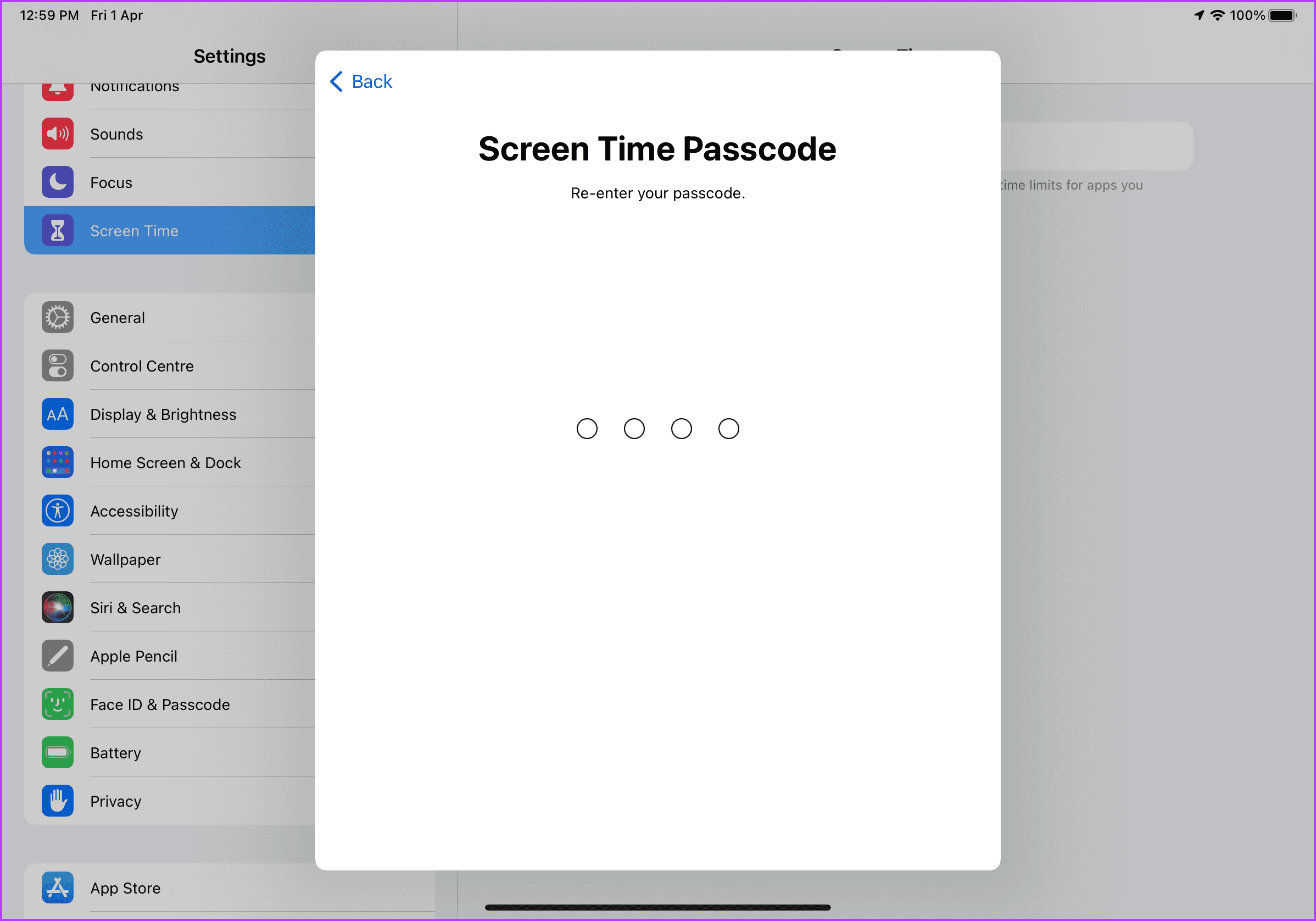
Шаг 9: iPadOS попросит вас ввести идентификатор Apple ID для восстановления, который вы можете использовать для сброса кода доступа к экранному времени, если вы его забудете. Введите свой Apple ID и нажмите кнопку «ОК» в правом верхнем углу.

Шаг 10: Введите свой пароль Apple ID и нажмите «ОК» для подтверждения.

Включить ограничения контента и конфиденциальности
Вам необходимо включить параметр «Ограничения содержимого и конфиденциальности», прежде чем вы сможете ограничить доступ к приложениям, веб-сайтам и покупкам на iPad вашего ребенка.
Шаг 1: Запустите приложение «Настройки» на iPad.

Шаг 2. Прокрутите вниз, чтобы найти «Экранное время», и нажмите, чтобы выбрать его. Теперь нажмите на опцию «Контент и ограничения конфиденциальности».

Шаг 3: Включите переключатель рядом с параметром «Ограничения содержимого и конфиденциальности».

Ограничьте покупки в iTunes и App Store
Ограничьте способ совершения покупок и требуйте вашего одобрения, чтобы ребенок не пошел на случайную покупку приложений или контента, чтобы шокировать вас счетом.
Шаг 1: Запустите приложение «Настройки» на iPad.

Шаг 2. Прокрутите вниз, чтобы найти «Экранное время», и нажмите, чтобы выбрать его. Теперь нажмите на опцию «Контент и ограничения конфиденциальности».

Шаг 3: Нажмите на опцию «Покупки в iTunes и App Store».

Шаг 4: Чтобы ограничить возможность вашего ребенка совершать покупки с использованием учетной записи Apple, нажмите на опцию «Покупки в приложении».

Шаг 5: Нажмите «Не разрешать» и используйте кнопку со стрелкой назад вверху.
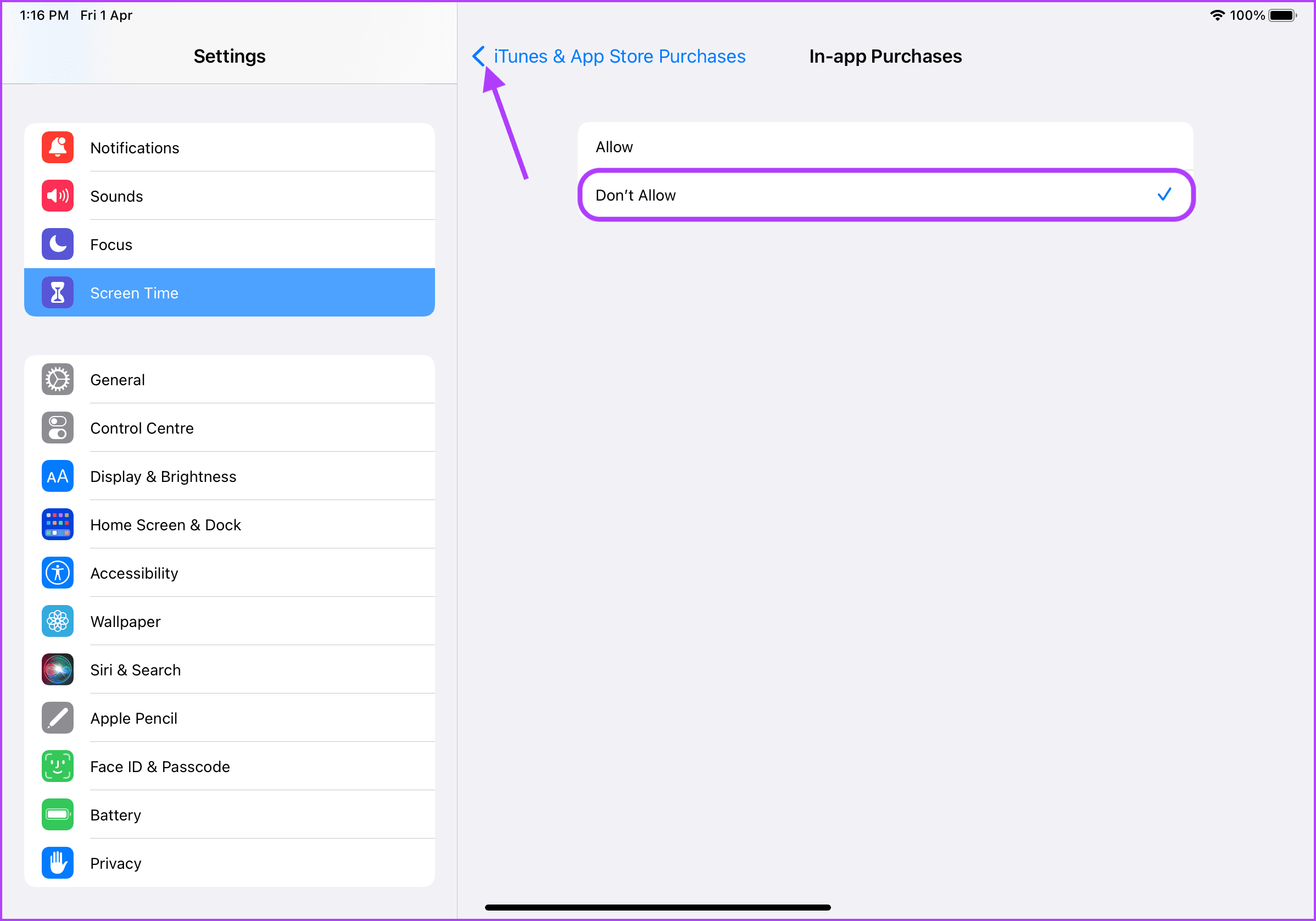
Шаг 6: Точно так же вы можете запретить установку или удаление приложений. Для этого нажмите на опцию «Установка приложений».

Шаг 7: Нажмите, чтобы выбрать «Не разрешать», и используйте кнопку со стрелкой назад вверху.

Шаг 8. Наконец, выберите параметр «Всегда требовать» под настройкой «Требовать пароль».

Ограничить доступ к встроенным приложениям
Вы также можете ограничить доступ к таким приложениям, как Safari и Camera, если не хотите, чтобы ребенок бездельничал с определенными встроенными приложениями. Вот как это сделать.
Шаг 1: Запустите приложение «Настройки» на iPad.

Шаг 2. Прокрутите вниз, чтобы найти «Экранное время», и нажмите, чтобы выбрать его. Нажмите на опцию «Контент и ограничения конфиденциальности».

Шаг 3: Нажмите на опцию «Разрешить приложения».
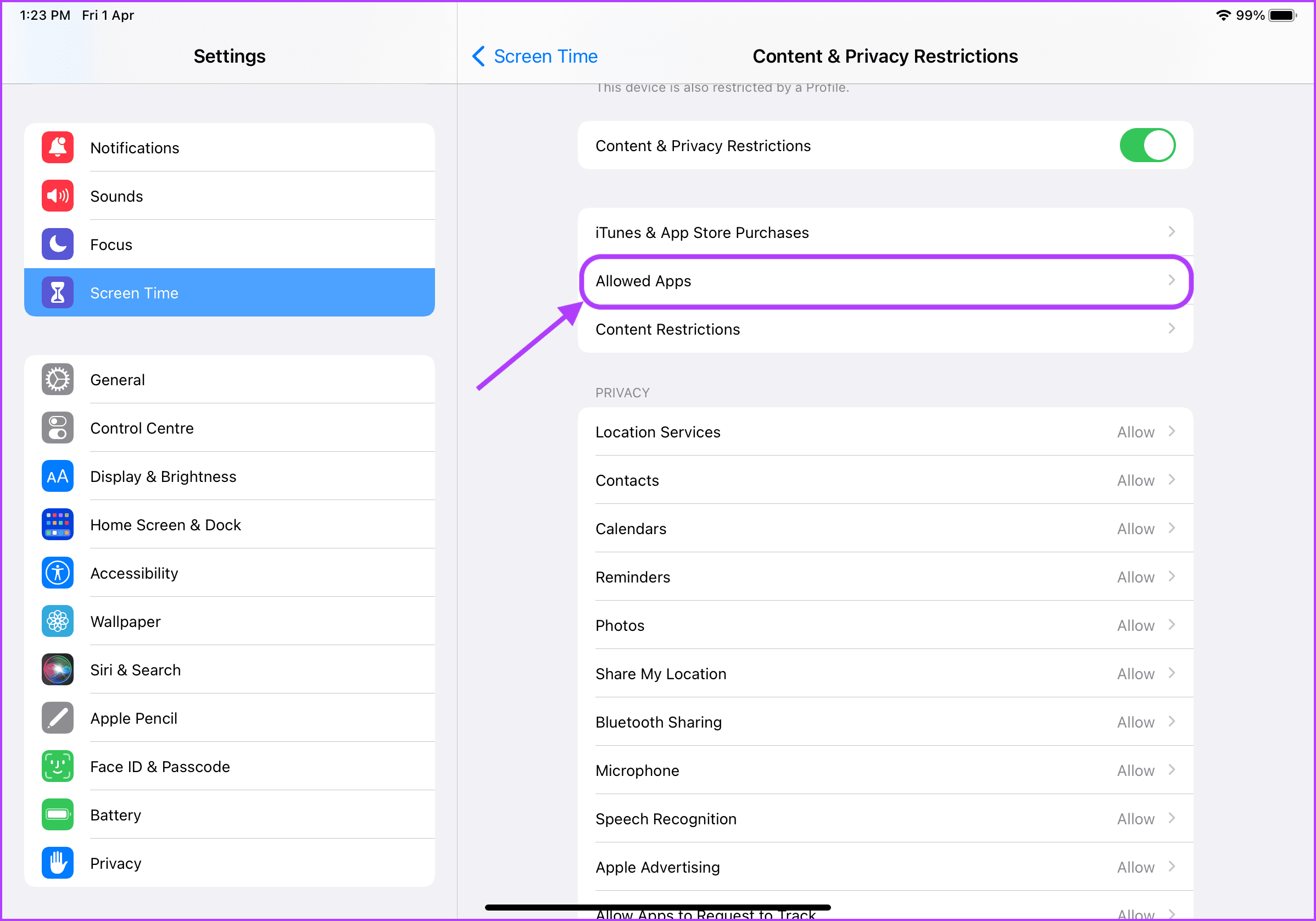
Шаг 4: Отключите переключатель рядом с приложениями, которые вы не хотите, чтобы ваш ребенок использовал.

Ограничить явный контент
Одна из лучших особенностей функции родительского контроля заключается в том, что она позволяет ограничить доступ вашего ребенка к явному контенту. Вот как это можно настроить.
Шаг 1: Запустите приложение «Настройки» на iPad.

Шаг 2. Прокрутите вниз, чтобы найти «Экранное время», и нажмите, чтобы выбрать его. Теперь нажмите на опцию «Контент и ограничения конфиденциальности».

Шаг 3: Нажмите на ограничения контента.

Шаг 4: На этой странице вы можете указать, какой контент будет доступен для детей. Вы можете выбрать такие параметры, как «Фильмы», «Телешоу», «Приложения» и «Веб-контент».
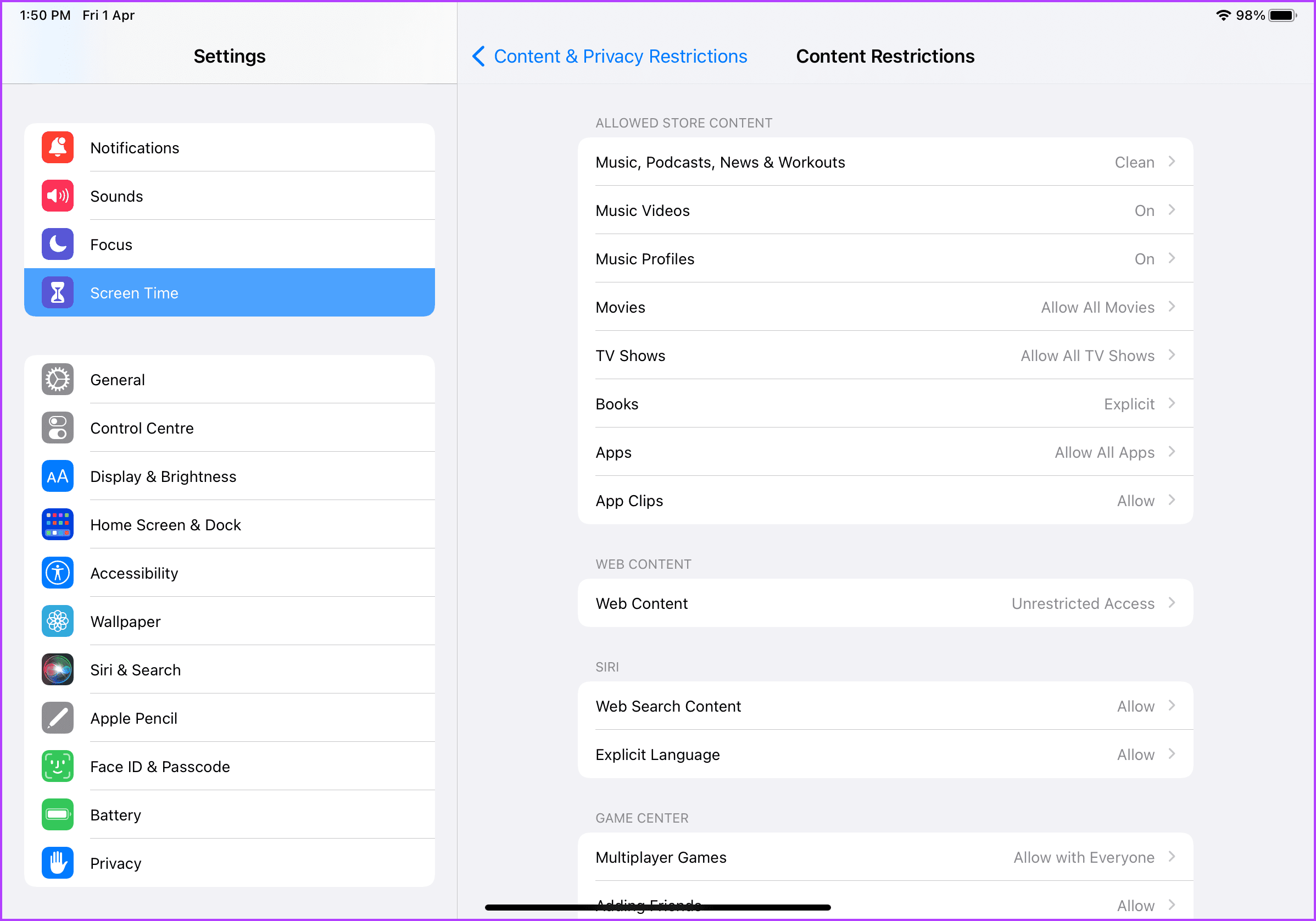
Шаг 5: Чтобы ограничить доступ к определенным фильмам, нажмите «Фильмы».
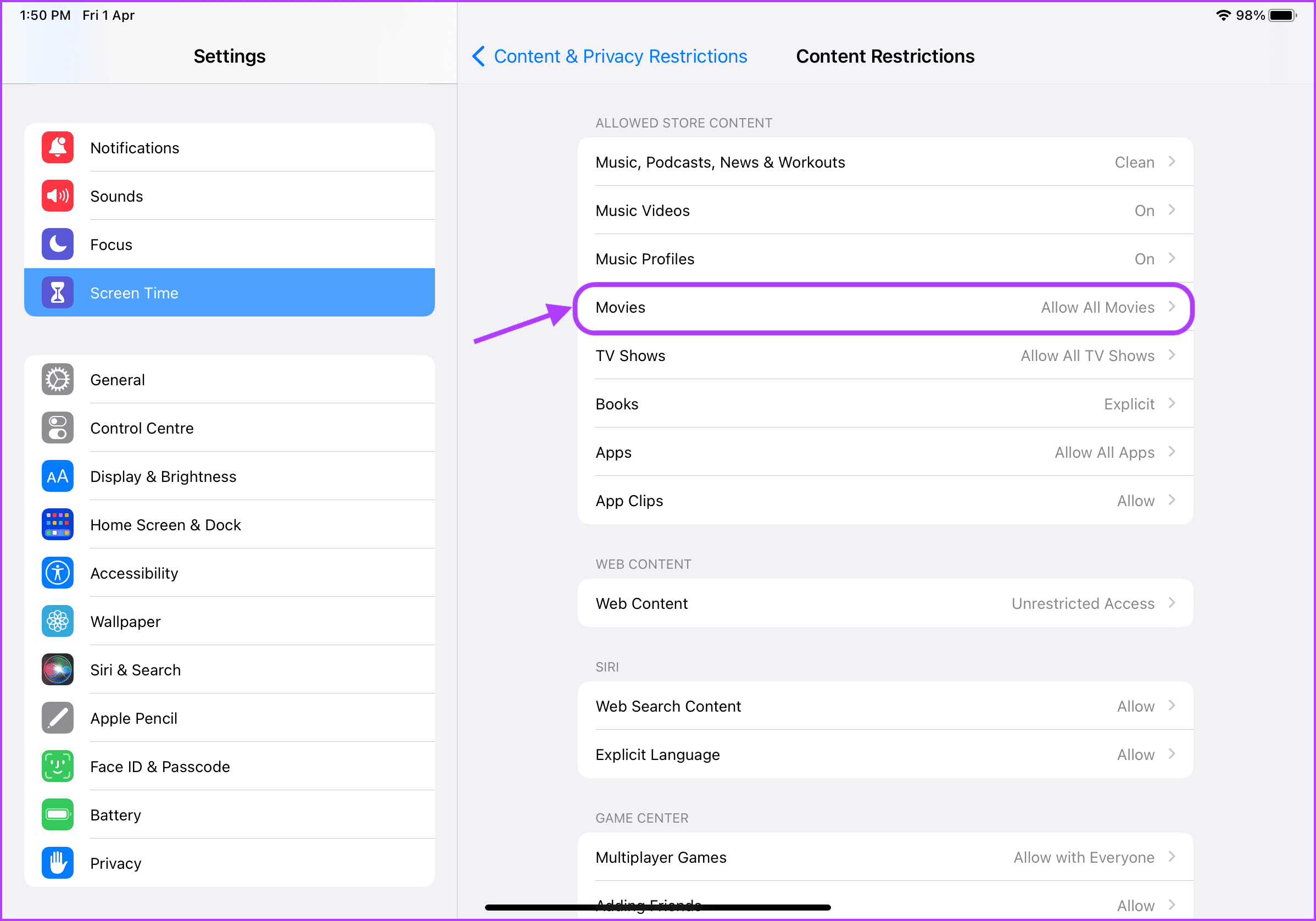
Шаг 6: Вы можете вообще отключить доступ к фильмам или установить рейтинг фильмов в зависимости от возраста вашего ребенка. Выберите подходящий вариант, а затем нажмите кнопку со стрелкой назад вверху.

Шаг 7: Нажмите «Телешоу», чтобы ограничить доступ к телешоу, которые содержат ненормативную лексику и требуют зрелого контроля.

Шаг 8: Вы получите те же параметры, что и фильмы. Нажмите, чтобы выбрать соответствующий вариант, а затем нажмите кнопку со стрелкой назад вверху.

Шаг 9: Чтобы ограничить доступ к определенным приложениям, нажмите «Приложения».

Шаг 10: Нажмите, чтобы выбрать возрастное ограничение для приложений, а затем нажмите кнопку со стрелкой назад вверху.

Шаг 11: Чтобы ограничить доступ к определенным веб-сайтам, нажмите «Веб-контент».
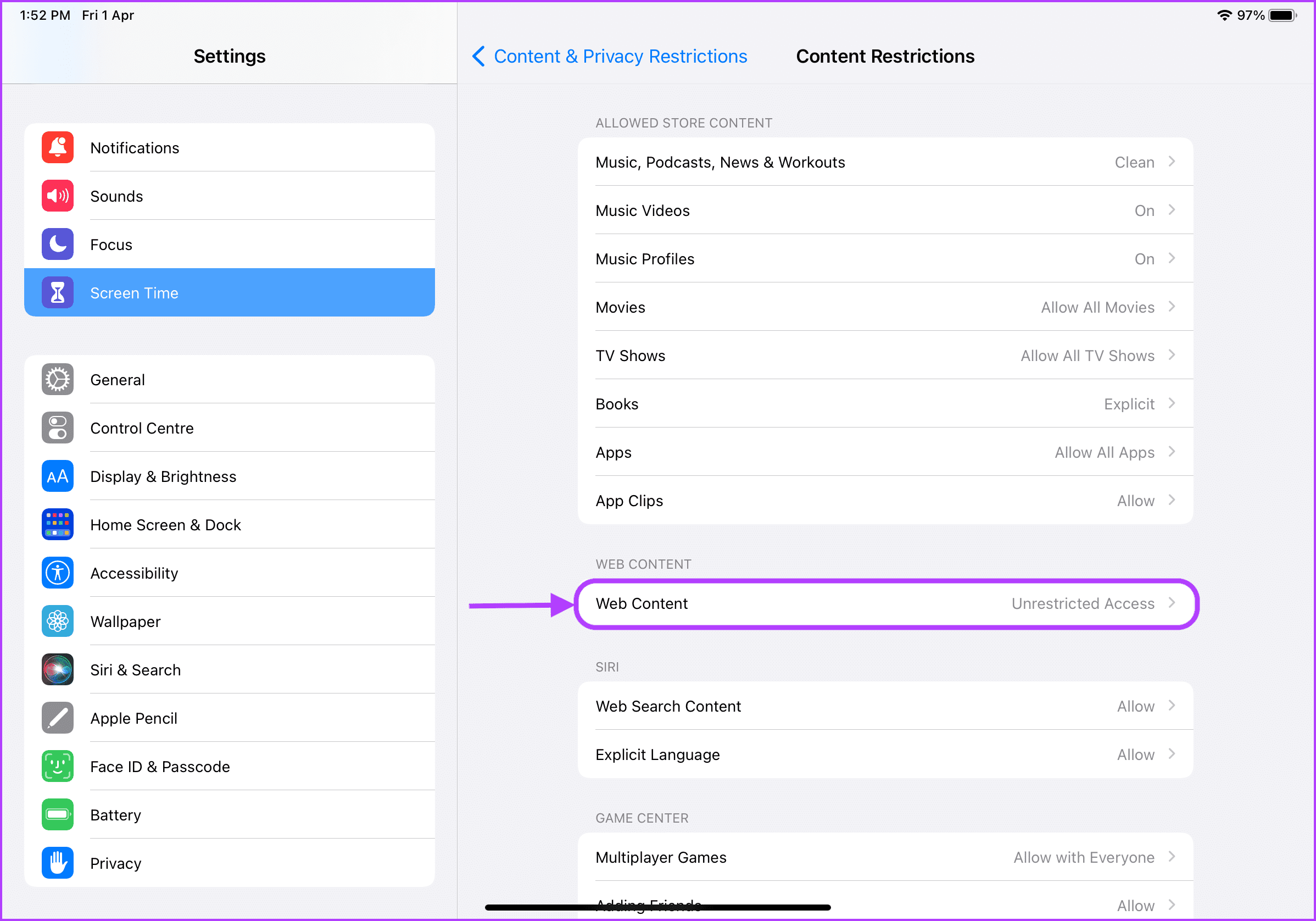
Шаг 12. Вы можете ограничить доступ к веб-сайтам для взрослых или разрешить доступ только к одобренным веб-сайтам.

Шаг 13: Нажмите на параметры «Только разрешенные веб-сайты», чтобы разрешить доступ только к определенным веб-сайтам. Затем нажмите «Добавить веб-сайт», чтобы добавить веб-сайты, которые вы хотите разрешить.
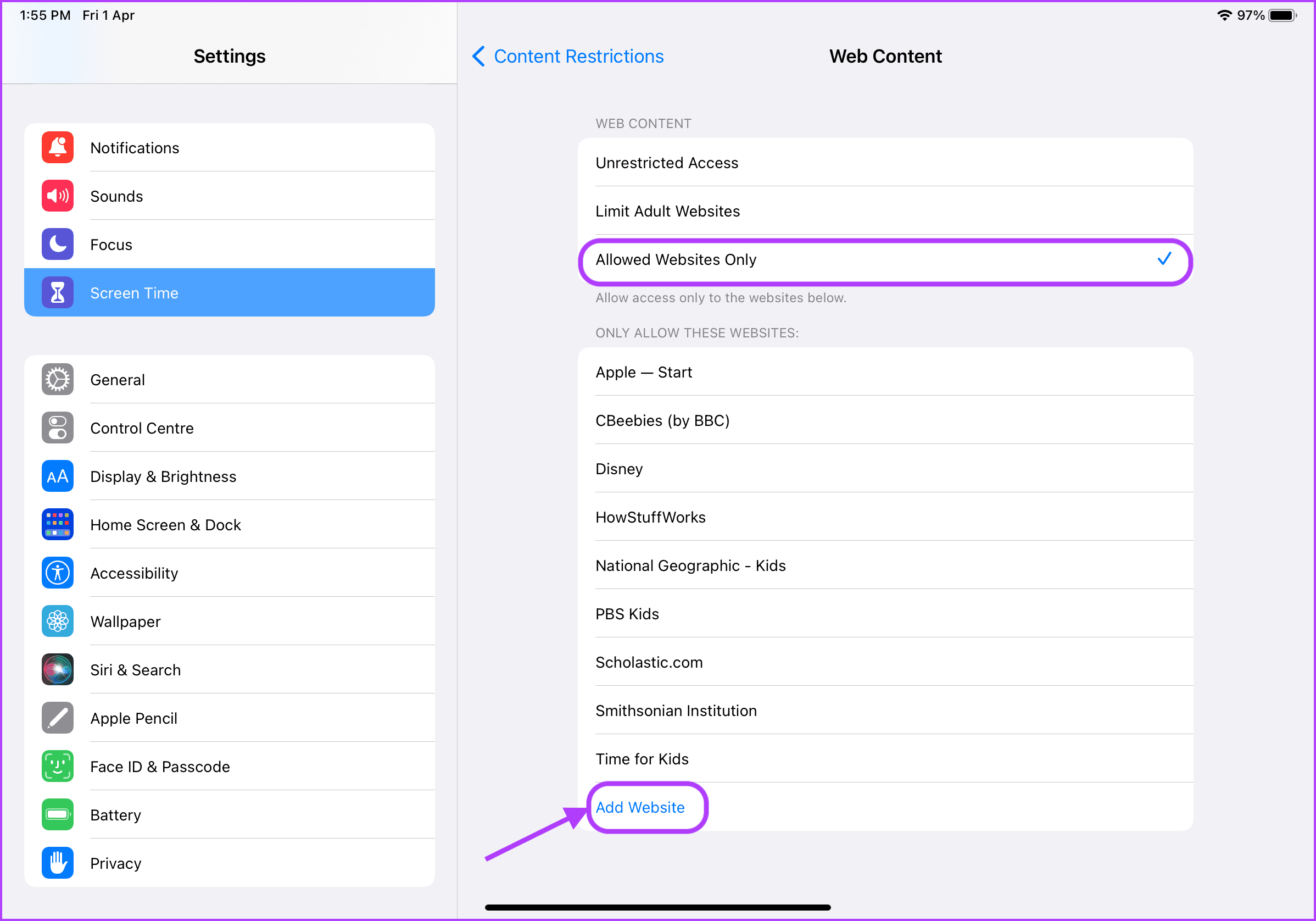
Шаг 14: Вы можете увидеть, как выглядит раздел «Добавить веб-сайт». Добавьте заголовок и URL-адрес веб-сайта. Повторите процесс, чтобы добавить столько веб-сайтов, сколько хотите.

Настройка времени простоя
Экранное время также позволяет настроить время простоя для устройства. Если вы не хотите, чтобы ваш ребенок постоянно использовал iPad, вы можете настроить время простоя, чтобы он мог использовать iPad только в разрешенное время.
Шаг 1: Запустите приложение «Настройки» на iPad.

Шаг 2. Прокрутите вниз, чтобы найти «Экранное время», и нажмите, чтобы выбрать его. Затем нажмите «Время простоя».

Шаг 3: Нажмите на переключатель рядом с Запланировано, чтобы включить его.

Шаг 4: Нажмите на поле «От времени» и установите время начала простоя.
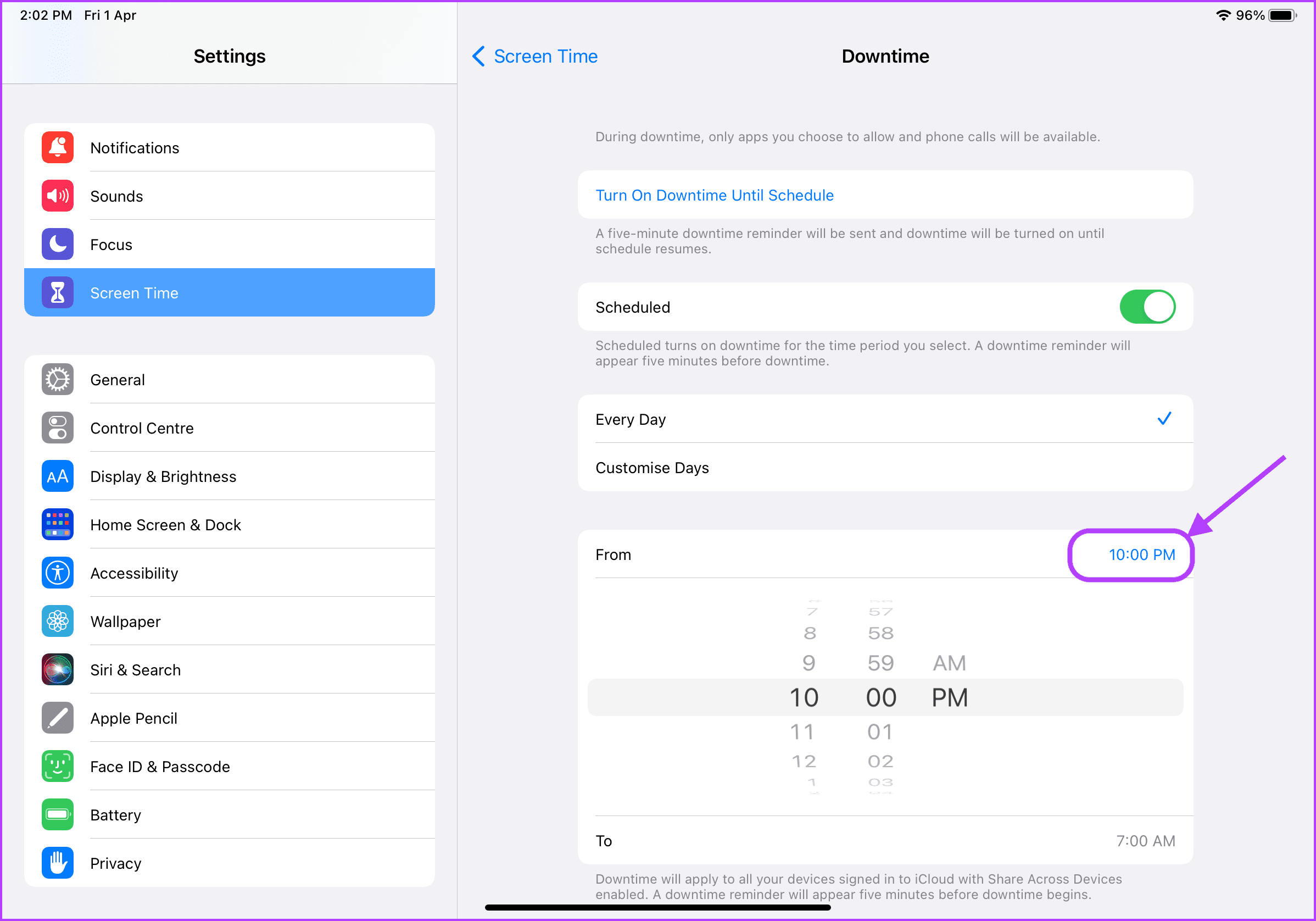
Шаг 5: Точно так же нажмите на поле «Время» и выберите время, когда вы хотите, чтобы время простоя закончилось.
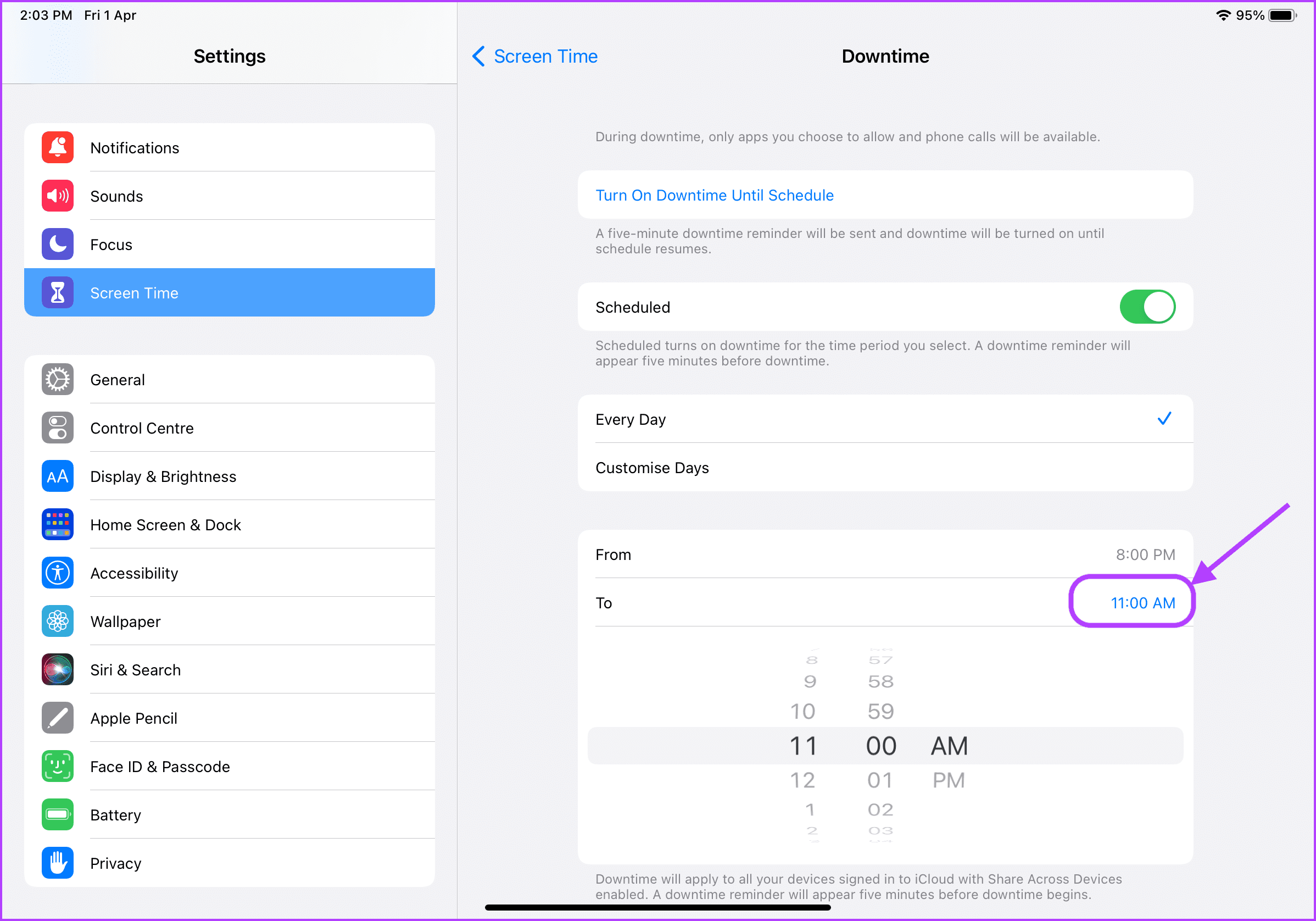
Настройте родительский контроль на iPad, чтобы сделать его удобным для детей
Вот как вы можете настроить родительский контроль на iPad, чтобы сделать все на нем удобным для детей. Мы знаем, что настройка родительского контроля может занять много времени, но вам нужно сделать это только один раз. После этого вы можете быть уверены, что ваш ребенок даже случайно не получит доступ к какому-либо контенту для взрослых или нежелательному контенту.
Программы для Windows, мобильные приложения, игры - ВСЁ БЕСПЛАТНО, в нашем закрытом телеграмм канале - Подписывайтесь:)