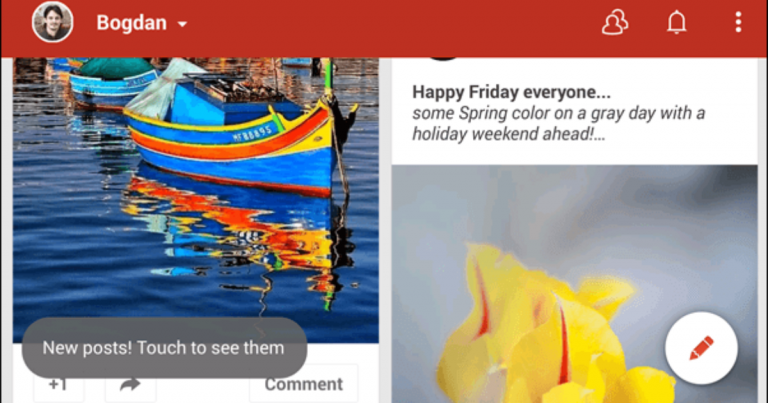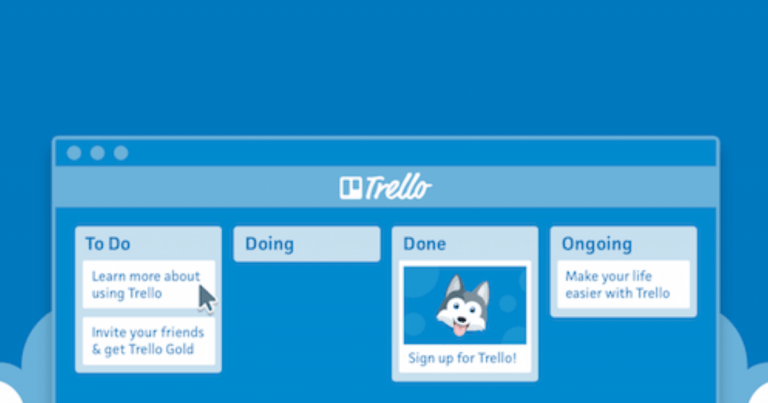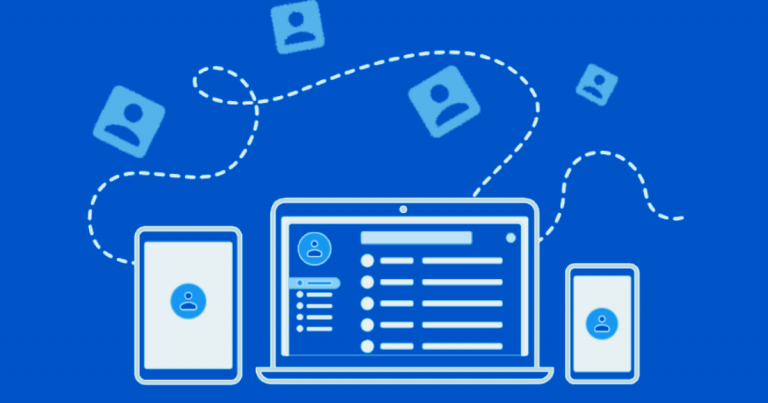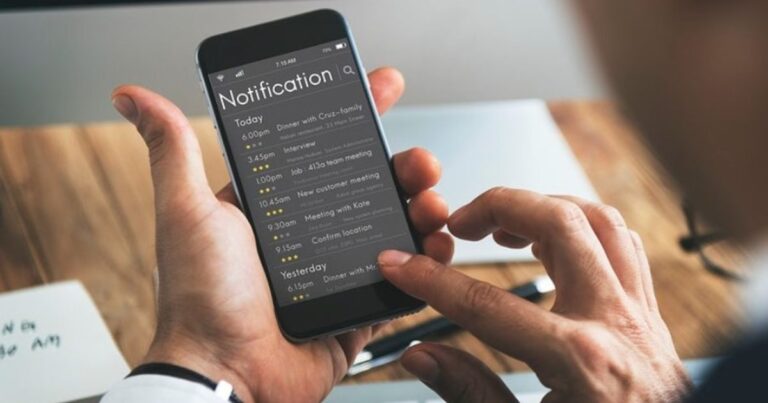Как легко установить напоминания для всех уведомлений Android
Искусственный интеллект поможет тебе заработать!
Иногда в спешке мы неосознанно удаляем уведомление, которое было действительно важным. Может быть, письмо от вашего менеджера или крутая скидка на вашу любимую стратегическую игру. В таких ситуациях можно легко справиться с помощью приложений, которые хранят историю ваших уведомлений. Но что, если вы хотите установить напоминание для уведомления? Популярная история Flipboard, которую вы хотели бы прочитать, возможно, через час, или уведомление об обновлении системы Android, которое вы хотели бы сделать завтра? Сегодня я покажу вам, как установить напоминание для уведомлений на телефоне Android.
Программы для Windows, мобильные приложения, игры - ВСЁ БЕСПЛАТНО, в нашем закрытом телеграмм канале - Подписывайтесь:)
Напоминание: Вот несколько статей, связанных с уведомлениями, чтобы освежить вашу память.
Как установить напоминание для уведомлений
Итак, мы собираемся использовать здесь новое приложение для Android под названием Бумеранг Уведомления. Точно так же, как Бумеранг возвращается к вам, когда его бросают (правильно), здесь уведомления возвращаются в ящик уведомлений после того, как их смахнули. Давайте посмотрим, как установить и сохранить напоминание для уведомлений с помощью Boomerang Notifications.
Шаг 1. Настройте
После установки приложения вам необходимо предоставить Доступ к уведомлениям разрешение на приложение. Это позволит приложению получить доступ ко всем вашим уведомлениям.
Шаг 2. Выберите приложения для отслеживания уведомлений.
Затем вам будет предложено выбрать уведомления приложения, которые вам нужно отслеживать. Выберите приложения и перейдите к следующему экрану.
Шаг 3. Сохраните или установите напоминание для уведомлений
Теперь все готово. Дождитесь уведомления о приложении, которое вы выбрали на шаге выше. Проведите по уведомлению, и Boomerang отправит другое уведомление, чтобы попросить вас Сохранить уведомление или Сохранить + напомнить Вы позже.


Когда ты ударил Сохранить + напомнить он спросит вас, в какое время вы хотите, чтобы это уведомление появилось снова. Вы можете установить время, как показано на скриншоте ниже.
Немного позже отправит уведомление через 1 час. Или вы можете просто Сохранить это в истории уведомлений Boomerang.
Шаг 3: Настройка уведомлений Boomerang.
Вы можете дополнительно настроить время уведомления Boomerang, выбрав, через сколько времени уведомление должно исчезнуть. Перейти к Настройки приложения и ниже вы получите возможность Сохранить время активности уведомления. Здесь выберите желаемое время.
Вы также можете выбрать получение подсказок для просмотра сохраненных уведомлений в конце дня. В ящике уведомлений также есть постоянное уведомление, чтобы быстро просмотреть сохраненные уведомления.
Шаг 4. Установите напоминание о сохраненных уведомлениях
Вы также можете установить напоминание об уже сохраненных уведомлениях из истории. Нажмите и удерживайте уведомление, и вы сможете добавить для него напоминание.
Вы также можете открыть приложение и получить доступ к сохраненным уведомлениям. Будут выполнены те же действия, что и уведомление в панели уведомлений.
Вот как Напоминание об уведомлении похоже.
Все еще нет времени для доступа к уведомлениям? выбирать Напомнить мне позже чтобы отложить напоминание на некоторое время.
Это один из лучших способов отслеживать важные уведомления. Но, к сожалению, одно из важных уведомлений, а именно обновление системы, не может быть сохранено. Потому что это системная утилита, а Boomerang Notifications не отслеживает системные уведомления. Это неприятно для отличного приложения.
ТАКЖЕ ПРОЧИТАЙТЕ: Как персонализировать уведомления на любом устройстве Android
Программы для Windows, мобильные приложения, игры - ВСЁ БЕСПЛАТНО, в нашем закрытом телеграмм канале - Подписывайтесь:)