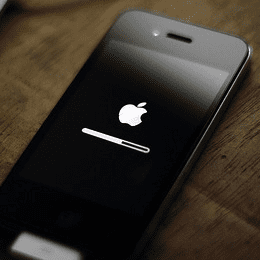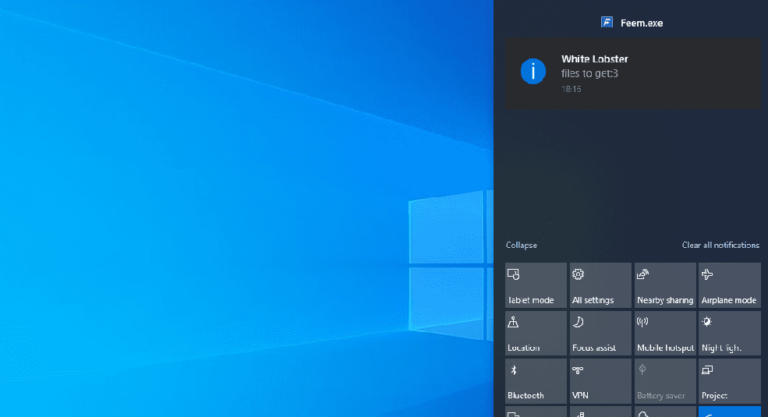Как изменить значок папки на Mac
Искусственный интеллект поможет тебе заработать!
Для большинства людей фотографии — это самый простой способ что-то найти. Проще говоря, они делают вещи узнаваемыми. Вот почему Windows и macOS используют фотографии в своих операционных системах, чтобы отличать различные папки и настройки. Например, папки с документами, фотографиями и видео имеют очень наглядные значки.
Программы для Windows, мобильные приложения, игры - ВСЁ БЕСПЛАТНО, в нашем закрытом телеграмм канале - Подписывайтесь:)
То же самое относится и к Системным настройкам компьютера, где каждый выбор имеет красивый значок. На самом деле вы можете сделать то же самое для папок вашего компьютера. Продолжайте читать, чтобы узнать, как установить любую фотографию в качестве значка папки.
Можете ли вы настроить значок папки на вашем Mac?
Да, ты можешь. Сначала выберите фотографию и папку, значок которой вы хотите настроить. Затем откройте фотографию в режиме предварительного просмотра и нажмите «CMD+A», чтобы выбрать все изображение, а затем «CMD+C», чтобы скопировать изображение. Перейдите в папку, щелкните правой кнопкой мыши и выберите «Получить информацию». Наконец, щелкните значок папки и нажмите «CMD + V», чтобы вставить.
![]()
Вы можете персонализировать любую папку на Mac, используя изображение в качестве значка папки. Если фотография сохранена как файл PNG, ICO или ICNS, она не требует каких-либо изменений. Все, что вам нужно сделать, это скопировать и вставить их в качестве значка папки.
Как изменить значок папки на Mac?
![]()
Изменить значок папки на Mac очень просто, и выполнение этих нескольких шагов поможет персонализировать ваши папки. Хотя вы можете использовать любую фотографию для папки, убедитесь, что она будет узнаваема, когда она уменьшена до размера значка.
Шаг 1: Откройте Finder
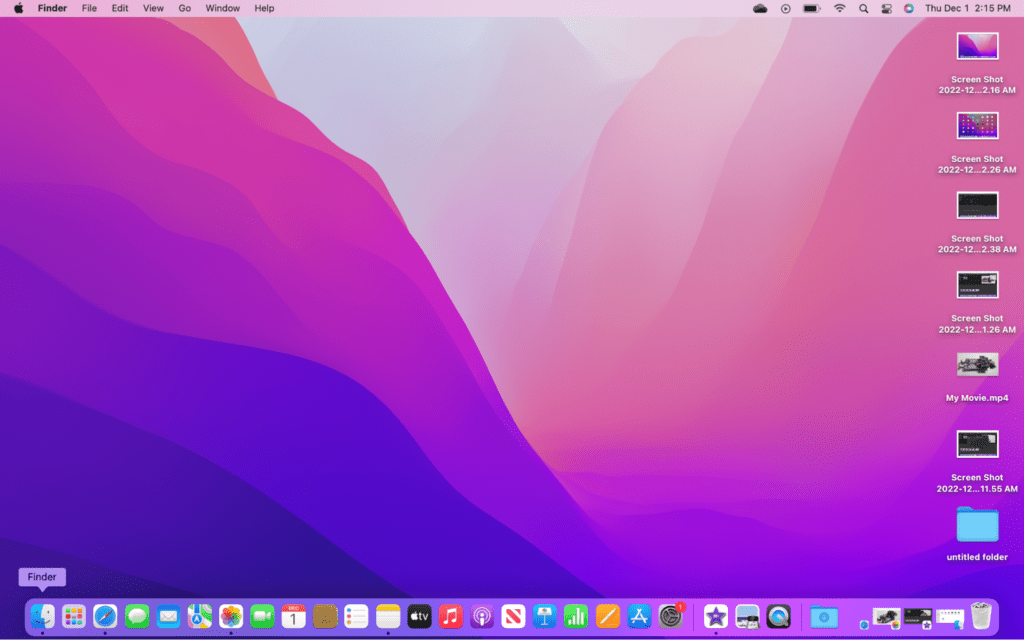
Первое, что вам нужно сделать, это открыть приложение Finder, которое находится в доке вашего Mac.
Шаг 2: Найдите изображение
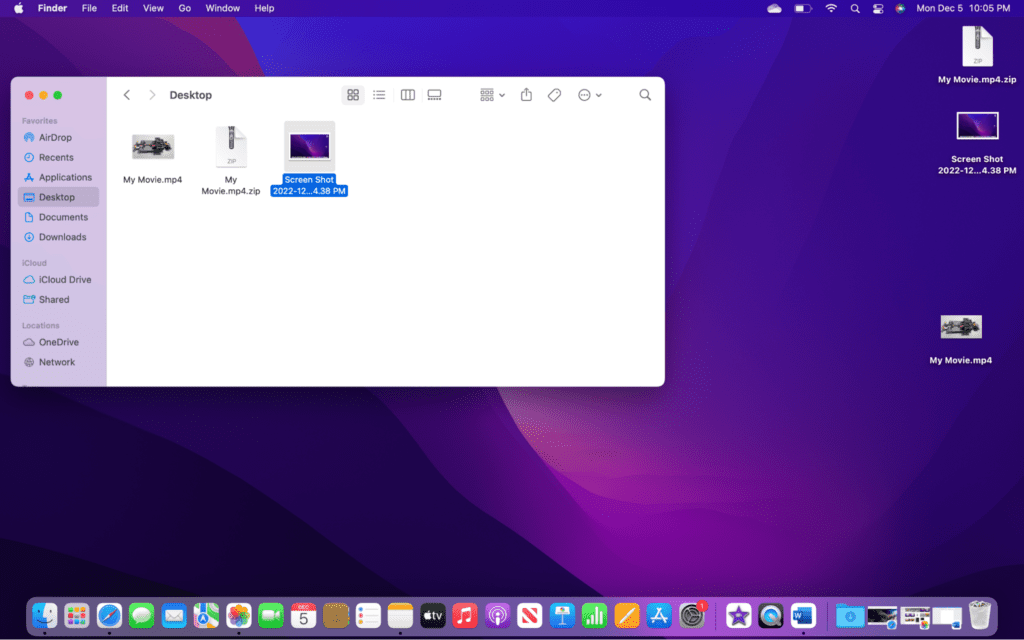
Как только вы откроете Finder, найдите изображение, которое вы планируете использовать. Если изображение есть в Интернете, загрузите его прямо сейчас.
Шаг 3: Убедитесь, что он совместим
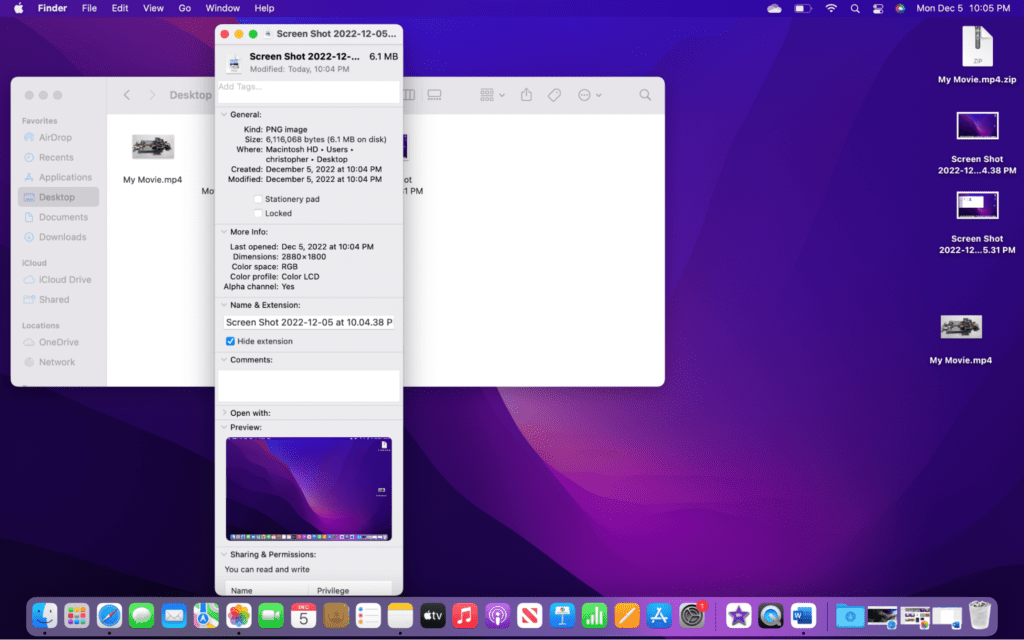
Не все файлы изображений можно установить в качестве значка для папки. Идеальный формат — файл PNG без фона. Если вы не уверены, совместимо ли ваше изображение, вы можете попробовать использовать его или преобразовать.
Шаг 4: Конвертируйте, если необходимо
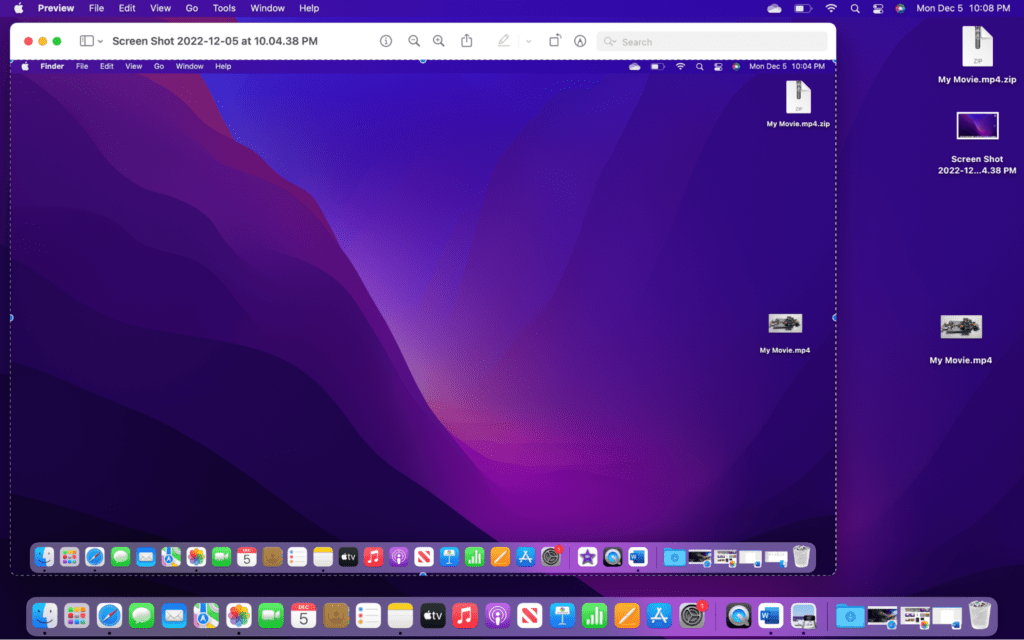
Получить совместимую фотографию очень просто. В Finder выберите открытие файла в режиме предварительного просмотра. Открыв изображение в режиме предварительного просмотра, нажмите CMD+A, чтобы выбрать все изображение. Затем нажмите CMD+C, чтобы скопировать изображение.
Шаг 5: Найдите папку для изменения
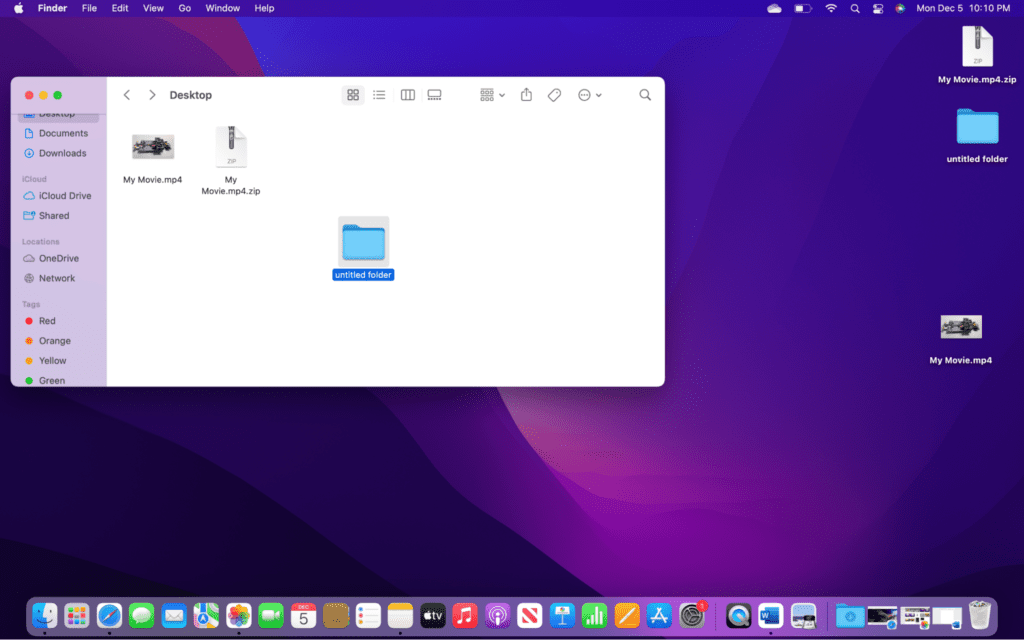
Теперь, когда изображение скопировано, вернитесь в Finder и найдите папку, для которой нужно установить фон.
Шаг 6: Получите информацию
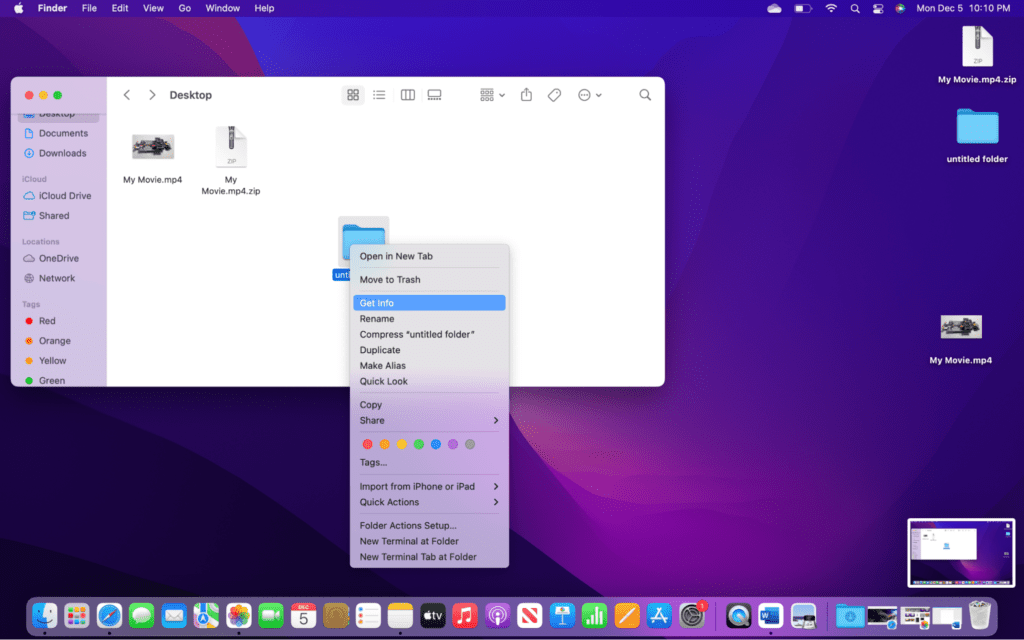
Найдя папку для установки, щелкните ее правой кнопкой мыши, чтобы открыть раскрывающееся меню. Выберите «Получить информацию» в раскрывающемся меню, чтобы открыть настройки папки.
Шаг 7: Вставьте изображение
Последний шаг — вставить скопированный файл изображения на значок по умолчанию в верхней части окна настроек. Если все сделано правильно, этот значок изменится на изображение, которое вы вставили.
После этого закройте все открытые окна или измените значки других папок.
Можете ли вы изменить значок папки по умолчанию на Mac?
Технически вы можете изменить значок папки по умолчанию на Mac. Однако вы, вероятно, не должны этого делать, потому что это временно подвергнет риску ваше устройство. Дальнейшее усложнение процесса заключается в том, что изображение необходимо преобразовать в файл ICNS.
После преобразования типа файла изображения вам нужно будет переименовать его в «GenericFolderIcon.icns», прежде чем заменять существующий файл. Для этого требуется загрузиться в режиме восстановления и запустить код «csrutil disable» в Терминале.
Затем вам нужно будет поместить новый файл в каталог «/System/Library/CoreServices/CoreTypes.bundle/Contents/Resources», чтобы переопределить файл по умолчанию. Вам нужно будет снова перезагрузить компьютер и вернуться в режим восстановления.
Как только ваш компьютер снова загрузится, снова войдите в Терминал и запустите строку «csrutil enable», чтобы снова включить защиту вашего компьютера. Наконец, перезагрузитесь в последний раз, чтобы вернуться в обычный режим загрузки, в котором теперь должны быть изменены значки папок по умолчанию.
Часто задаваемые вопросы
Можете ли вы изменить значок папки на вашем Mac на изображение?
Да, вы можете установить любую фотографию в качестве значка папки на Mac. Тем не менее, файлы, которые уже сохранены в виде значков, работают лучше всего, потому что в них меньше шагов. Несмотря на это, его по-прежнему можно быстро и легко установить с помощью файла изображения.
Как изменить значок папки на Emojis на Mac?
Все, что вам нужно сделать, это найти файл PNG с эмодзи, который вы хотите использовать. Лучше всего выбрать без фона. После того, как вы сохранили файл на свой компьютер, выполните описанные выше шаги, чтобы установить его.
Как сделать папку розовой на Mac?
Самый простой способ изменить цвет папки Mac на розовый — найти соответствующее цветное изображение в Интернете. Существуют веб-сайты, на которых есть множество значков папок Mac, которые вы можете загрузить и вставить, как описано выше. Кроме того, вы можете скопировать и вставить изображение папки в предварительный просмотр и настроить его параметры цвета.
Вывод
Изменение значков папок — один из лучших способов персонализировать ваш Mac. Это не только добавляет индивидуальности, но и упрощает идентификацию папки. Подумайте о том, чтобы сделать изображение папки легко узнаваемым, чтобы вы точно знали, что это такое, не читая описания.
Совет для профессионалов: если изменить изображение папки слишком сложно, не беспокойтесь. Более быстрая альтернатива — использовать теги, которые позволяют выделять разные папки цветом. Это не изменит изображение в папке, но добавит цветную точку рядом с ним, чтобы вы могли быстро определить, для чего предназначена папка.
Программы для Windows, мобильные приложения, игры - ВСЁ БЕСПЛАТНО, в нашем закрытом телеграмм канале - Подписывайтесь:)