Как изменить цвет выделения в Adobe Acrobat Reader DC
Иногда Adobe Acrobat Reader DC выбрасывает немало раздражающих факторов, снижающих производительность. В прошлый раз мы говорили о том, как вы можете справиться с постоянно ворчащей панелью «Инструменты» и как обойти неинтуитивное представление с вкладками на месте. А сегодня давайте подробно рассмотрим еще один вопрос — инструмент выделения.

Программы для Windows, мобильные приложения, игры - ВСЁ БЕСПЛАТНО, в нашем закрытом телеграмм канале - Подписывайтесь:)
Некоторое время возитесь с маркером, и кажется, что Acrobat Reader DC не предоставляет возможности изменить цвет по умолчанию. Но, к счастью, это не так. На самом деле есть несколько способов поменять местами цвета маркеров — просто Adobe без нужды спрятала их в места, где никто не будет искать.
Диалоговое окно “Свойства выделения”
Давайте начнем с рассмотрения метода изменения цвета бликов после того, как вы их уже применили. Просто щелкните правой кнопкой мыши выделенную часть текста, а затем выберите «Свойства» — это должно открыть диалоговое окно «Свойства выделения».
Совет:
На вкладке «Внешний вид» используйте палитру цветов, чтобы переключиться на другой цвет. Также есть ползунок для изменения уровня непрозрачности выбранного цвета.
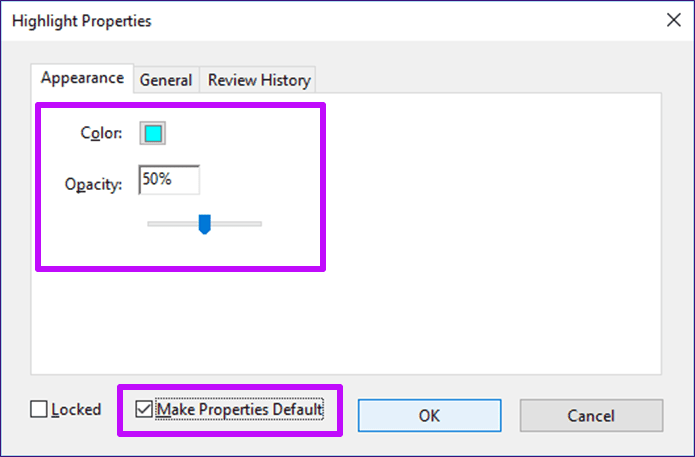
Вы также можете установить цвет по умолчанию, пока вы это делаете — установите флажок «Сделать свойства по умолчанию».
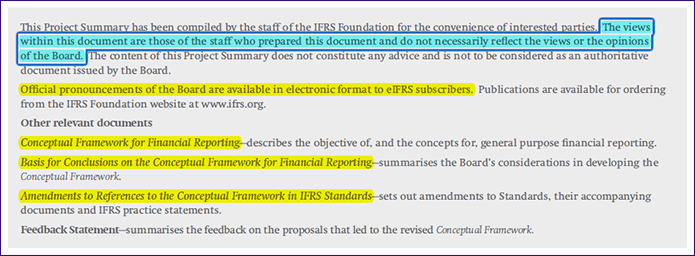
Как только вы нажмете «ОК», новый цвет должен немедленно заменить старый в выделенном тексте. И если вы сняли флажок «Сделать свойства по умолчанию», вы также можете использовать тот же цвет в последующих выделениях, которые вы выполняете.
Панель инструментов «Свойства инструмента выделения»
Приведенный выше метод не очень удобен, когда речь идет о переключении цветов в режиме реального времени. К счастью, есть более быстрый и лучший способ, который включает в себя использование сочетания клавиш Ctrl + E для вызова панели инструментов «Свойства инструмента выделения».
Примечание:
Эта изящная панель инструментов остается включенной, несмотря ни на что, и вы можете легко перемещать ее в любую область экрана. Он состоит из палитры для легкого выбора цветов заранее, а также раскрывающегося меню для изменения непрозрачности, что упрощает настройку цветов.

И если этого недостаточно, панель инструментов также позволяет вам постоянно выбирать набор инструментов выделения, что на самом деле очень помогает при быстром выделении текста в PDF-документах с большим количеством текста.
Меню непрозрачности содержит пять предустановок, и хотя оно не обеспечивает уровень точности, присутствующий в диалоговом окне «Свойства выделения», его использование намного быстрее.
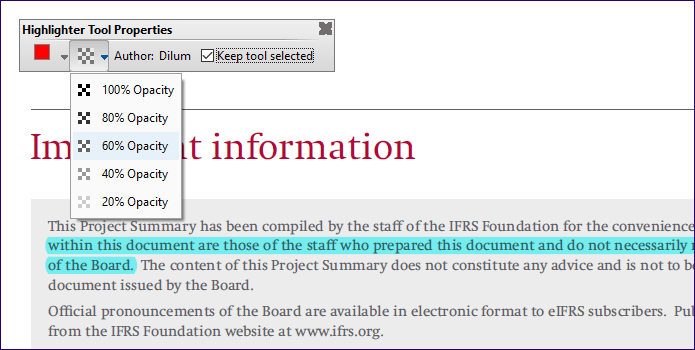
Любой выбранный вами цвет становится цветом выделения по умолчанию, даже если вы выходите из приложения и перезапускаете его. Учитывая, что панель инструментов можно открывать и закрывать мгновенно, переключаться между цветами и сходить с ума от бликов более чем возможно.
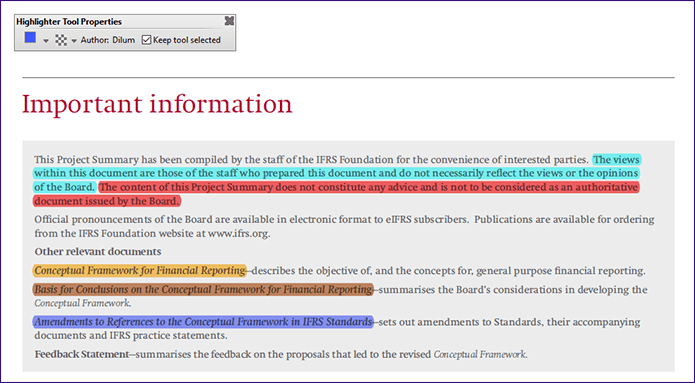
Вы даже можете простить Adobe за то, что какое-то время возились с этой панелью инструментов — да, это так хорошо.
Палитра цветов в режиме комментариев
Есть еще один способ изменить цвет выделения на лету, и он включает в себя переключение в режим комментариев. Тем не менее, вы теряете место на экране из-за дополнительной панели инструментов и боковой панели, которая появляется впоследствии. Впрочем, последнее можно скрыть.
Чтобы активировать режим комментариев, нажмите «Вид» в строке меню. Затем выберите «Инструменты», выберите «Комментарий» и нажмите «Открыть».
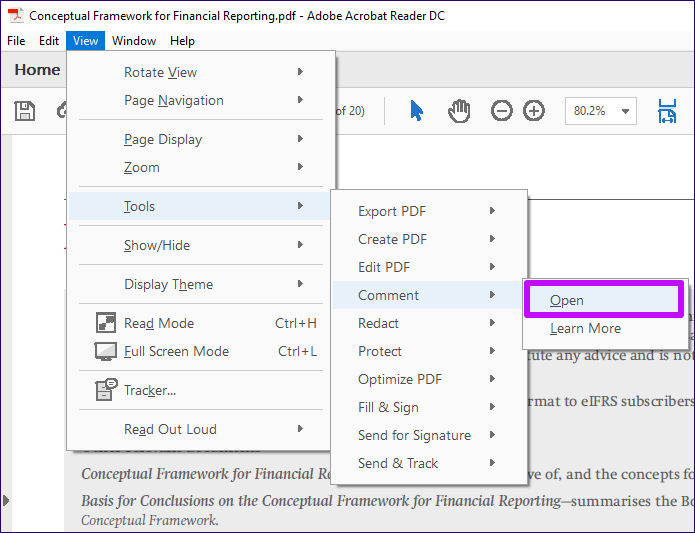
Чтобы изменить цвета, просто используйте палитру цветов на новой панели инструментов, а затем продолжайте использовать инструмент выделения. Любой выбранный вами цвет также становится цветом по умолчанию, пока вы не переключитесь на другой.

Как и в случае с плавающей панелью инструментов, о которой мы говорили ранее, вы также можете оставить выбранным инструмент выделения, щелкнув значок в виде булавки. И не забудьте использовать ползунок непрозрачности, чтобы еще больше настроить цвета.
Примечание:
Выделить цвет в версии для iOS
В то время как Adobe Acrobat Reader DC на Android предоставляет средство выбора цвета выделения непосредственно в самом пользовательском интерфейсе, версия iOS не так любезен. Но изменить цвет довольно просто, если знать как.
Начните с нажатия на выделенное слово или набор слов. В появившемся меню нажмите «Цвет», чтобы открыть палитру цветов.

Любой выбранный вами цвет затем заменяет текущий цвет, а также становится цветом по умолчанию для следующих основных моментов.
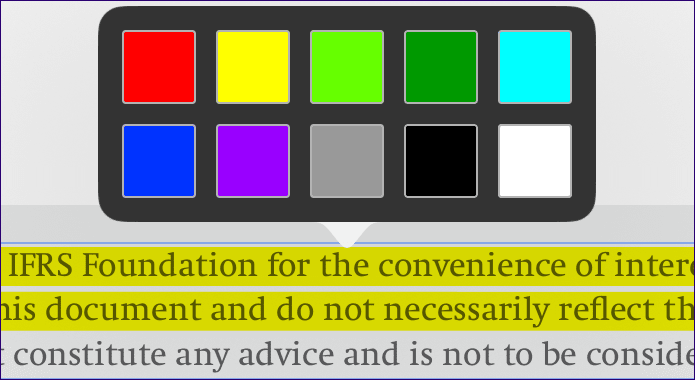
Вы также можете изменить непрозрачность цвета, коснувшись параметра «Непрозрачность». И он остается уровнем непрозрачности по умолчанию, если вы захотите изменить его позже.
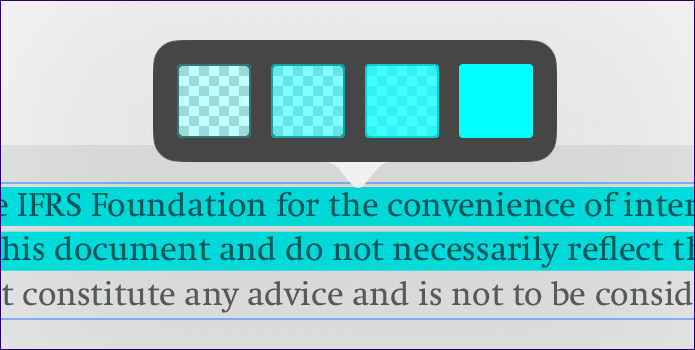
Опять же, это не очень удобный метод, если вы хотите регулярно менять цвет. Но, к сожалению, это то, с чем вам придется иметь дело.
Раскрась их правильно
Adobe Acrobat Reader DC — отличное приложение для чтения и разметки PDF-файлов, но его пользовательский интерфейс может быть утомительным. В самом деле, вы не должны оглядываться вокруг только для того, чтобы выполнить что-то настолько тривиальное, верно? Надеюсь, Adobe действительно примет к сведению эти проблемы и внесет необходимые улучшения в будущих итерациях.
Теперь, когда вы знаете несколько способов изменить цвет маркера, какой из них вы предпочитаете? Это плавающая панель инструментов? Дайте нам знать в разделе комментариев ниже.
Программы для Windows, мобильные приложения, игры - ВСЁ БЕСПЛАТНО, в нашем закрытом телеграмм канале - Подписывайтесь:)