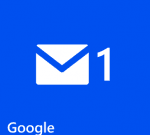Как исправить проблему с невидимыми значками панели задач Windows 10
Искусственный интеллект поможет тебе заработать!
Закрепление часто используемых приложений на панели задач весьма полезно. Это избавляет от необходимости искать или открывать меню «Пуск», чтобы найти приложение. Однако иногда панель задач становится жуткой, и вы сожалеете о своем решении закрепить приложения.
Программы для Windows, мобильные приложения, игры - ВСЁ БЕСПЛАТНО, в нашем закрытом телеграмм канале - Подписывайтесь:)
![]()
Ну, я имею в виду, что закрепленные значки приложений либо исчезают с панели задач, либо не работают. В некоторых случаях приложение открывается, но значок на панели задач не отображается. Можно увидеть зарезервированное пространство значка, но сам значок не виден (значки-призраки). Хотя в основном это происходит с приложениями Microsoft, такими как Calculator, Edge, Photos и т. д., проблема не ограничивается только этими приложениями, поскольку может произойти с любым приложением.
Поэтому, если вы столкнулись с проблемой невидимых значков на панели задач, попробуйте решения, упомянутые ниже. Давайте проверим их.
Перезагрузите компьютер
Начнем с самого простого решения — перезагрузки ПК. Однако не используйте параметр «Перезагрузить компьютер», вместо этого полностью выключите его, а затем включите.
Перезапустите проводник Windows
Вы также можете попробовать перезапустить проводник Windows. Это перезагрузит вашу панель задач и в конечном итоге вернет скрытые значки. Для этого выполните следующие действия:
Шаг 1: Щелкните правой кнопкой мыши на панели задач и выберите в меню «Диспетчер задач». Либо нажмите клавишу Windows + X, чтобы активировать меню быстрого доступа. Выберите Диспетчер задач.
![]()
Шаг 2: Нажмите «Подробнее» в диспетчере задач, если он открывается в компактной версии.
![]()
Шаг 3: Нажмите на вкладку «Процессы». Прокрутите вниз и найдите проводник Windows в разделе «Процессы Windows». Нажмите на него, чтобы выбрать опцию, и нажмите кнопку «Перезагрузить».
![]()
Вы также можете щелкнуть правой кнопкой мыши проводник Windows и выбрать в меню «Завершить задачу». Будем надеяться, что значки-призраки начнут нормально функционировать.
Закрепить значок на панели задач
Простое исправление, которое оказалось полезным, — сначала открепить значок, а затем добавить его снова. Для этого щелкните правой кнопкой мыши невидимый значок на панели задач и выберите параметр «Открепить от панели задач».
![]()
Если вы не можете щелкнуть значок правой кнопкой мыши, щелкните меню «Пуск» и найдите то же приложение. Щелкните правой кнопкой мыши приложение в меню «Пуск» и выберите «Открепить» на панели задач. Если он недоступен напрямую, выполните поиск в разделе «Дополнительно». После того, как он был откреплен, снова закрепите его, щелкнув правой кнопкой мыши значок в меню «Пуск» и выбрав «Закрепить на панели задач».
Переустановите приложение
Иногда автоматическое обновление портит приложение, делая его значок невидимым на панели задач. Единственный способ исправить это и восстановить работоспособность приложения — переустановить его.
Удалить кэш значков
Еще одно решение, которое сработало для пользователей, — удалить кеш значков. Поскольку файл находится в скрытой папке, вам нужно сначала сделать скрытые файлы видимыми. Вот шаги для всей процедуры.
Показать скрытые файлы
Шаг 1: Откройте проводник и нажмите «Файл» вверху. В меню выберите Параметры.
![]()
Шаг 2: В параметрах папки перейдите на вкладку «Вид». Здесь установите флажок «Показывать скрытые файлы, папки и диски». Нажмите «ОК», чтобы сохранить изменения.
![]()
Удалить кеш
После того, как вы включили скрытые файлы, выполните следующие действия:
Шаг 1: Откройте диск C (раздел, на котором установлена ОС Windows) на вашем ПК и перейдите в раздел «Пользователи».
![]()
Шаг 2: Здесь вы найдете всех зарегистрированных пользователей на вашем ПК. Дважды щелкните свое имя пользователя.
Шаг 3: Нажмите «Данные приложения», а затем «Локальные».
![]()
![]()
Шаг 4: В локальной папке прокрутите вниз и найдите IconCache.db файл. Щелкните его правой кнопкой мыши и нажмите кнопку Удалить.
![]()
Шаг 5: Перезагрузите компьютер.
Удалить Google Диск
Иногда проблема возникает и из-за стороннего приложения. Если вы недавно установили какое-то другое приложение, удалите его и посмотрите, решит ли оно проблему.
Многие пользователи сообщают, что удаление приложения Google Диска со своего ПК вернуло невидимые значки. Итак, если у вас установлено приложение, попробуйте удалить его.
Отключить режим планшета
Windows 10 дала толчок режиму планшета. Тем не менее, то же самое может быть причиной многих проблем время от времени. В данном случае невидимые значки панели задач.
Иногда режим планшета включается случайно, и это может привести к тому, что значки на панели задач не будут видны или отсутствовать. Значит, чтобы это исправить, нужно отключить режим.
![]()
Для этого откройте Центр поддержки, щелкнув значок центра поддержки на панели задач (тот, который находится рядом с датой и временем). Либо нажмите клавишу Windows + ярлык. Если опция «Режим планшета» выделена синим цветом, это означает, что она включена. Нажмите на него один раз, чтобы отключить его.
Проблема с реестром PNG
Если ни одно из упомянутых выше решений не помогло вам, вам следует попробуйте исправить реестр PNG на вашем ПК. Часто проблема заключается в файлах PNG, что приводит к отсутствию значков на панели задач.
До свидания призраки
В то время как приведенные выше решения выглядят простыми, и возникает вопрос, почему они не попробовали это раньше, исправления творят чудеса. Поэтому, прежде чем вы подумаете о перезагрузке компьютера, попробуйте их. Надеюсь, одно из решений вернет радость в вашу жизнь (читай невидимые значки на панели задач).
Далее: по умолчанию панель задач Windows не отображает скорость интернета. Но вы можете показать это с помощью приложения, упомянутого в следующем посте.
Программы для Windows, мобильные приложения, игры - ВСЁ БЕСПЛАТНО, в нашем закрытом телеграмм канале - Подписывайтесь:)