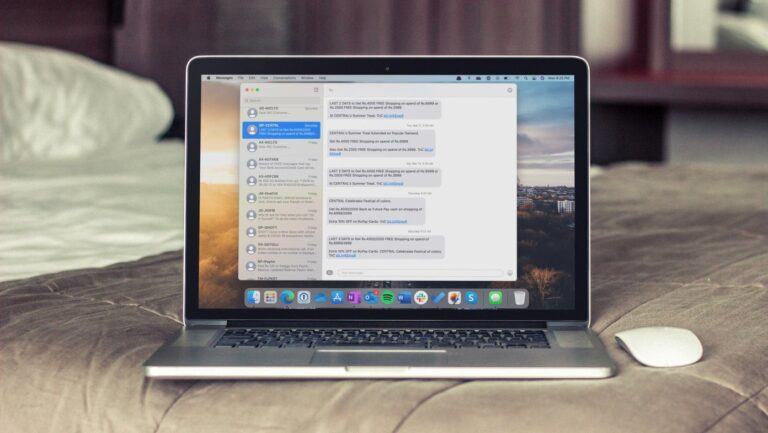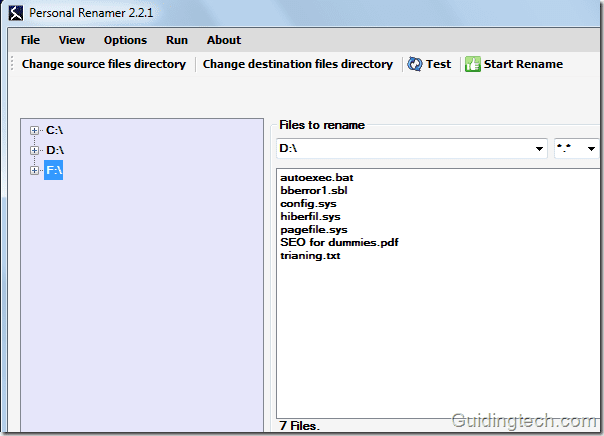Как исправить проблему с неработающей темой Windows 10 Light
С момента первоначального выпуска Windows 10 включение в майское обновление 1903 года полноценной светлой темы, возможно, является наиболее значительным изменением, которое оно получило с точки зрения эстетики. Наконец, вы можете заменить унылый цвет меню «Пуск», панели задач и Центра уведомлений потрясающим оттенком светло-серого.

Программы для Windows, мобильные приложения, игры - ВСЁ БЕСПЛАТНО, в нашем закрытом телеграмм канале - Подписывайтесь:)
Но, как и в случае с темным режимом File Explorer, который был представлен в прошлом году, у светлой темы есть свои проблемы. Иногда он либо вообще не отображается, либо отображается только частично.
Однако есть несколько исправлений, которые вы можете попробовать в случаях, когда тема Light не работает. Итак, без лишних слов, приступим.
Обновите Windows 10
Самое первое, что вы должны сделать, это выяснить, установлено ли на вашем компьютере последнее обновление функций Windows 10. Светлая тема, влияющая на панель задач, меню «Пуск» и другие элементы пользовательского интерфейса, является частью обновления Windows 10 1903, поэтому простое переключение в светлый режим из настроек цвета в более ранней версии (1809 или более ранней) не повлияет.
Для этого введите Винвер в меню «Пуск», а затем нажмите Enter. Если во всплывающем окне «О Windows» вы видите версию 1903 или более позднюю, значит, на вашем ПК установлено соответствующее обновление функций. Если нет, то пришло время обновить.
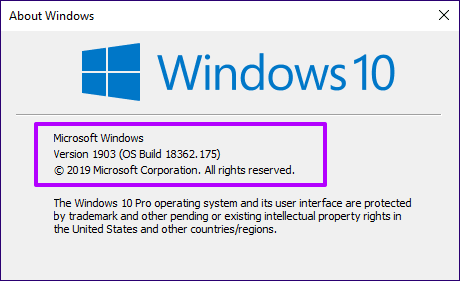
Для этого введите Центр обновления Windows в меню «Пуск», а затем нажмите Enter. Нажмите кнопку Проверить наличие обновлений. Если для вашего устройства доступно последнее обновление функций, нажмите «Загрузить и установить».
Важный: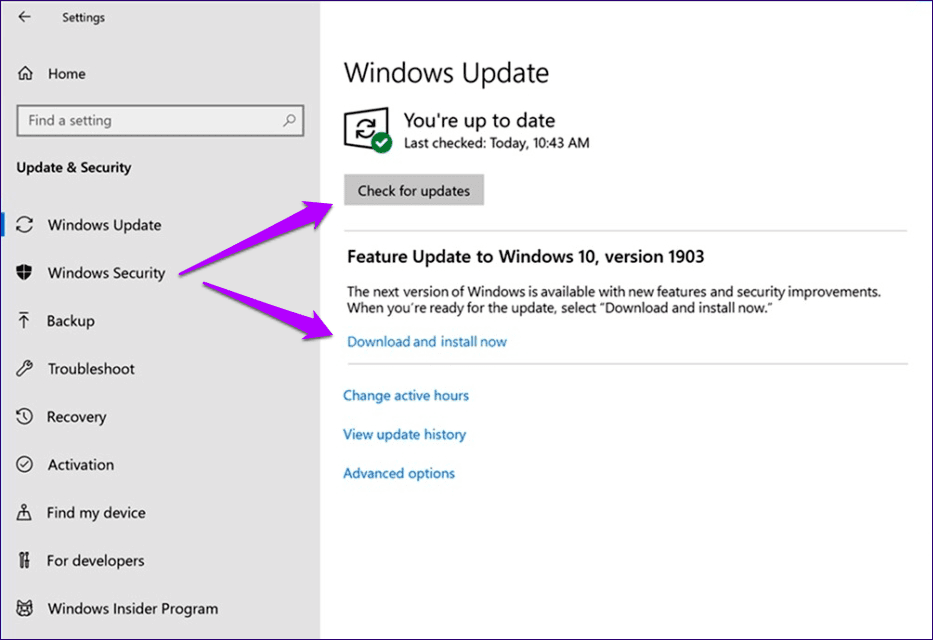
На момент написания Microsoft выпустила обновление Windows 10 May 1903 для всех. Однако, если конфигурация вашего ПК потенциально конфликтует с обновлением, оно может не отображаться при поиске.
В таких случаях вы можете использовать Помощник по обновлению Windows 10 установить обновление принудительно. Однако это может вызвать всевозможные проблемы с производительностью и стабильностью, поэтому лучше дождаться официального выпуска обновления для вашего ПК.
Переключиться на светлую тему вручную
Даже если последнее обновление функции уже установлено, могут быть случаи, когда тема Light не будет отображаться автоматически. Либо так, либо вы можете увидеть, что тема Light неравномерно применяется к элементам пользовательского интерфейса. Ручное управление цветом должно помочь вам решить обе проблемы.
Тип настройки цвета в меню «Пуск», а затем нажмите «Открыть». В появившемся окне «Настройки» щелкните меню «Выберите цвет» и нажмите «Свет».

Это отобразит как приложения (Проводник, Фото, Почта и т. д.), так и элементы пользовательского интерфейса (панель задач, меню «Пуск» и т. д.) в облегченном режиме.
В качестве альтернативы выберите «Пользовательский», а затем включите переключатели «Светлый» или «Темный» в разделах «Выберите режим Windows по умолчанию» и «Выберите режим приложения по умолчанию» по своему усмотрению.
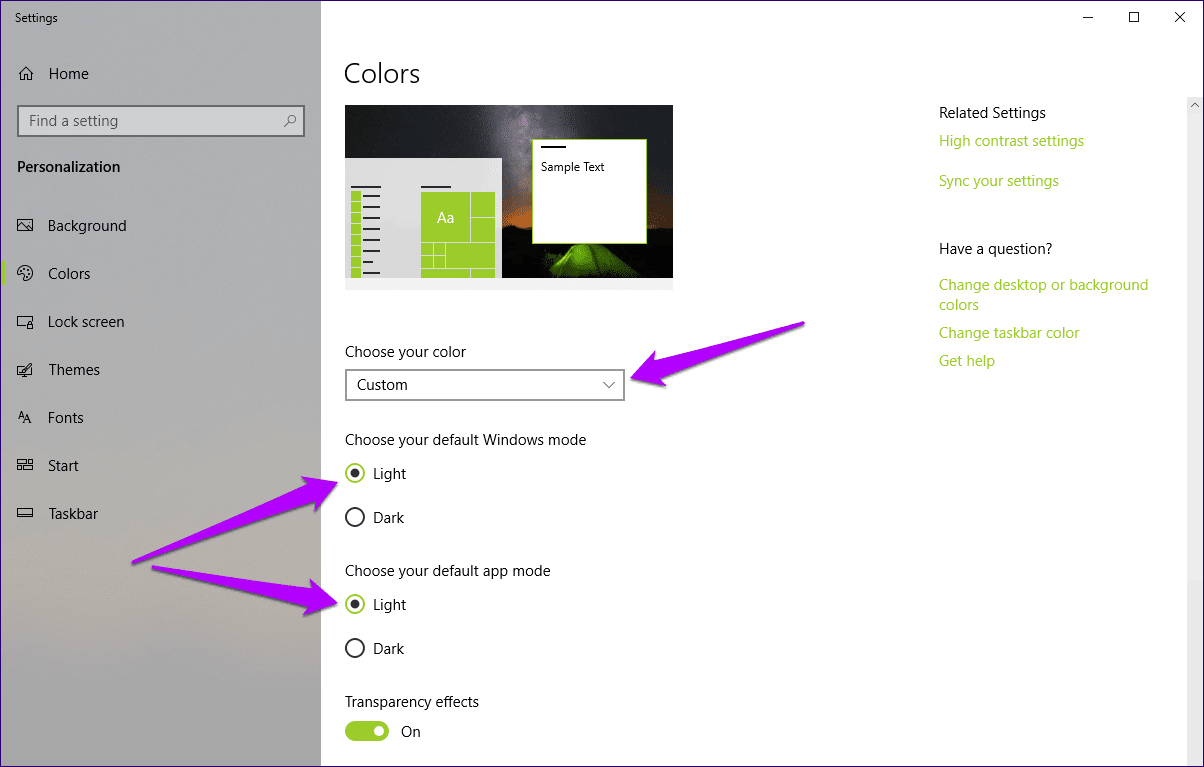
Первый влияет на пользовательский интерфейс Windows 10, а второй — на приложения. Используя эти элементы управления, вы можете отображать такие элементы, как панель задач и меню «Пуск», в светлом режиме, оставляя поддерживаемые приложения в темном режиме, или наоборот.
Изменить реестр
Иногда элементы управления цветом Windows 10 могут не действовать. Это происходит из-за сбоя системного реестра. В таких случаях вам нужно погрузиться в реестр и самостоятельно изменить соответствующие ключи. Не волнуйся. Ничего сложного в процедуре нет.
Шаг 1: Нажмите Windows + R, чтобы открыть окно «Выполнить». Тип regedit а затем нажмите кнопку ОК.
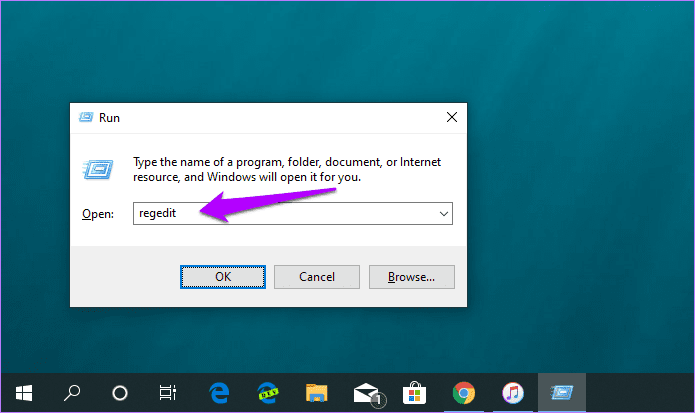
Шаг 2: Скопируйте и вставьте следующий путь в адресную строку в верхней части окна редактора реестра.
HKEY_CURRENT_USER\Software\Microsoft\Windows\CurrentVersion\Themes\Personalize 
Нажмите Enter, а затем щелкните папку «Персонализация» на левой панели навигации.
Шаг 3. Дважды щелкните раздел реестра AppsUseLightTheme. Вставьте значение 1 во всплывающее окно и нажмите OK.
Изменение этого ключа активирует тему Light в приложениях. Вы можете пропустить этот шаг, если хотите применить тему только к элементам операционной системы.

Шаг 4. Дважды щелкните раздел реестра с меткой SystemUsesLightTheme. Вставьте значение 1 во всплывающее окно и нажмите OK.
Этот элемент управления применяет тему Light к элементам операционной системы, таким как меню «Пуск», панель задач и Центр уведомлений.
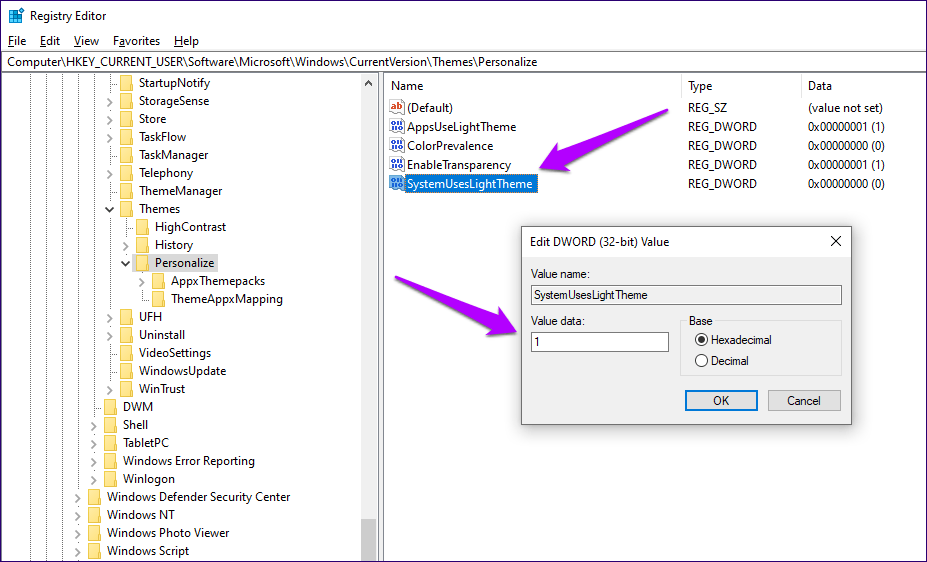
Выйдите из редактора реестра. Скорее всего, вы уже должны увидеть видимые изменения.
Обновите драйверы дисплея
Часто устаревшие видеодрайверы могут нарушать правильную работу некоторых функций, особенно после серьезного обновления функций. Хотя Windows 10 автоматически применяет видеодрайверы, они в основном универсальны и могут привести к проблемам совместимости.
Если тема Light по-прежнему не отображается или вы видите странные проблемы с артефактами при применении темы, попробуйте обновить видеодрайверы, загрузив их непосредственно с веб-сайта производителя.
Если вы не уверены в марке и модели вашей выделенной или встроенной видеокарты, попробуйте использовать инструменты автоматического определения, представленные в AMD, NVIDIAи Интел сайты вместо загрузки и установки соответствующих драйверов.
Запуск команд SFC и DISM
Если приведенные выше советы не помогли, пришло время запустить средство проверки системных файлов. Это встроенный инструмент командной строки, который обнаружит и устранит любые основные проблемы в операционной системе.
Для этого откройте консоль командной строки с повышенными привилегиями (введите командная строка в меню «Пуск» и выберите «Запуск от имени администратора»), а затем введите следующую команду и нажмите Enter:
sfc/scannow
Сканирование может занять некоторое время. После завершения сканирования перезагрузите компьютер. Если светлая тема по-прежнему не отображается, вы можете проверить ее, запустив командный инструмент обслуживания образов развертывания и управления ими (DISM), который поможет решить еще больше проблем.
Для этого введите следующее в консоль командной строки с повышенными привилегиями и нажмите Enter:
DISM/Онлайн/Cleanup-Image/RestoreHealth
Еще раз, инструмент DISM займет некоторое время. Снова перезагрузите компьютер. Надеюсь, теперь вы исправили все проблемы, которые были с темой Light.
Включить свет
В целом, тема Light не только потрясающе выглядит, но и улучшает видимость. Элементы в меню «Пуск», на панели задач и в Центре уведомлений гораздо проще найти по сравнению с темной темой. А поскольку большинство элементов пользовательского интерфейса и приложений уже отображаются (или поддерживают) в облегченном режиме, вы, наконец, можете иметь универсальную цветовую схему для всей операционной системы.
Итак, вам удалось запустить тему Light? Есть другие предложения? Напишите комментарий и дайте нам знать.
Далее: обновление Windows 10 версии 1903 также выпустило песочницу Windows. Если у вас есть проблемы с его отображением, вот как это исправить.
Программы для Windows, мобильные приложения, игры - ВСЁ БЕСПЛАТНО, в нашем закрытом телеграмм канале - Подписывайтесь:)