Как исправить проблему ограничения времени экрана, которая не работает на iOS
Экранное время — отличное дополнение к iOS. Он служит феноменальным инструментом для мониторинга вашей повседневной деятельности, а также позволяет самой операционной системе делать трудный выбор, если вам не хватает дисциплины, чтобы выключить iPhone или iPad. А с удаленным управлением другими устройствами Screen Time только улучшает ситуацию, особенно когда речь идет о детях.

Программы для Windows, мобильные приложения, игры - ВСЁ БЕСПЛАТНО, в нашем закрытом телеграмм канале - Подписывайтесь:)
Но, как и во всем остальном, некоторые функции в Screen Time не будут работать так, как вы думаете. В частности, вы можете обнаружить, что ограничения по времени не влияют на приложения или что время простоя не влияет на некоторые приложения. Не круто. И это настоящая проблема, если вы полагаетесь на Screen Time для управления действиями своих детей.
К счастью, это не имеет ничего общего с какими-либо техническими проблемами. Вместо этого Screen Time не может должным образом наложить ваши ограничения из-за незначительных упущений с вашей стороны. А приведенные ниже советы должны помочь вам немедленно исправить ситуацию навсегда.
Укажите, что вы хотите заблокировать приложения
При наложении ограничений по времени для приложений или категорий приложений вам необходимо указать время экрана, которое вы хотите заблокировать после того, как они достигнут соответствующих ограничений по времени. В противном случае более чем возможно продолжать использовать ваши приложения без каких-либо ограничений. Вы можете сделать это до или после введения временных ограничений.
При добавлении лимитов
При первом добавлении ограничений для приложения или категории (или при создании пользовательских категорий) обязательно включите переключатель рядом с параметром «Блокировать в конце ограничения». После выполнения остальных настроек нажмите «Добавить», и все готово.
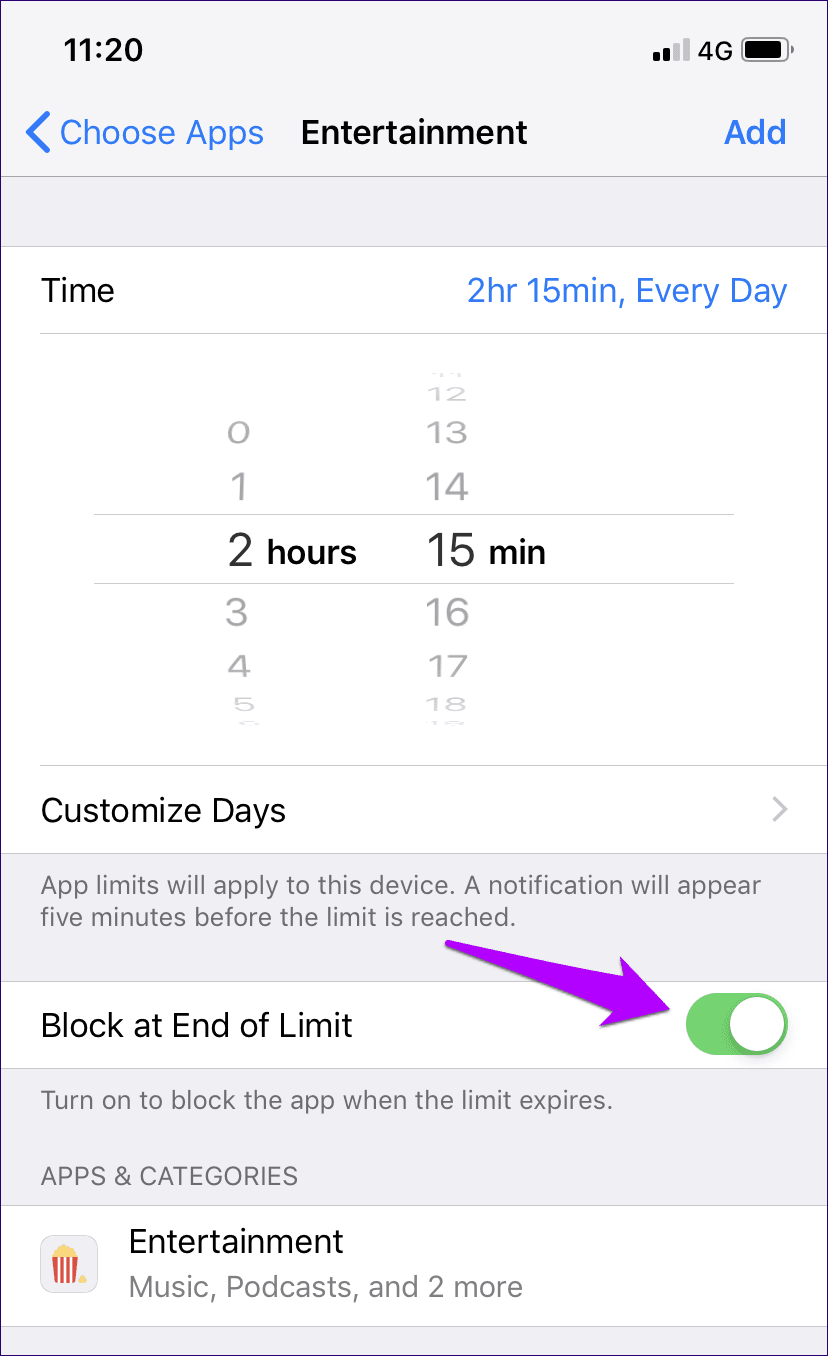 Примечание:
Примечание:
Как только приложение или категория приложений достигнет указанного ограничения по времени, функция «Время экрана» не позволит вам использовать приложение или приложения в категории до следующего дня.
После добавления лимитов
Забыли указать время экрана, которое вы хотите заблокировать в первый раз? Не волнуйтесь. Следующие шаги должны помочь вам повторно наложить ограничения без необходимости проходить весь процесс с нуля.
Шаг 1. На панели «Экранное время» вашего iPhone или iPad нажмите «Ограничения приложений». Затем коснитесь приложения или категории, которые вы хотите изменить.
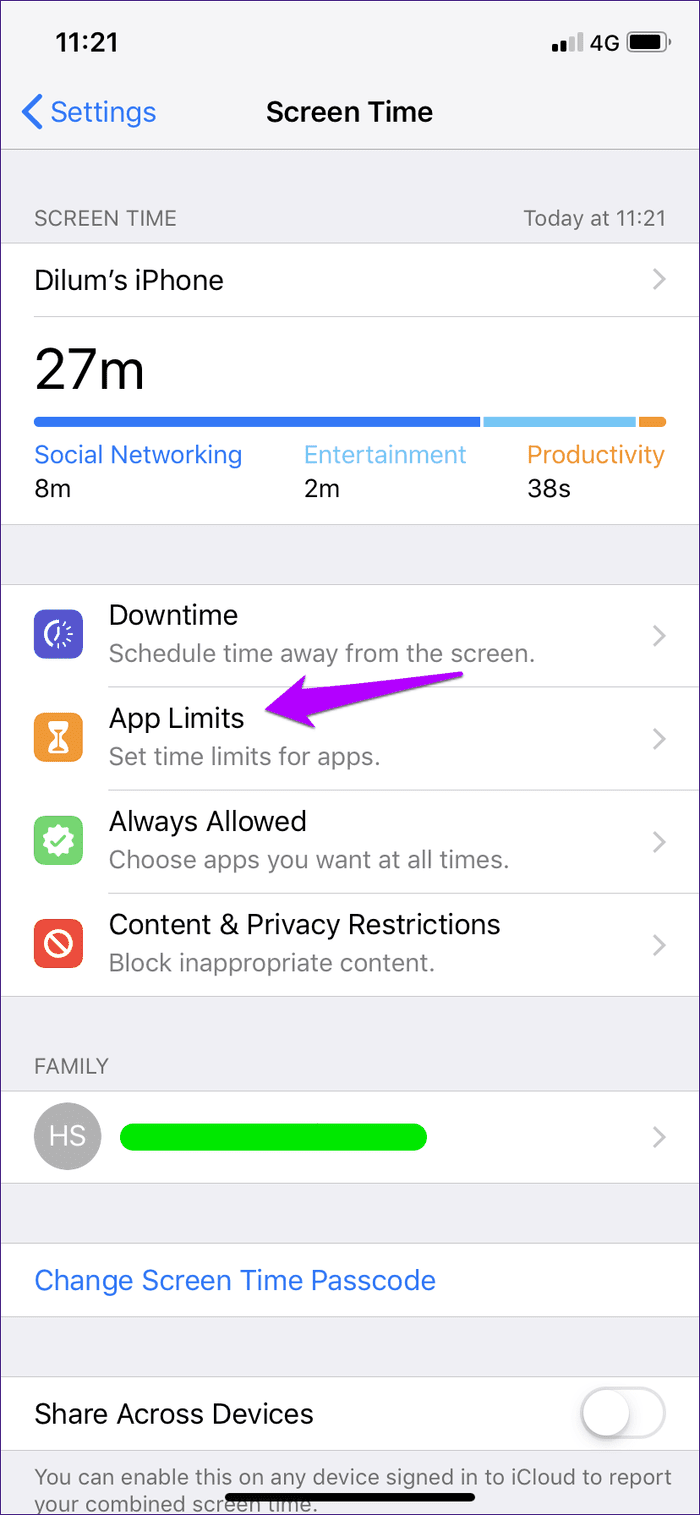
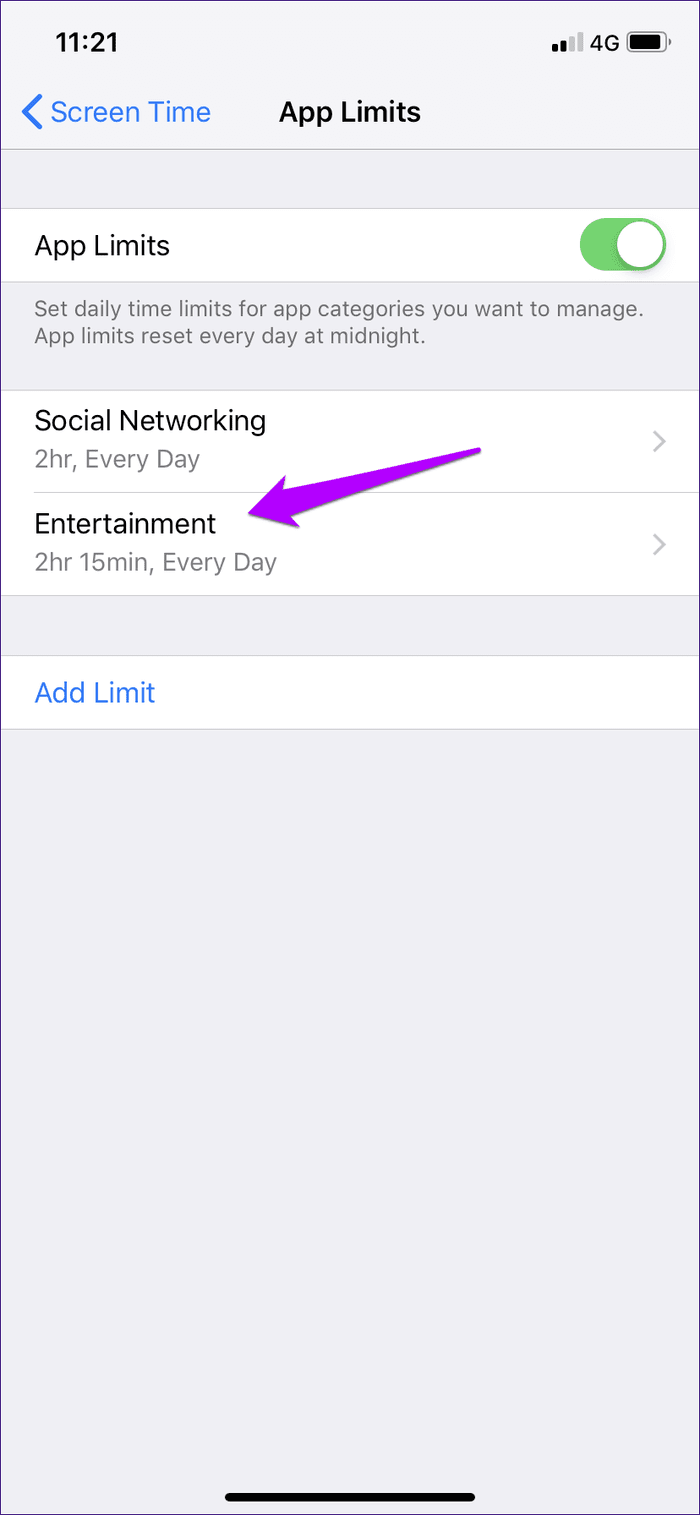
Шаг 2: Включите переключатель рядом с Блокировать в конце лимита.
 Примечание:
Примечание:
Если вы уже проигнорировали ограничение по времени для приложения, вам придется подождать до следующего дня, чтобы обновленные ограничения были усилены.
Проверьте список исключений времени простоя
Даже если вы настроили Экранное время для правильной блокировки ваших приложений после достижения их соответствующих ограничений по времени или если вы запланировали время простоя на определенное время дня, эти ограничения не повлияют ни на одно приложение, добавленное в Всегда. Список разрешенных исключений. Если это так, вам нужно удалить его.
Шаг 1. На панели «Экранное время» нажмите «Всегда разрешено», а затем проверьте, указано ли соответствующее приложение в разделе «Разрешенные приложения».

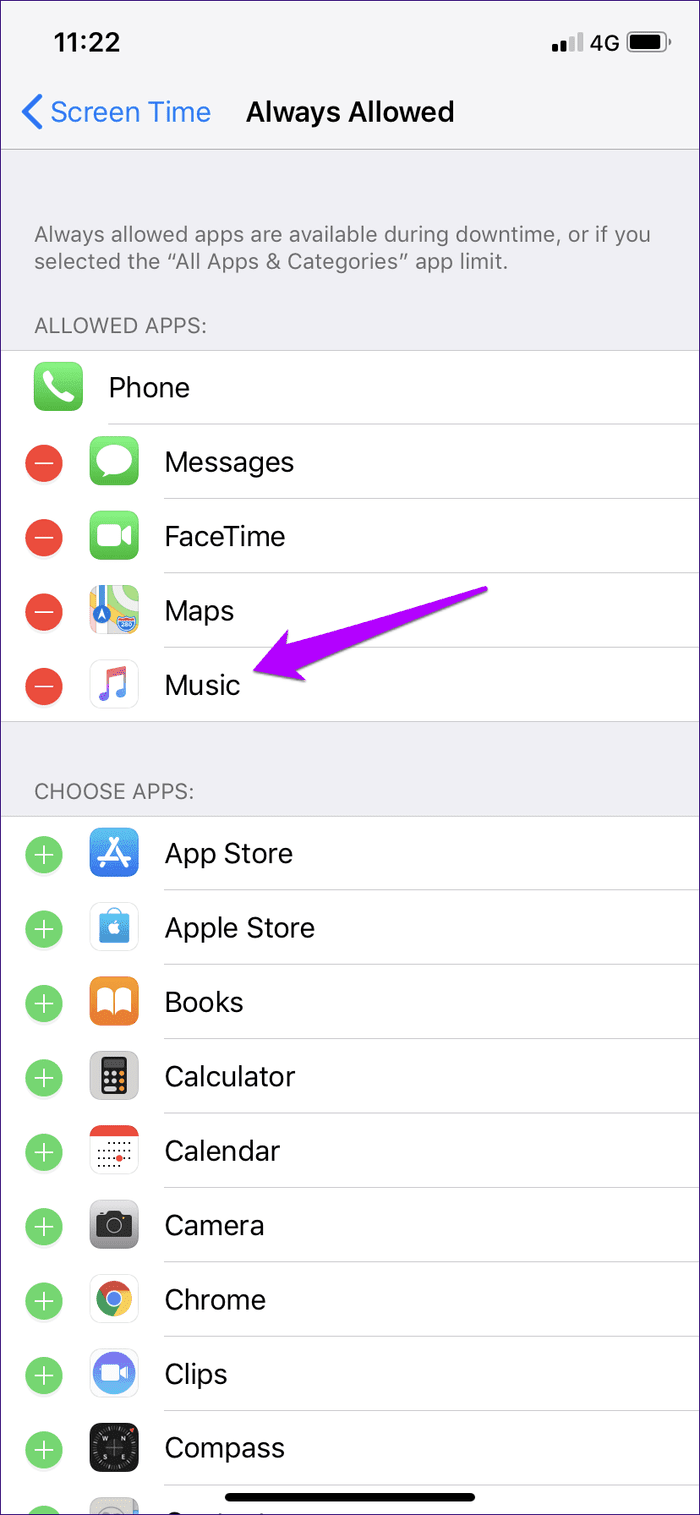
Шаг 2: Нажмите красный значок рядом с приложением, которое вы хотите удалить из списка исключений. Либо проведите пальцем влево, а затем коснитесь «Удалить».
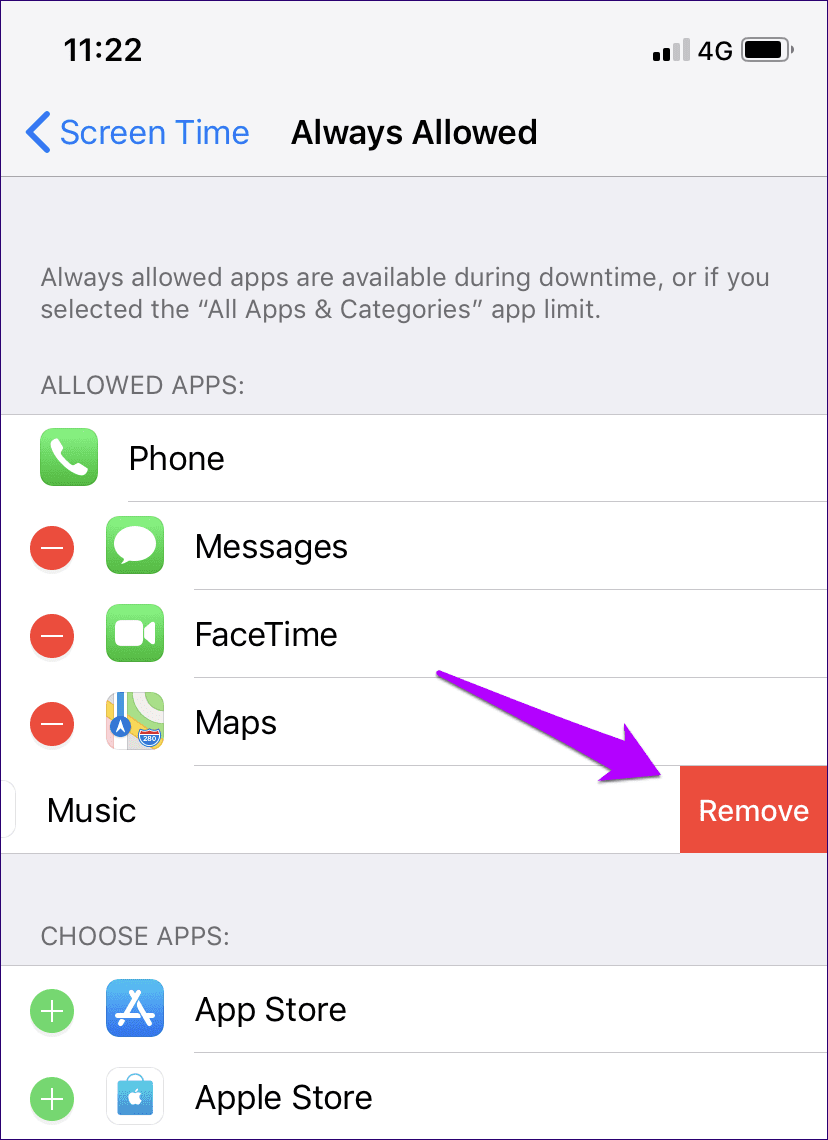
Вернитесь назад, и вы не обнаружите, что приложение можно использовать ни после достижения каких-либо установленных ограничений по времени, ни во время простоя.
Установить пароль экранного времени
Если у вас нет кода доступа к экранному времени, можно не только легко игнорировать любые наложенные ограничения по времени, но вы также не можете запросить экранное время для ограничения ваших приложений при их достижении. Это может быть очень проблематично, когда дело доходит до управления детьми, поэтому очень важно установить код доступа к экранному времени.
Для этого нажмите «Использовать код-пароль экранного времени», а затем создайте четырехзначный код-пароль. Помните, что вам нужно вставлять его всякий раз, когда вы хотите изменить настройки времени экрана.
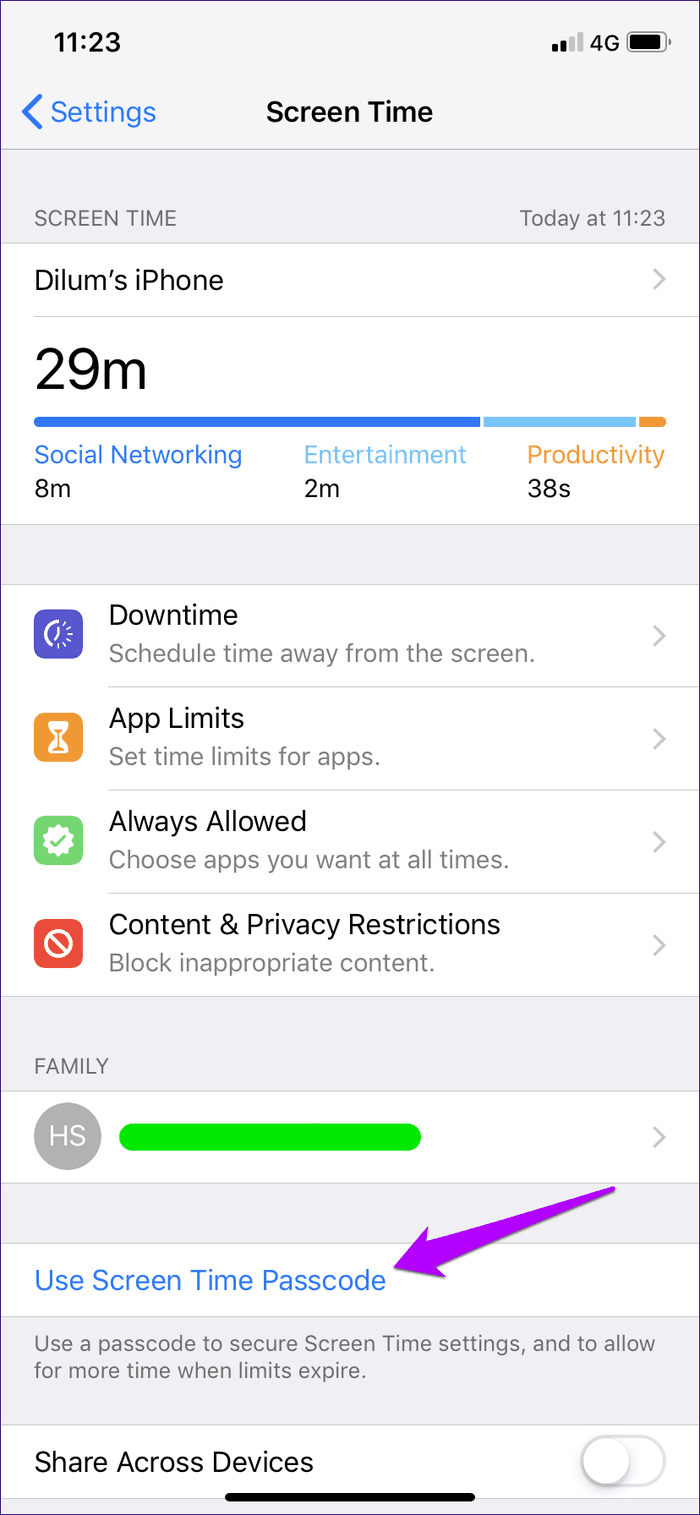
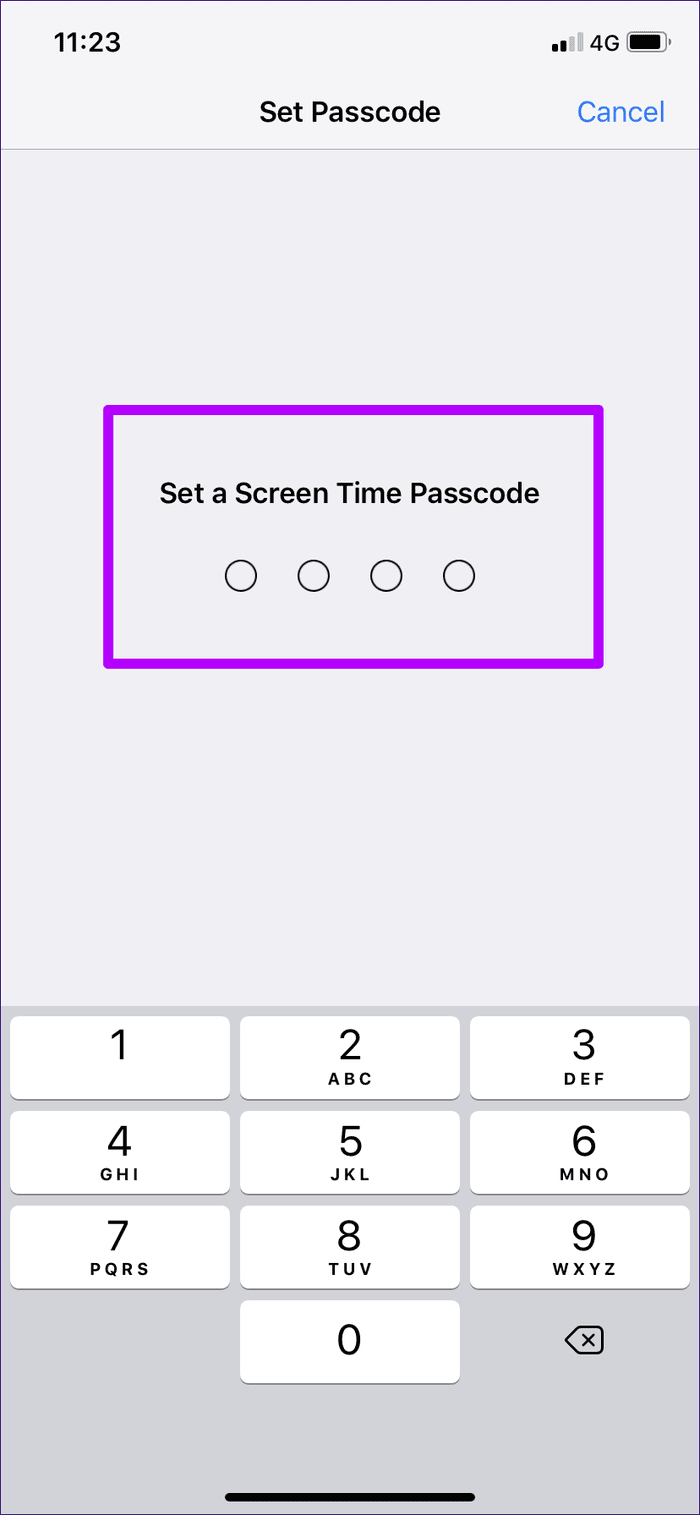
Теперь вы можете указать «Экранное время», чтобы блокировать ваши приложения после того, как они достигнут заданных пределов времени. Кроме того, вы не сможете снять какие-либо ограничения, если не введете код доступа к экранному времени.
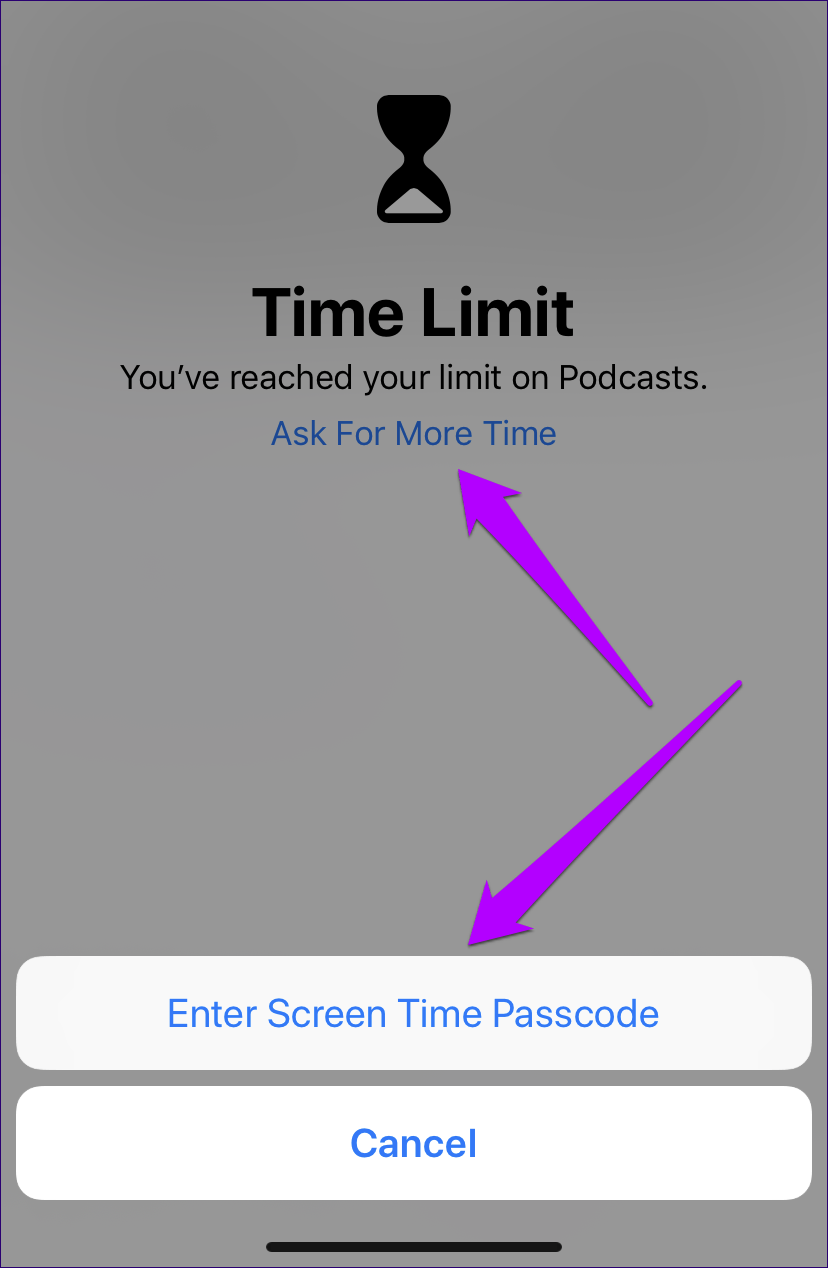
При использовании удаленного управления временем экрана вы не столкнетесь с этой проблемой, поскольку вам необходимо создать код доступа времени экрана для любых идентификаторов Apple ID, которые вы добавляете как часть семейного доступа.
Экранное время — удобный инструмент
По общему признанию, Screen Time — не самая интуитивно понятная функция в iOS. В нем есть много слоев опций, которые иногда могут усложнить работу. Но, учитывая, что это относительно новое дополнение, вы должны дать Apple некоторую слабину. Экранное время со временем будет только улучшаться, и, надеюсь, вам не придется сталкиваться с такими проблемами в будущем.
Итак, помогли ли приведенные выше советы вернуть экранное время в нужное русло? Дайте нам знать в комментариях.
Далее: используете Chrome для iOS? Узнайте, как заблокировать любой веб-сайт с помощью Экранного времени.
Программы для Windows, мобильные приложения, игры - ВСЁ БЕСПЛАТНО, в нашем закрытом телеграмм канале - Подписывайтесь:)






