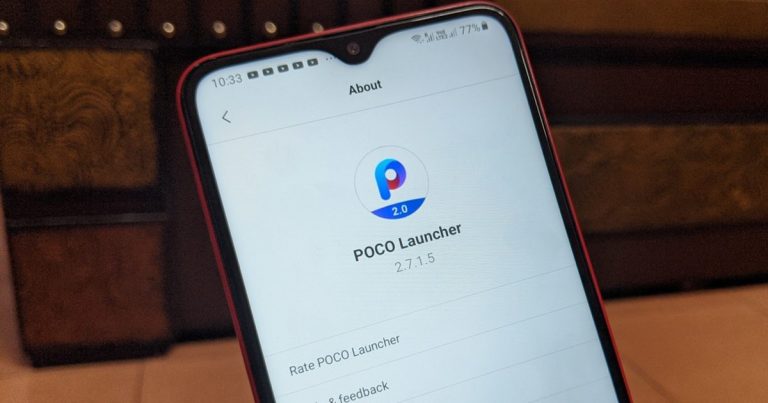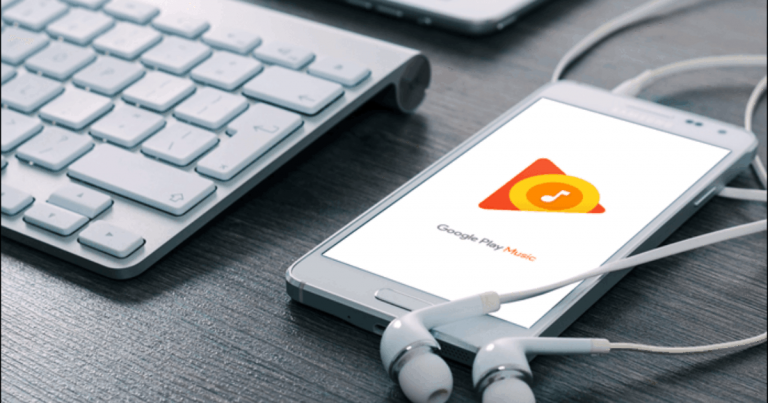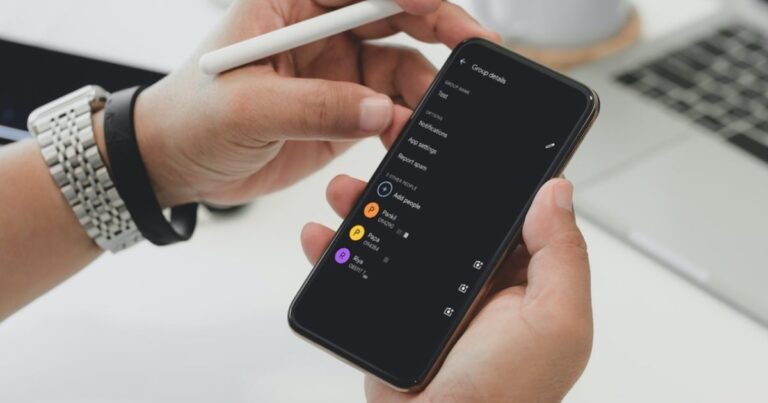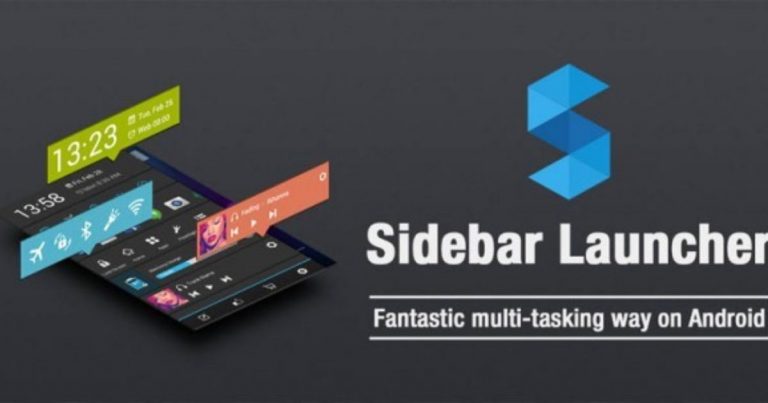Как исправить, что Google Фото не синхронизируется с Google Диском
Обслуживание миллиардов пользователей может превратиться в головную боль для таких компаний, как Google и Microsoft. Если они сделают небольшое изменение Что касается пользовательского интерфейса или функций, это может вызвать негативную реакцию со стороны пользователей. Google знакомы с такими ситуациями. Компания активно убивает такие продукты / услуги, как Google Trips, Google Inbox и планшеты Pixel.
Есть даже специальный сайт для отслеживания списка вещей, отозванных поисковой компанией.
Программы для Windows, мобильные приложения, игры - ВСЁ БЕСПЛАТНО, в нашем закрытом телеграмм канале - Подписывайтесь:)
Один такой инцидент произошел с Google Фото. С момента своего появления в 2015 году сервис резервного копирования фотографий тесно интегрирован с Google Диском. Google Фото создаст папку на Google Диске и загрузит в нее все фотографии.
С 1 июля функциональность начнет исчезать. С этого момента, если вы хотите получить доступ к Google Фото на ПК, вам нужно будет использовать для этого веб-версию. Он не будет доступен на Google Диске. Вот тут-то и пригодятся такие сервисы, как Autosync для Google Drive.
С помощью автосинхронизации для Google Диска вы можете синхронизировать папки Android с папкой «Google Фото» на Диске. И что еще лучше, можно добавить контент в папку Google Фото с ПК, и он будет автоматически синхронизирован с папкой устройства.
В этом посте я покажу, как настроить сценарий, упомянутый выше, а также некоторые другие функции приложения Autosync.
Пользовательский интерфейс и навигация
Когда вы запустите приложение, оно попросит вас подключить вашу учетную запись Google Drive. После этого приложение перенесет вас на свою домашнюю страницу.
Что касается домашней страницы, она в основном состоит из трех вкладок вверху. В разделе по умолчанию отображается процесс синхронизации, использование вашей учетной записи Google Диска и текущий статус приложения. История синхронизации показывает синхронизированные данные прошлого. И самое главное, синхронизация папок позволяет вам видеть пары папок между облаком и устройством.
Вы также можете создавать новые папки и настраивать существующие. Говоря о создании папки, позвольте мне показать вам, как ее создать, и ее параметры.
Здесь я выберу двустороннюю опцию, которая синхронизирует данные одновременно между двумя папками.
С этого момента, когда вы загружаете фотографии с Facebook, они автоматически загружаются в папку Google Фото на Google Диске. Точно так же вы можете создать больше пар папок для камеры и Google Фото, снимков экрана в Google Фото и т. Д. Все данные будут загружены в папку Google Фото, как только они попадут в папку устройства.
Я бы посоветовал использовать двустороннюю синхронизацию для папки камеры, чтобы все загруженные с ПК изображения могли попасть в папку камеры устройства. Для других папок устройства выберите вариант «Только загрузка».
Выберите, когда начинать и отложить синхронизацию
В приложении «Автосинхронизация для Диска» перейдите в «Настройки»> «Автосинхронизация», и вы увидите несколько вариантов, которые можно выбрать для запуска процесса синхронизации. Выберите зарядное устройство в качестве источника питания, если вы хотите загружать изображения только во время зарядки устройства. А если вы выберете вариант с аккумулятором и зарядным устройством, вы можете выбрать, при каком уровне заряда аккумулятора следует остановить процесс синхронизации.
Если служба автосинхронизации показалась вам ненадежной, включите службу мониторинга на переднем плане. Служба будет оставаться активной и будет отображаться постоянный значок уведомления. Последний вариант позволяет вам синхронизировать папки по Wi-Fi, Ethernet или мобильному соединению.
Что касается безопасности, Autosync позволяет включить аутентификацию по паролю или отпечатку пальца для безопасного доступа. Перейдите в «Настройки»> «Безопасность» и включите параметр «Пароль». Вы также можете выбрать Тайм-аут пароля и установить пароль для доступа только к меню настроек.
Резервное копирование и восстановление
При смене телефона вы не захотите снова создавать пары папок на новом устройстве. Чтобы решить эту проблему, создайте резервную копию настроек приложения в разделе «Настройки»> «Резервное копирование», и оно создаст файл резервной копии в папке устройства. Восстановите этот файл на новом устройстве, чтобы автоматически добавить пары папок.
Цена
Как вы уже догадались, приложение следует модели freemium. Бесплатная версия показывает рекламу и позволяет создать только одну пару папок. Заплатите 5 долларов, чтобы разблокировать все функции и использовать приложение в полной мере.
Синхронизация как профессионал
Следуйте предложенному выше методу, и вы можете легко синхронизировать библиотеку Google Фото с Google Диском. Поначалу это может показаться запутанным и сложным, но я уверен, что после первоначального процесса вы найдете его чрезвычайно полезным ежедневно.
Следующий: Знаете ли вы, что вы также можете синхронизировать папки Android с Dropbox. Настройка почти такая же. Прочтите сообщение ниже, чтобы узнать, как это делается.
Программы для Windows, мобильные приложения, игры - ВСЁ БЕСПЛАТНО, в нашем закрытом телеграмм канале - Подписывайтесь:)