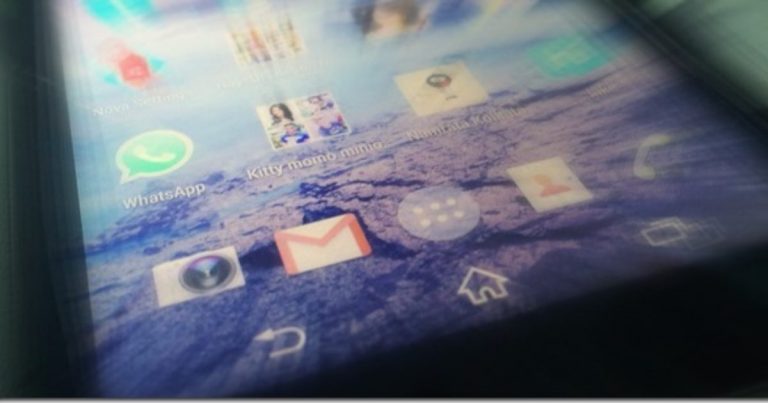Как использовать смарт-виджеты в телефонах Samsung Galaxy серии S22
Samsung Galaxy S22, Galaxy S22+ и Galaxy S22 Ultra внесли несколько новых изменений в таблицы, и умные виджеты — одно из них. Как и старые добрые виджеты, они также позволяют отображать определенную информацию на домашней странице более разумно, как умные стеки iPad. Все, о чем вам нужно позаботиться, это стратегически разместить его на одном из домашних экранов, а затем добавить необходимые приложения.
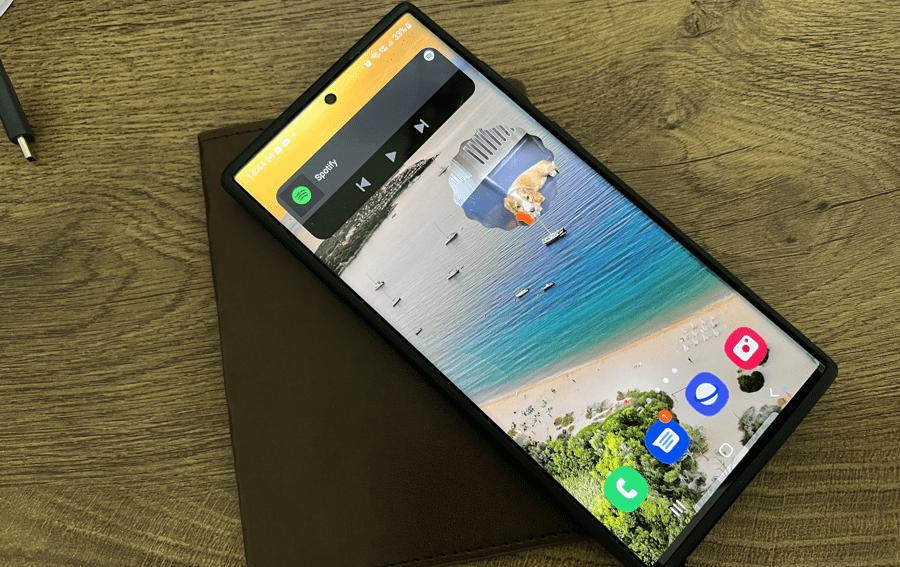
Программы для Windows, мобильные приложения, игры - ВСЁ БЕСПЛАТНО, в нашем закрытом телеграмм канале - Подписывайтесь:)
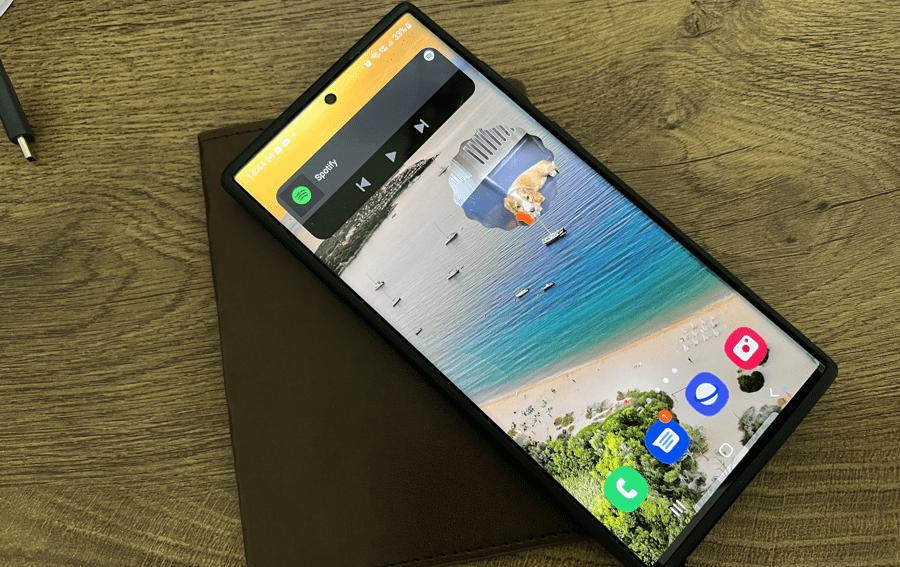
Но в отличие от интеллектуальных виджетов iPad, ОС One UI 4.1 Galaxy S22 позволяет в некоторой степени настраивать интеллектуальные виджеты.
Давайте посмотрим, как использовать смарт-виджеты в смартфонах серии Samsung Galaxy S22.
Где умные виджеты
Как и обычные виджеты, смарт-виджеты можно найти в разделе «Виджеты». Нажмите и удерживайте на главном экране, выберите «Виджеты», и смарт-виджеты окажутся прямо в верхней части стека.


На данный момент One UI 4.1 предлагает три типа смарт-виджетов, в зависимости от размера и типа. Единственное ограничение — вы не можете видеть там приложения по умолчанию. Тем не менее, эскиза достаточно, чтобы дать вам общее представление.
Как добавить или удалить смарт-виджеты
Пользователи Android могут быть знакомы с тем, как добавлять и удалять виджеты. Умные виджеты работают так же, и их добавление или удаление — простой процесс.
Шаг 1: Нажмите и удерживайте на главном экране, чтобы открыть панель виджетов, выберите один из смарт-виджетов и коснитесь его.




Шаг 2: Нажмите на кнопку «Добавить», чтобы добавить виджет на один из главных экранов.


После добавления проведите пальцем влево/вправо по виджету, чтобы просмотреть различные виджеты. Если вы добавили виджет погоды, вам нужно будет добавить местоположение.


Как отмечалось ранее, эти смарт-виджеты представляют собой не что иное, как стопки виджетов. Компактный дизайн означает, что вам больше не нужно создавать несколько домашних экранов, чтобы разместить их все. Вместо этого вам просто нужно провести пальцем по смарт-виджету, чтобы сразу увидеть всю информацию.
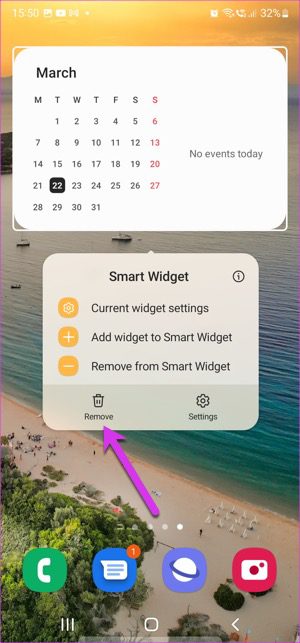
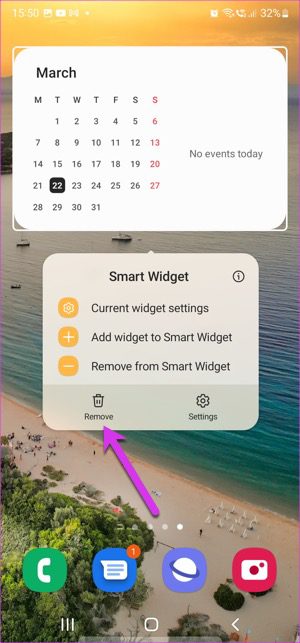
Удаление виджетов также является простым процессом. Нажмите и удерживайте смарт-виджет и нажмите кнопку «Удалить». Это все.
Как настроить виджет
Как отмечалось ранее, One UI в телефонах серии Samsung Galaxy S22 предлагает несколько вариантов настройки. Самое приятное, что они легко доступны. Шаги просты. Например, вы можете добавлять и удалять виджеты из смарт-виджетов, изменять стиль, настраивать уровни прозрачности и т. д.
Однако вы не сможете настроить размер смарт-виджета. Но учитывая, что телефон допускает кучу настроек, я смирился с этим ограничением.
1. Как добавлять/удалять приложения из смарт-виджетов
Шаг 1: Нажмите и удерживайте смарт-виджет и выберите опцию «Добавить виджет в смарт-виджет».


Шаг 2: Выберите приложение из списка. Доступно довольно много приложений, и вы можете выбрать что-то глупое, например Netflix, или серьезное, например Gmail.


При этом рядом с ними отображается количество доступных виджетов для приложения, и это большой плюс.
Шаг 3: После этого нажмите на свой выбор, и все.


Стоит отметить, что One UI не имеет ограничения на количество виджетов для смарт-виджета. Так что, если вам удобно иметь стек из 5 виджетов, это вполне выполнимо.
Чтобы удалить виджет, проведите пальцем влево по виджету, пока не дойдете до того, который хотите удалить.


Нажмите и удерживайте и выберите Удалить виджет из смарт-виджета.
2. Как настроить стиль виджета
Чтобы настроить стиль определенного виджета, перейдите к этому виджету, проведя пальцем влево. Затем нажмите и удерживайте виджет и выберите Текущие настройки виджета.


Обратите внимание, что этот параметр доступен для некоторых виджетов таких приложений, как «Фотографии», «Часы», «Погода» и т. д.
Чтобы изменить стиль часов, нажмите на любой из стилей, и все. Интересно, что вы также можете настроить прозрачность приложения часов.


3. Как переставить виджеты внутри смарт-виджетов
По умолчанию смарт-виджеты добавляют новый виджет в конец. И это не может быть благоприятной ситуацией для многих. Например, красивая рамка Google Фото может быть не так заметна, если вы держите ее посередине. То же самое относится и к приложению «Часы».
Чтобы изменить порядок виджетов, нажмите и удерживайте смарт-виджет и нажмите «Настройки». Затем нажмите и удерживайте один из добавленных виджетов, как показано ниже.




Теперь расположите их по своему усмотрению.


Какие смарт-виджеты доступны
Как отмечалось ранее, One UI в Galaxy S22 позволяет работать с несколькими приложениями. Вы можете добавить приложения по умолчанию, такие как Карты, Netflix, Календарь, Заметки и т. д. Кроме того, если на вашем смартфоне есть другие приложения для Android, такие как Quotes или TickTick.
Нажмите на опцию «Добавить виджеты», а затем выберите приложение. Вот и все. Однако вы должны убедиться, что стиль виджета соответствует фактической форме смарт-виджета.
Стеки виджетов
Вот как можно использовать Smart Widgets в смартфонах серии Samsung Galaxy S22. Идея здесь состоит в том, чтобы спроектировать стек в соответствии со сценарием использования домашних экранов. Например, вы можете оставить один интеллектуальный виджет исключительно для развлекательных целей и иметь такие приложения, как YouTube Music, Netflix и Google Photos. А на следующем экране у вас могут быть виджеты приложений, связанные с работой.
Программы для Windows, мобильные приложения, игры - ВСЁ БЕСПЛАТНО, в нашем закрытом телеграмм канале - Подписывайтесь:)