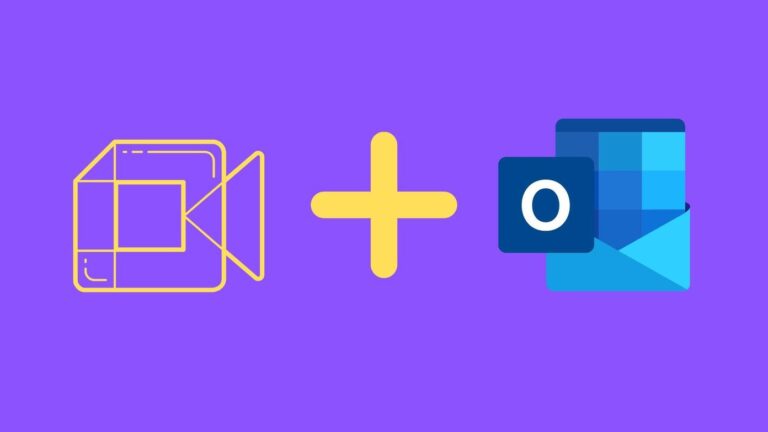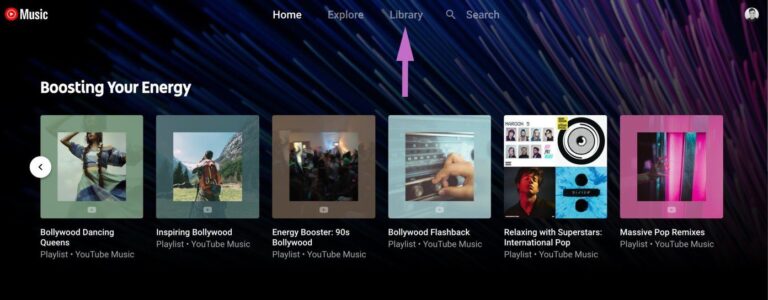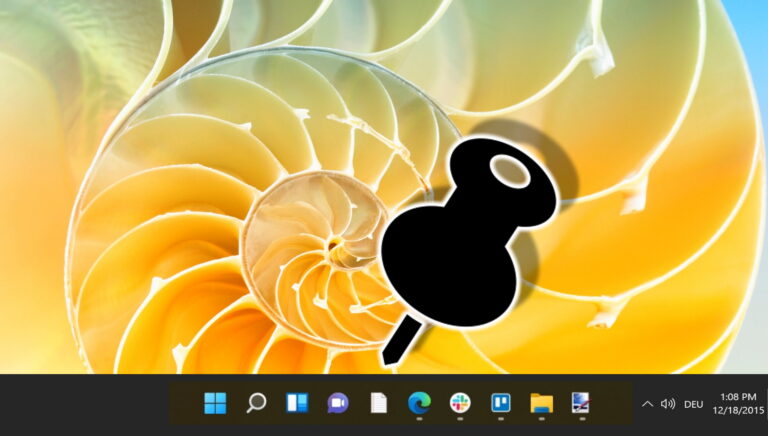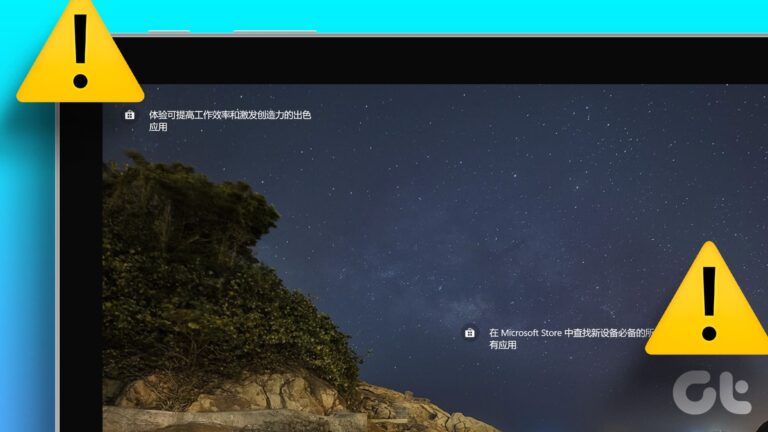Как использовать Ripple Video Editing в Sony Vegas Pro
Искусственный интеллект поможет тебе заработать!
Если вы занимаетесь жестким редактированием видео со слишком большим количеством клипов и медиа-сегментов, вы должны знать боль микроредактирования. Особенно там, где на временной шкале редактирования слишком много элементов для работы, редактирование между клипами может быть довольно сложной задачей.
Программы для Windows, мобильные приложения, игры - ВСЁ БЕСПЛАТНО, в нашем закрытом телеграмм канале - Подписывайтесь:)
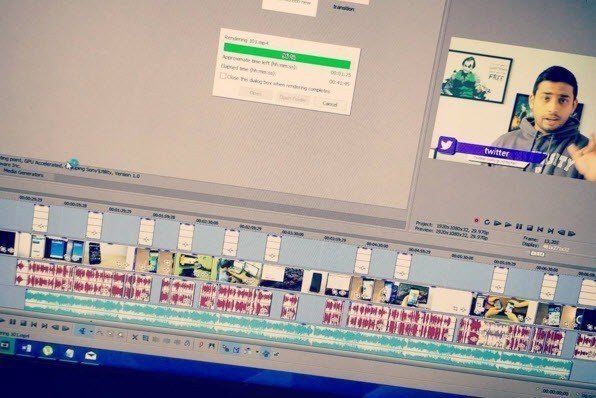
Самая большая проблема — переставить элементы после небольшого изменения временной шкалы. Промежуток, который образовался в видео, когда вы его обрезали, необходимо заполнить, а вручную выбрать медиафайлы и переместить их на временной шкале редактирования может быть сложно. Кроме того, если вы пытаетесь внести более одной правки, вы можете себе представить, какой беспорядок это может создать.

Лучше всего в таких сценариях попробовать Ripple Editing. И прежде чем мы увидим, как вы можете выполнить это в Sony Vegas Pro, позвольте мне быстро рассказать вам, что это такое и чем оно может быть полезно.
Примечание. Ripple Editing доступен во многих профессиональных инструментах для редактирования видео, а не только в Sony Vegas. Этот пост поможет вам с общей идеей, которую вы можете использовать в любом профессиональном инструменте редактирования.
Понимание редактирования Ripple
В Ripple Editing вся временная шкала с различными медиафайлами на разных дорожках считается одной волной. Любое нарушение в нем автоматически корректируется последующими клипами автоматически. Итак, скажем, вы сжимаете клип, все сегменты, следующие за этим клипом, автоматически перемещаются вперед, чтобы занять пустое место. Точно так же, если вы растянете клип, освободится место для всех остальных клипов на временной шкале.
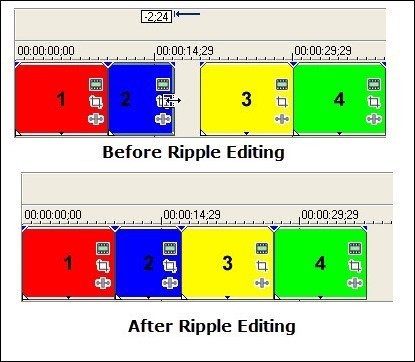
Таким образом, непрерывность сохраняется, и вам не нужно вручную выбирать клипы, чтобы перемещать их на временной шкале. Таким образом, простыми словами, редактирование ripple — это способ редактировать временные шкалы, не оставляя промежутка между ними.
Как выполнить Ripple Edit в Sony Vegas Pro
Чтобы редактировать треки в режиме пульсации в Sony Vegas, нужно включить его в настройках. По умолчанию опция отключена. В старых версиях Sony Vegas этот параметр можно было найти в виде значка на панели инструментов. Однако в последней версии эта опция была перемещена в Опции меню.
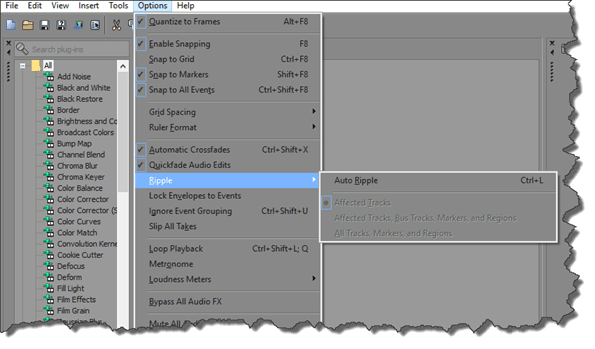
Вы также можете включить эту опцию с помощью сочетания клавиш Ctrl+L а затем продолжить редактирование временной шкалы. Вот и все. После того, как вы включите эту опцию, все клипы будут занимать пустое место на временной шкале при редактировании клипов.
На что следует обратить внимание при редактировании Ripple
Редактирование Ripple упрощает редактирование клипов на временной шкале, но есть некоторые моменты, на которые нужно обратить внимание.
- Редактирование пульсации может быть опасным, если у вас несколько дорожек и если они не сгруппированы вместе. Поэтому всегда убедитесь, что вы группируете дорожки со звуком, который вы хотите объединить, прежде чем применять эффект ряби.
- При добавлении нового клипа на дорожку отключите редактирование пульсаций. После того, как вы добавили видео, вы можете включить редактирование пульсации.
- При редактировании в пульсирующем режиме затрагиваются все дорожки. Если вы не хотите, чтобы дорожка была перемещена, например основная музыкальная дорожка, заблокируйте ее, а затем начните редактирование.
Вывод
Итак, это была краткая информация о редактировании Ripple и о том, как его использовать в Sony Vegas, когда у вас есть несколько клипов, с которыми нужно работать. В случае каких-либо сомнений, пожалуйста, задайте их в нашей форме, и мы будем рады помочь.
Программы для Windows, мобильные приложения, игры - ВСЁ БЕСПЛАТНО, в нашем закрытом телеграмм канале - Подписывайтесь:)