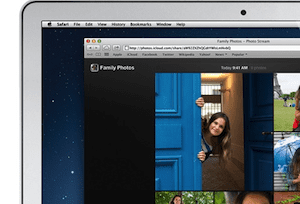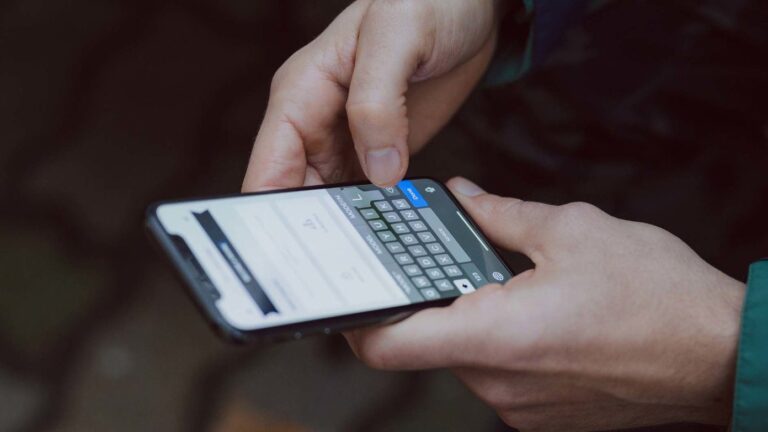Как использовать расширения в приложении «Фотографии» на iPhone
Когда дело доходит до редактирования фотографий и видео, трудно найти мобильное приложение со всеми необходимыми функциями. В результате вы можете постоянно переключаться между различными сторонними приложениями для редактирования фотографий, чтобы получить доступ к некоторым из ваших любимых функций или фильтров. Приложение Apple Photos на iPhone дает вам доступ к функциям редактирования ваших любимых приложений с помощью нескольких полезных расширений.

Программы для Windows, мобильные приложения, игры - ВСЁ БЕСПЛАТНО, в нашем закрытом телеграмм канале - Подписывайтесь:)
Расширения для фотографий устраняют необходимость открывать одну и ту же фотографию или видео в нескольких сторонних приложениях. Если вам интересно узнать больше, это руководство проведет вас через шаги, связанные с добавлением, использованием и управлением расширениями в приложении «Фотографии» для iPhone. Итак, не теряя больше времени, давайте приступим к делу.
Как добавить расширения в приложение «Фотографии»
Чтобы использовать расширения, сначала вам нужно загрузить приложения для редактирования фотографий, которые могут работать как расширения в приложении «Фотографии». Важно знать, что не все приложения для редактирования изображений поддерживают расширения фотографий, но вы можете найти множество приложений в App Store. Чтобы узнать, поддерживает ли ваше любимое приложение функцию расширения, вы можете проверить его описание в App Store.
Как только вы загрузите приложения, поддерживающие функцию расширения, они появятся в приложении «Фотографии».
Как редактировать фотографии и видео с помощью расширений в приложении «Фотографии»
После загрузки соответствующих приложений из Apple App Store они готовы к использованию в приложении «Фотографии». Вот как вы можете использовать расширения в приложении «Фото» для редактирования фотографий и видео.
Шаг 1: Запустите приложение «Фотографии» на вашем iPhone. Откройте фото или видео, которое хотите отредактировать.
Шаг 2: Нажмите на опцию «Изменить» в правом верхнем углу. Это откроет фото или видео в режиме редактирования.

Шаг 3: Нажмите на значок с многоточием (круг с тремя точками) в правом верхнем углу, чтобы просмотреть все приложения, которые поддерживают расширения фотографий. Коснитесь расширений, которые вы загрузили и хотите использовать.


Шаг 4: Используйте функции редактирования выбранного приложения для редактирования фото или видео. После того, как вы закончите редактирование, нажмите «Готово» в правом верхнем углу, чтобы сохранить изменения.


Шаг 5: Затем вы можете снова нажать на значок меню из трех точек вверху и выбрать другое расширение для редактирования фото или видео. После редактирования нажмите «Готово» в правом верхнем углу.


Точно так же вы можете использовать несколько расширений для редактирования фото или видео.
Шаг 6: После редактирования фото или видео нажмите «Готово» в правом нижнем углу, чтобы сохранить изменения и выйти из режима редактирования.

Приложение «Фотографии» сохранит все отредактированные фотографии и видео в виде новых файлов. Таким образом, оригинальные версии не будут затронуты.
Как управлять расширениями в приложении «Фотографии»
Несколько приложений работают как расширения в приложении «Фотографии». Таким образом, все может легко стать ошеломляющим, если вы полагаетесь на несколько приложений для редактирования. К счастью, вы также можете изменить порядок расширений в приложении «Фотографии», чтобы ваши любимые всегда отображались первыми.
Читайте дальше, чтобы узнать, как управлять расширениями в приложении «Фотографии».
Шаг 1: Запустите приложение «Фотографии» на вашем iPhone. Откройте любое фото или видео.
Шаг 2: Нажмите на опцию «Изменить» в правом верхнем углу.

Шаг 3: Затем нажмите на значок с многоточием в правом верхнем углу. Затем на панели параметров нажмите «Еще».


Шаг 4. Появится список приложений, доступных в качестве расширений. Нажмите «Изменить», чтобы внести изменения в список.

Шаг 5: Нажмите на зеленый значок плюса слева от приложения, чтобы добавить расширение в Избранное. Повторите это, чтобы добавить больше расширений в Избранное. Точно так же вы можете удалить расширение, нажав на красный знак минус.


Шаг 6: После добавления коснитесь и удерживайте три горизонтальные линии рядом с приложением и перетащите их вверх или вниз, чтобы изменить порядок расширений. Наконец, нажмите «Готово», чтобы сохранить изменения.


В следующий раз, когда вы откроете расширения для фотографий, ваши любимые всегда будут отображаться первыми.

Редактировать стало проще
Редактирование фотографий и видео без переключения между различными приложениями может быть удобным, делая процесс намного быстрее и плавнее. Вы можете найти множество приложений, которые работают как расширения в приложении «Фотографии». Кроме того, использование и управление этими расширениями фотографий также достаточно просто.
Программы для Windows, мобильные приложения, игры - ВСЁ БЕСПЛАТНО, в нашем закрытом телеграмм канале - Подписывайтесь:)