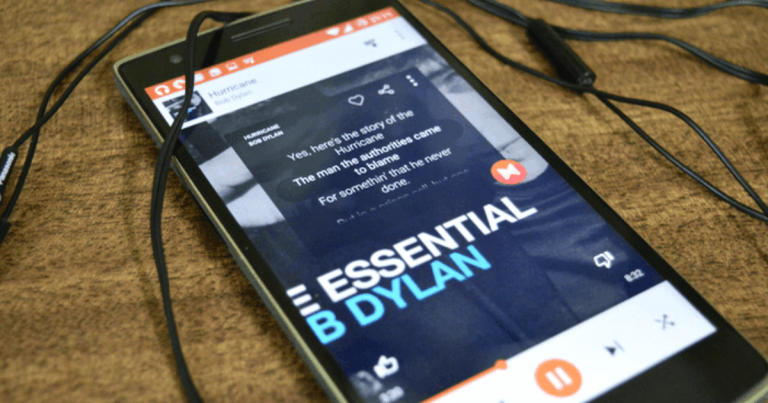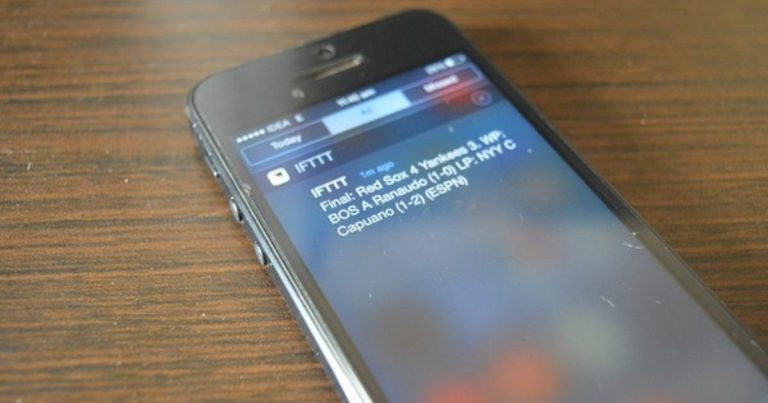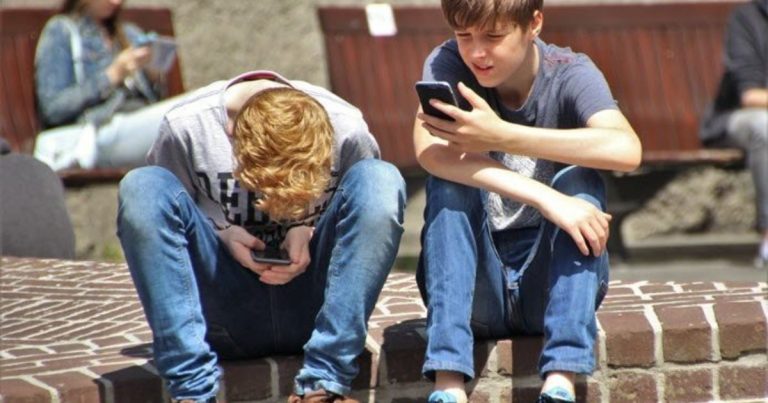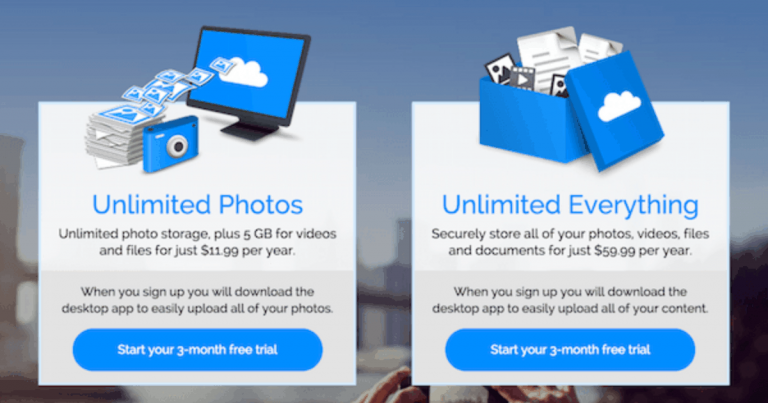Как использовать приложение Canva на Android: подробное руководство
Изображения играют жизненно важную роль в хранении воспоминаний и создании индивидуальных канцелярских принадлежностей для корпоративного брендинга. Мы используем их для создания плакатов, флаеров, визиток и т. Д. Но перед этим нам нужно настроить фотографии и изображения с помощью специальных инструментов.
Например, вы часто делаете изображения профиля, обложки, истории и другие способы использования изображений. Все они имеют разные размеры и должны быть привлекательными.
Программы для Windows, мобильные приложения, игры - ВСЁ БЕСПЛАТНО, в нашем закрытом телеграмм канале - Подписывайтесь:)
К счастью, существует замечательный инструмент, который позволяет легко создавать такую графику. Canva, доступная для настольных ПК, Android и iOS, – это универсальный инструмент для создания красивой графики. Вы можете назвать это цифровым Photoshop для создания захватывающей графики. Но как это использовать?
Если вы еще не использовали Canva, считайте этот пост своим руководством по Canva, в котором мы объясняем, как использовать его на Android. Так что сначала загрузите Canva на свой телефон Android, а потом мы начнем.
Основы Canva
Когда вы впервые открываете приложение Canva, вы увидите две вкладки внизу – «Шаблоны» и «Дизайн». На вкладке «Шаблоны» находятся готовые шаблоны Canva, которые вы можете использовать и изменять по своему усмотрению.
Вы найдете несколько предопределенных шаблонов различных размеров, категорий и типов, таких как история WhatsApp, публикация в Instagram, обложка Facebook, пригласительный билет, логотип, резюме и т. Д.
На вкладке «Дизайн» находится созданная вами графика. Вы можете редактировать и изменять эту графику в соответствии со своими требованиями.
Теперь есть два способа создавать графику в Canva: использовать существующий шаблон или начать с пустого шаблона. В обоих случаях шаблон будет содержать такие элементы, как текст, фигуры и т. Д.
Изменить существующий шаблон
Прелесть приложения Canva в том, что оно предоставляет множество бесплатных шаблонов. Вам нужно выбрать шаблон по вашему выбору, а затем отредактировать все его элементы.
Для этого поста воспользуемся шаблоном Instagram Story. Вы можете найти шаблоны либо в разделе «Обзор», либо на самом главном экране. Вы также можете воспользоваться строкой поиска вверху. То есть введите историю Instagram и выберите результат. Затем нажмите на понравившийся шаблон.
Вы попадете на экран редактирования, где сможете изменить все существующие элементы. Эти элементы включают текст, значки, фоновые изображения, цвета и другие элементы. Чтобы изменить любой элемент, просто нажмите на него.
Заменить фон
Чтобы заменить фон (или любое другое изображение), нажмите на него один раз. Приложение встретит вас четырьмя новыми опциями внизу – Галерея, Изображение, Цвет и Фильтр.
В галерее хранятся все изображения на вашем телефоне. Итак, да, вы можете заменить его своими изображениями и установить их в качестве фона. Вы даже можете сделать снимок из самого приложения Canva, нажав на значок камеры. Раздел изображений – это кладезь бесплатных изображений, предлагаемых Canva. Нажмите на любое изображение, чтобы заменить его существующим изображением.
Наконечник: Используйте поиск, чтобы найти подходящее изображение.
Однако, если вам нужен сплошной фон вместо любого изображения, коснитесь вкладки «Цвет» и выберите нужный цвет. Наконец, вы можете улучшить свое изображение, применив к нему фильтр. Нажмите на Расширенные фильтры, чтобы индивидуально изменить яркость, насыщенность, цвет и т. Д.
Изменить размер изображения
Если вы используете свое изображение, приложение добавит его в исходном размере. Иногда фактическая область фона и область изображения отличаются, оставляя пустое пространство. Чтобы этого избежать, вы можете изменить размер изображения. Для этого коснитесь изображения один раз, чтобы выбрать его. Затем с помощью жеста масштабирования и масштабирования увеличьте или уменьшите его размер.
Наконечник: Вы также можете изменить размер существующих изображений Canva.
Изменить свойства элемента
На приведенных выше снимках экрана белый / черный фон за текстом представляет собой прямоугольную рамку, добавленную через элементы. Вы можете изменить его свойства, нажав на него.
Например, чтобы изменить его цвет, нажмите на него один раз. Внизу вы найдете значок редактирования белого цвета. Нажмите на него, чтобы изменить его цвет. Точно так же, если есть другие элементы, вы найдете их цвета в нижней части. Вы также можете изменить прозрачность с помощью ползунка «Прозрачность». Нажмите на значок галочки, чтобы сохранить изменения.
Играть с текстом
Точно так же нажатие на любой существующий текстовый элемент позволяет изменить его. Нажмите один раз, чтобы изменить шрифт, цвет, размер, интервал, выравнивание и т. Д. Нажмите дважды, чтобы изменить сам текст. Текст сохранит существующие свойства, если вы их не измените.
Добавить новые элементы
Тот факт, что Canva разработала основной шаблон, не означает, что вы не можете добавлять в него элементы. Вы можете добавить любой тип элемента, нажав на плавающий значок добавления. Вам будут предложены такие варианты, как Текст, Изображение, Иллюстрация, Форма и т. Д.
Наконечник: Любой элемент со значком монеты рядом с ним означает, что он не бесплатный.
Начать заново
Если вы уверены в своих дизайнерских навыках, вы также можете начать с пустого шаблона. Для этого перейдите на главный экран приложения и нажмите на плавающий значок добавления внизу.
Найдите правильный размер шаблона
Затем вам будут предложены изображения разных размеров в зависимости от их типа, например, сообщение в Instagram, приглашение, плакат, обои и т. Д. Внизу. Прокрутите их, чтобы найти тот, который вы ищете. Или перейдите в этот раздел шаблонов на главном экране, и первый будет пустым шаблоном для того же самого.
Специальные параметры
Если ни один из размеров не соответствует вашим требованиям, вы также можете создать изображение с нестандартными размерами. Для этого сначала нажмите значок добавления, а затем нажмите размер вверху. Введите требуемые размеры на следующем экране.
Добавить элементы дизайна
После добавления шаблона вы попадете на экран редактирования. Здесь вам нужно добавить к нему элементы (текст, изображение, фигуру и т. Д.). Для этого нажмите на значок добавления внизу и выберите нужный элемент. Вы должны повторить шаги, чтобы добавить другие элементы.
Добавив их, вы можете изменить их свойства, нажав на них. В случае с текстом вы можете либо добавить свой стиль текста, либо выбрать его из списка доступных стилей.
Улучшение изображений в Canva
Давайте посмотрим, как дальше улучшить нашу графику в Canva.
Добавить шестнадцатеричный код цвета
По умолчанию Canva предлагает ограниченную коллекцию цветов. Он предлагает цветовую палитру. Но иногда нам нужно, чтобы цвет нашей графики соответствовал цвету нашего бренда. Для этого вы можете добавить шестнадцатеричный код цвета.
Для этого нажмите на элемент, цвет которого вы хотите изменить. В разделе «Цвет» нажмите значок добавления. Вы попадете в цветовую палитру. Введите свой шестнадцатеричный код в поле.
Размытие изображения
Любое изображение, которое вы используете в Canva, будь то существующее изображение Canva или ваше изображение, вы можете размыть. Для этого нажмите на изображение один раз, а затем выберите опцию «Фильтр». Нажмите на Расширенные фильтры. Измените интенсивность ползунка Blur в соответствии с вашими потребностями.
Переместить элемент назад или вперед
Несмотря на то, что Canva не предлагает подходящие слои, вы можете перемещать элементы вперед или назад одним касанием. Это удобно в ситуациях, когда вы сначала добавляете текстовый элемент, а затем фигуру. В таком случае текст будет скрыт под фигурой. Чтобы он оставался над формой, нужно вывести его вперед.
Для этого сначала выберите элемент, а затем нажмите на трехточечный значок в правом верхнем углу. Затем нажмите на символы вперед и назад в соответствии с требованиями.
Настройте прозрачность элементов
Чтобы настроить прозрачность элемента, такого как текст, фигуры и т. Д., Выберите элемент и затем нажмите значок с тремя точками. Нажмите на значок прозрачности и настройте его.
Повторяющиеся элементы
Чтобы создать копию любого элемента, вы можете его продублировать. Для этого выберите элемент и нажмите значок дубликата.
Наконечник: Вы даже можете дублировать реальное изображение. Для этого перейдите в раздел «Дизайн» и нажмите на трехточечный значок на вашем изображении. Выберите Сделать копию.
Изменить размер элемента
Чтобы изменить размер элемента, нажмите и перетащите его, используя любой из четырех углов. Как вариант, используйте жест сжатия и масштабирования. Вы даже можете повернуть его пальцами. Для этого нажмите и удерживайте элемент двумя пальцами, а затем поверните его.
Разгруппировать элементы
Если вы используете существующий шаблон из Canva, то перемещение или изменение размера элемента иногда приводит к изменению всего блока. Это происходит потому, что элементы сгруппированы.
Чтобы изменить элементы по отдельности, вам необходимо разгруппировать их. Для этого выберите элемент и нажмите значок разгруппировки вверху. В настоящее время групповая функция доступна только на веб-сайте Canva, но ее можно разгруппировать в мобильных приложениях.
Удалить элемент
Чтобы удалить любой элемент с изображения, выберите его и нажмите значок удаления. Если элементы сгруппированы, все они будут удалены.
Отменить изменения
В любой момент, если вы случайно что-то измените, вы можете отменить свои изменения. Для этого нажмите на значок отмены.
Сохранить изображения на телефоне
Наконец, когда вы закончите создавать свой образ, пора его сохранить. Для этого нажмите на значок «Сохранить как изображение». Кроме того, если вы хотите сохранить его в каком-либо другом формате, таком как PDF, нажмите значок общего доступа рядом с сохранением. Таким образом, сначала изображение будет автоматически сохранено на вашем устройстве, а затем вы сможете выбрать другой формат.
Лучшее приложение
Вот как вы можете максимально использовать возможности приложения Canva. Честно говоря, приложение – подарок не только пользователям социальных сетей, но и блогерам. Несмотря на то, что им легко пользоваться, как только вы овладеете им, вы сможете создавать захватывающую графику без каких-либо других инструментов.
Следующий: Вы хотите писать цитаты на изображениях для Instagram или других социальных сетей? Посмотрите эти удивительные приложения для создания цитат на Android и iOS.
Программы для Windows, мобильные приложения, игры - ВСЁ БЕСПЛАТНО, в нашем закрытом телеграмм канале - Подписывайтесь:)