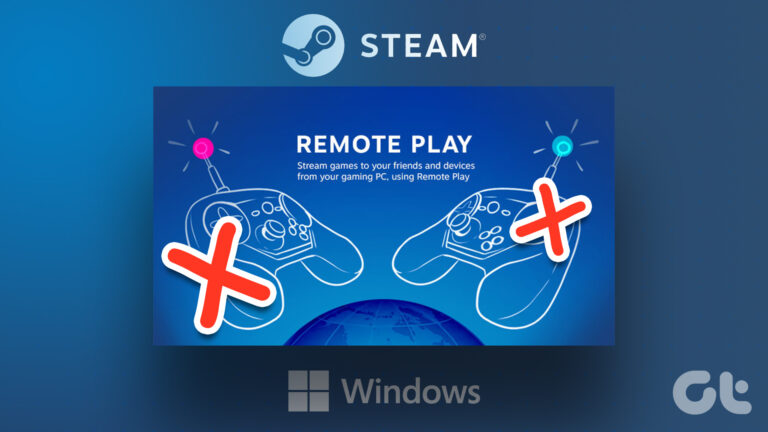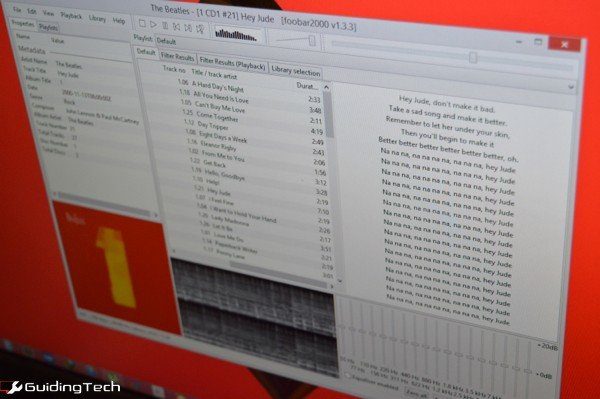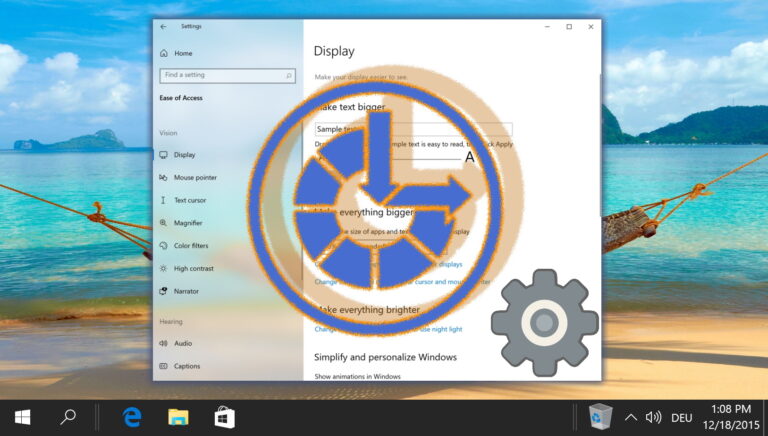Как использовать маркеры строк и столбцов в Edit Plus
Edit Plus, без сомнения, является одним из самых многофункциональных текстовых редакторов. Фактически, его возможности выходят за рамки инструмента редактирования текста. Следовательно, он широко используется в промышленности, особенно программистами.
 Изображение через Flickr.
Изображение через Flickr.
Программы для Windows, мобильные приложения, игры - ВСЁ БЕСПЛАТНО, в нашем закрытом телеграмм канале - Подписывайтесь:)
Как программист, я должен часто просматривать исходный код, файлы журналов отладки, файлы данных и многое другое. И когда я это делаю, маркеры облегчают мою задачу.
Маркеры похожи на булавки, которые можно размещать в строках и столбцах документа. Это помогает пометить одну или несколько позиций, чтобы вы могли легко вернуться к отмеченным местам после прокрутки к другим местам. Это помогает мне отмечать интересные места в данном документе.
Вот пример, показывающий маркеры. Зеленые прямоугольники обозначают маркеры строк, а синие линии — маркеры столбцов.
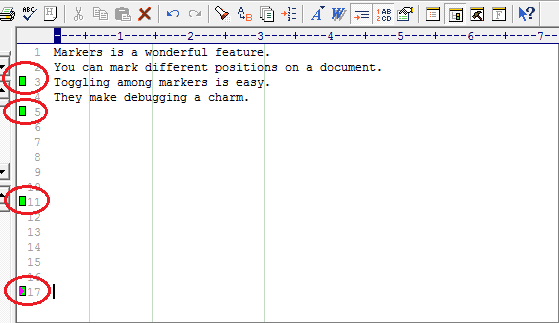
Применение и использование маркеров строк
Всякий раз, когда вы хотите поместить маркер в строку, наведите курсор на эту строку. Затем перейдите к Поиск -> Маркеры -> Переключить маркер.
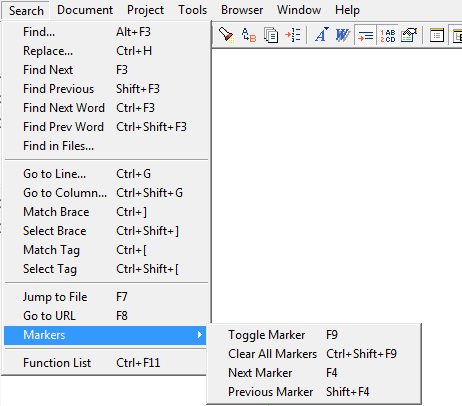
Как вы, должно быть, заметили, другие варианты Очистить все маркерыидти к Следующий маркер, и иди к Предыдущий маркер.
Вот их соответствующие сочетания клавиш и подробная информация о функциях.
- Переключить маркер ( F9 ): помещает или удаляет маркер в строке текущей позиции курсора.
- Очистить все маркеры ( Ctrl + Shift + F9 ): удаляет все маркеры из документа. Не выполняет обратную функцию.
- Следующий маркер ( F4 ): переводит курсор на строку следующего маркера; вниз от текущей позиции курсора в документе (обтекание нижней части документа).
- Предыдущий маркер ( Shift + F4 ): переводит курсор на строку предыдущего маркера; вверх от текущей позиции курсора в документе (обтекает верхнюю часть документа).
Применение и использование маркеров столбцов
Всякий раз, когда вы хотите поместить маркер в столбец, наведите курсор на этот столбец. Затем перейдите к Документ -> Маркер столбца -> Установить маркер столбца.

Появится диалоговое окно, в котором можно указать позиции маркеров столбцов максимум до 10 маркеров.
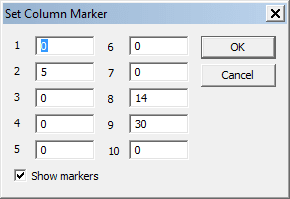
Другие варианты Показать маркер столбцаидти к Маркер следующего столбца и иди к Маркер предыдущего столбца.
Вот их соответствующие сочетания клавиш и подробная информация о функциях.
- Показать маркер столбца ( Alt + Shift + M ): переключение между отображением и скрытием маркеров столбца.
- Маркер следующего столбца ( Alt + стрелка вправо ): переводит курсор в столбец следующего маркера; вправо от текущей позиции курсора в документе (обтекает правый конец документа).
- Маркер предыдущего столбца ( Alt + стрелка влево ): переводит курсор в столбец предыдущего маркера; влево от текущей позиции курсора в документе (обтекает левый конец документа).
Для маркеров столбцов у вас есть возможность изменить цвет маркера. Для этого перейдите к Инструменты -> Настройки.
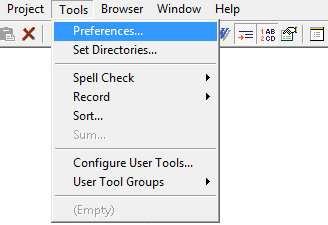
Затем перейдите к Общие -> Цвета -> Маркер столбцаснимите флажок По умолчанию и выберите нужный цвет.

Вывод
Иногда мои документы насчитывают до тысячи строк. Маркеры помогают мне запоминать и закреплять важные вещи. И как только я это сделаю, перемещение между отмеченными линиями станет чрезвычайно простым. Это определенно экономит мне много времени и усилий.
Программы для Windows, мобильные приложения, игры - ВСЁ БЕСПЛАТНО, в нашем закрытом телеграмм канале - Подписывайтесь:)