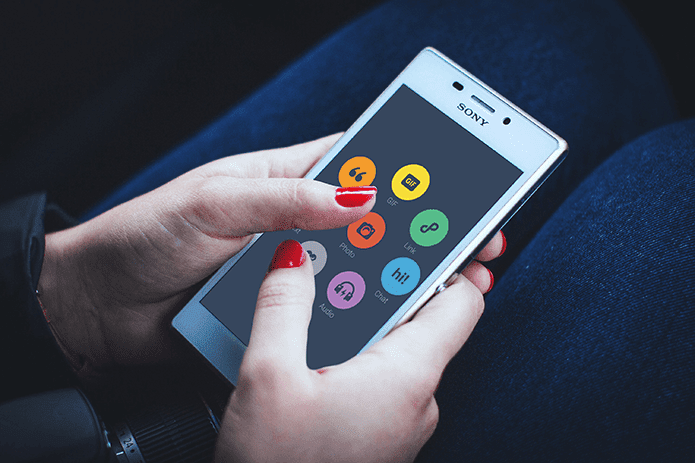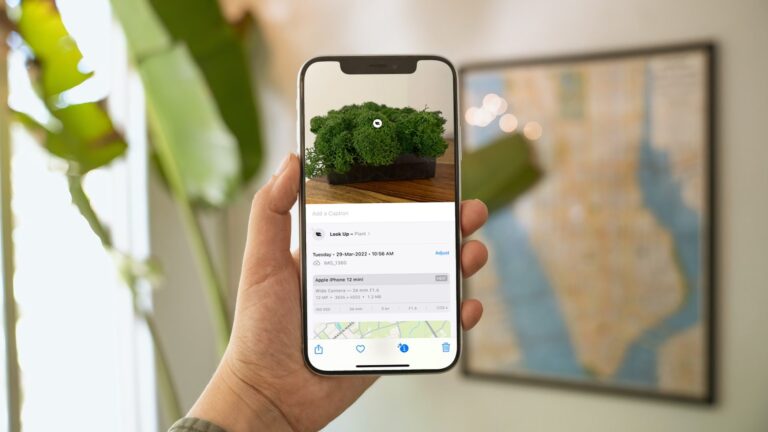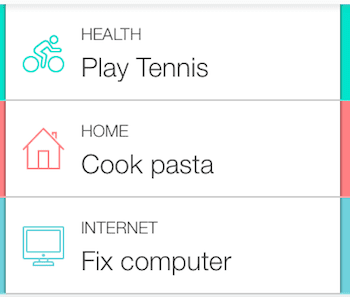Как использовать Firefox Lockbox на iOS как профессионал
В последнее время Mozilla сосредоточила свои усилия на аспектах конфиденциальности и безопасности в отношении конфиденциальных данных. И его последнее предложение — Firefox Lockbox, специальное приложение для iPhone и iPad, которое предоставляет удобные средства для работы с вашими паролями Firefox.

Программы для Windows, мобильные приложения, игры - ВСЁ БЕСПЛАТНО, в нашем закрытом телеграмм канале - Подписывайтесь:)
Однако называть Firefox Lockbox «менеджером паролей» может быть немного натянуто, поскольку в нем отсутствуют многие функции, присутствующие в таких сервисах, как LastPass. Скорее, это дополнительная утилита, которую вам нужно использовать вместе с Firefox.
Если вы изо всех сил пытаетесь понять, что такое Firefox Lockbox или как его эффективно использовать, не беспокойтесь. Ниже вы найдете все, что вам нужно знать, чтобы заставить Lockbox сиять на вашем устройстве iOS.
Примечание: Firefox Lockbox также доступен на Android. Хотя приведенные ниже советы предназначены для iOS, некоторые указатели могут применяться и к версии для Android.
Основы сейфа
Прежде чем приступить к работе с Firefox Lockbox, лучше иметь общее представление о том, что приложение может и чего не может делать. Чтобы было ясно, это не ваш типичный менеджер паролей. Скорее, это довольно простая утилита, которая синхронизирует и отображает пароли из самого браузера Firefox.
Кроме того, вы также не можете сохранять данные для входа непосредственно в Firefox Lockbox. Вместо этого вам нужно полагаться на сам Firefox для управления паролями, но это не обязательно должно быть через Firefox для iOS — это может быть любая другая поддерживаемая платформа (Windows, macOS, Android и т. д.).
Кроме того, вы также не можете сохранять данные для входа непосредственно в Firefox Lockbox.
То, что может сделать Firefox Lockbox, — это легкое автоматическое заполнение имен пользователей и паролей, будь то онлайн-портал входа, с которым вы сталкиваетесь в браузере, таком как Safari и Chrome, или при входе в приложение. Другими словами, он работает так же, как iCloud Keychain.
Если вы используете Firefox в качестве основного браузера на своем iPhone или iPad, вам не нужен Firefox Lockbox для автоматического заполнения ваших паролей, поскольку встроенный менеджер паролей более чем умеет это делать. Тем не менее, наличие Firefox Lockbox по-прежнему полезно, поскольку оно позволяет использовать его во многих других целях (о которых вы скоро узнаете).
Начальная настройка
Чтобы настроить Firefox Lockbox, вам необходимо иметь Учетная запись Firefox, и вам также необходимо синхронизировать с ним сохраненную информацию для входа, прежде чем вы сможете что-либо делать с приложением. Если вы уже используете Firefox на поддерживаемой платформе, вы можете начать использовать Firefox Lockbox.
Примечание:
После установки Firefox Lockbox через App Store просто войдите в систему с учетной записью Firefox. И при условии, что вы ранее сохраняли пароли с помощью Firefox с любого устройства, они будут отображаться прямо в Firefox Lockbox.
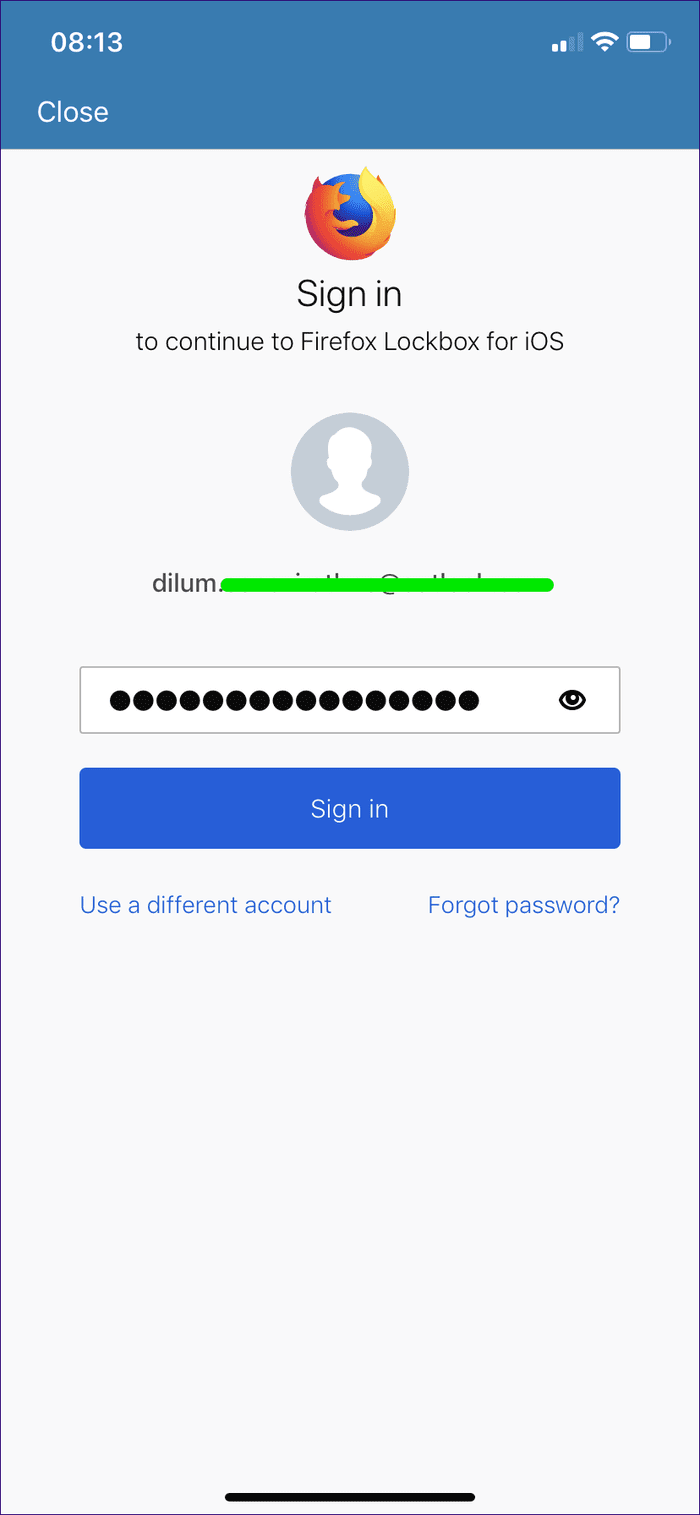
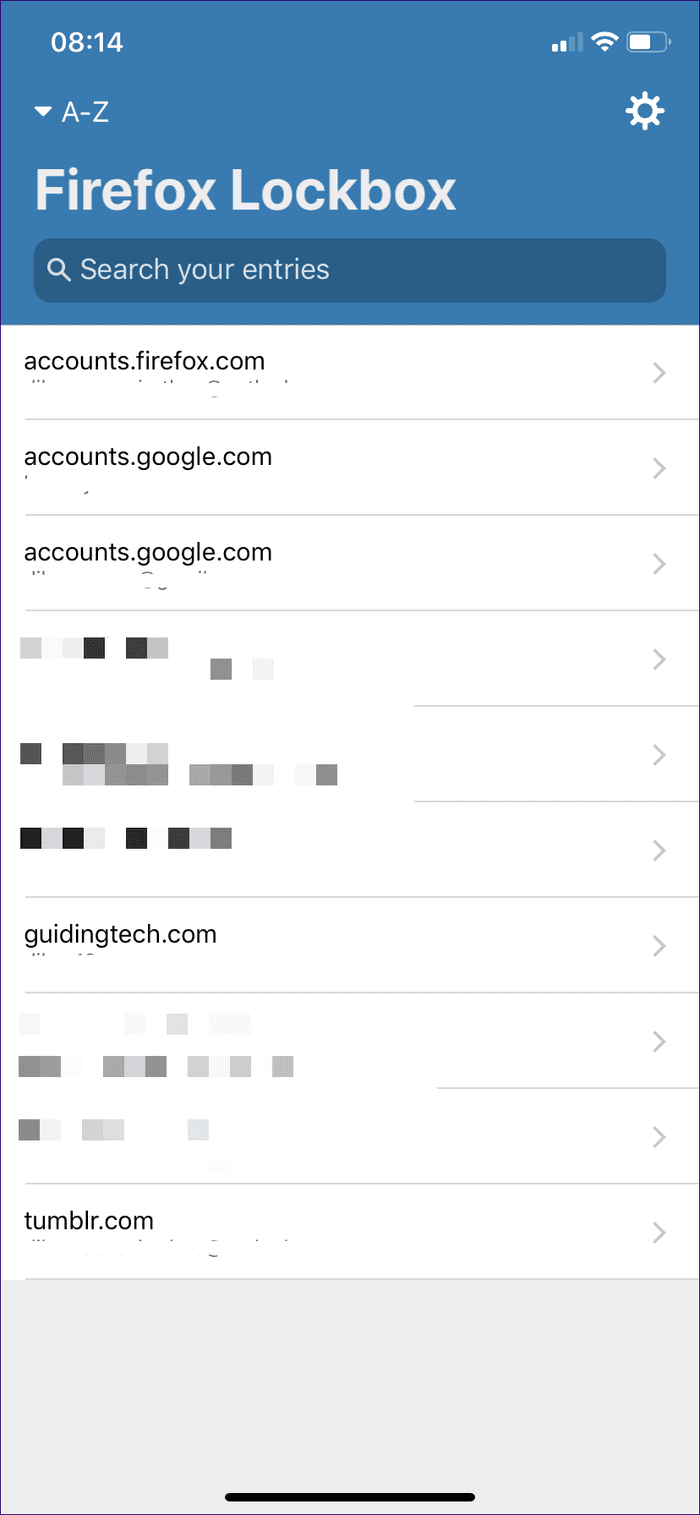
Настройка автозаполнения
Как упоминалось ранее, Firefox Lockbox не имеет возможности сохранять пароли при входе на порталы входа. Но у него есть возможность автоматического заполнения любых паролей, которые были сохранены с помощью Firefox. Чтобы это работало, вам нужно сначала предоставить Firefox Lockbox необходимые разрешения.
В приложении «Настройки» на iPhone или iPad нажмите «Пароли и учетные записи», а затем нажмите «Автозаполнение паролей». Затем просто включите Lockbox, и все готово.

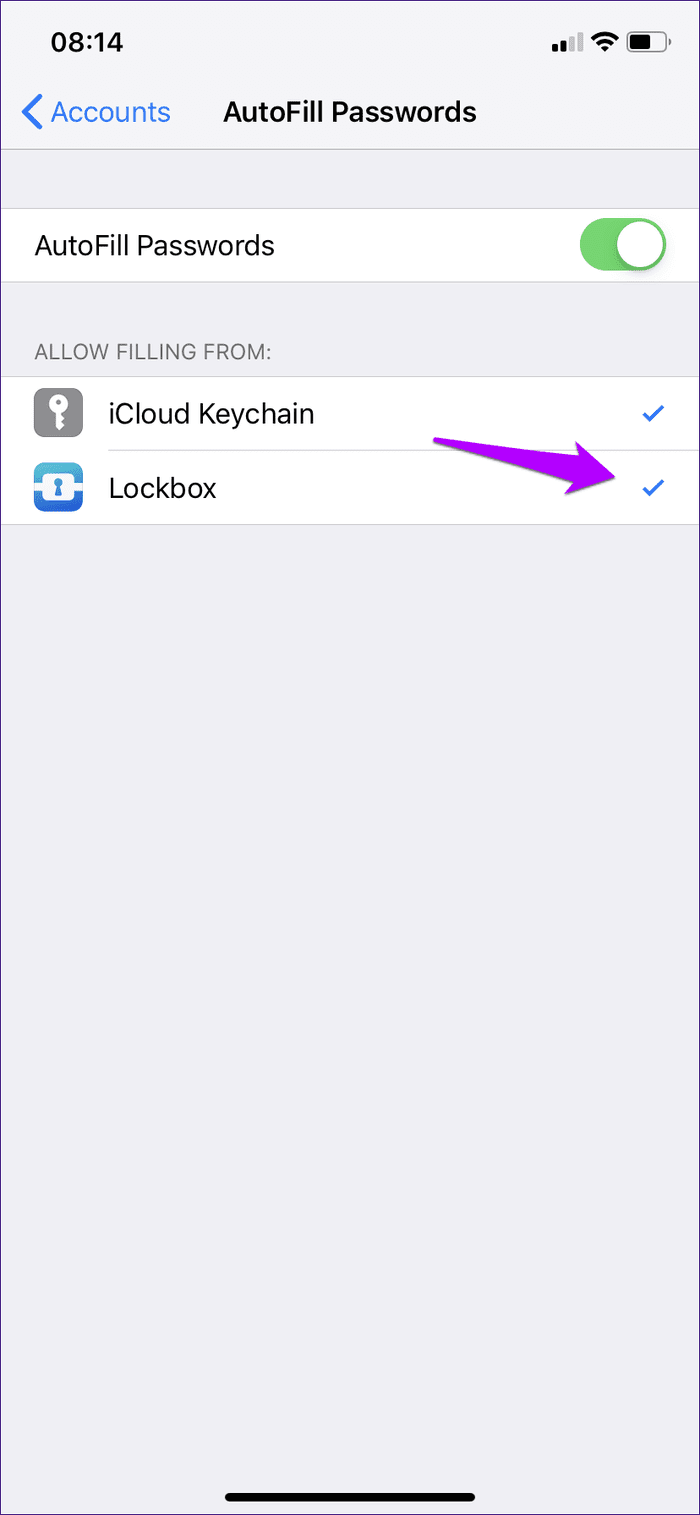
Вы можете оставить iCloud Keychain включенным, если хотите использовать его вместе с Lockbox. Это хорошая идея, поскольку таким образом у вас все еще будет возможность сохранить новую информацию для входа, по крайней мере, в связку ключей.
Сейф в действии
Когда дело доходит до автоматического заполнения паролей в формах входа в браузеры и приложения, просто коснитесь автоматического предложения Firefox Lockbox в верхней части экранной клавиатуры, и все готово.
Если вы хотите автоматически заполнить запись, отличную от предложенной, просто нажмите «Пароли» или значок в виде ключа, а затем нажмите «Заблокированный ящик», чтобы выбрать точную информацию для входа, которую вы хотите заполнить.
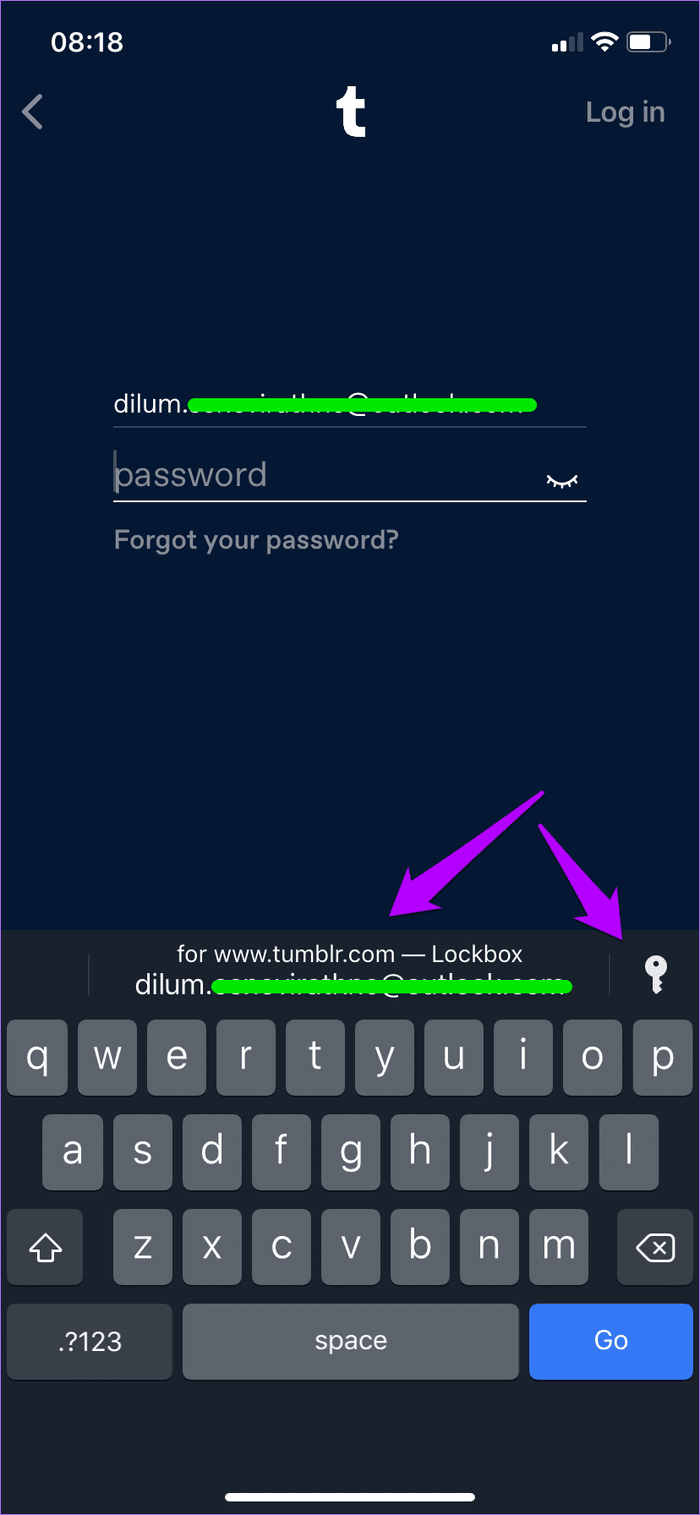

Firefox Lockbox будет использовать вашу конфигурацию биометрической безопасности по умолчанию на вашем iPhone или iPad (Face ID или Touch ID) для аутентификации ваших запросов на автозаполнение. Вам не нужно настраивать это отдельно.
Добавление паролей
Неспособность Firefox Lockbox сохранять новые записи является серьезным недостатком. Если есть определенная запись для входа, которую вы хотите предложить вам в будущем, вам нужно сначала войти на портал с помощью Firefox, а затем сохранить имя пользователя и пароль при появлении запроса.
Например, в Firefox для iOS нажмите «Сохранить логин» после входа на портал. Чтобы запись немедленно отображалась в Firefox Lockbox, выполните синхронизацию со своей учетной записью Firefox вручную — вы можете сделать это через меню Firefox.


Удаление паролей
Еще одним ограничением в Firefox Lockbox является отсутствие встроенной опции для удаления записей входа в систему. И еще раз, вам нужно полагаться на Firefox, чтобы сделать это.
Снова взяв в качестве примера версию Firefox для iOS, откройте меню браузера и нажмите «Логины и пароли». На следующем экране выберите запись для входа, которую вы хотите удалить, а затем нажмите «Удалить».


Повторите процедуру для любых других записей, которые вы хотите удалить. После этого вручную синхронизируйте изменения.
Другие советы и рекомендации
Firefox Lockbox, несмотря на свои ограничения, имеет в рукаве несколько хитростей, которые могут оказаться весьма полезными. Звучит интересно? Давайте проверим их.
Перейти на сайт
Вместо того, чтобы открывать сайт в браузере, вы можете просто сделать это напрямую, используя Firefox Lockbox. Нажмите на свою запись для входа, а затем нажмите на крошечный значок рядом с веб-адресом. И вуаля! Сайт, связанный с входом в систему, должен сразу открыться в Safari.
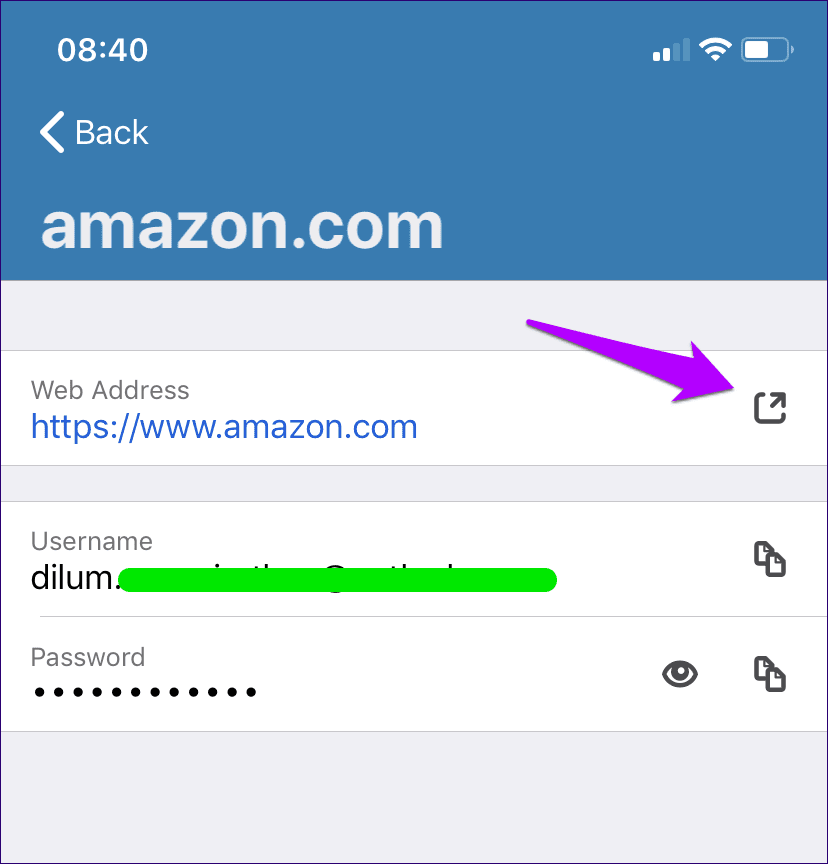
Это просто вопрос автоматического заполнения вашей информации и входа на сайт.
Изменить браузер по умолчанию
Вы предпочитаете другой браузер, а не Safari? Если это так, вы можете изменить браузер по умолчанию, в котором Firefox Lockbox загружает сайты, используя описанный выше прием.
Перейдите на экран настроек (коснитесь значка шестеренки) приложения, нажмите «Открывать веб-сайты в», а затем выберите свой любимый браузер.
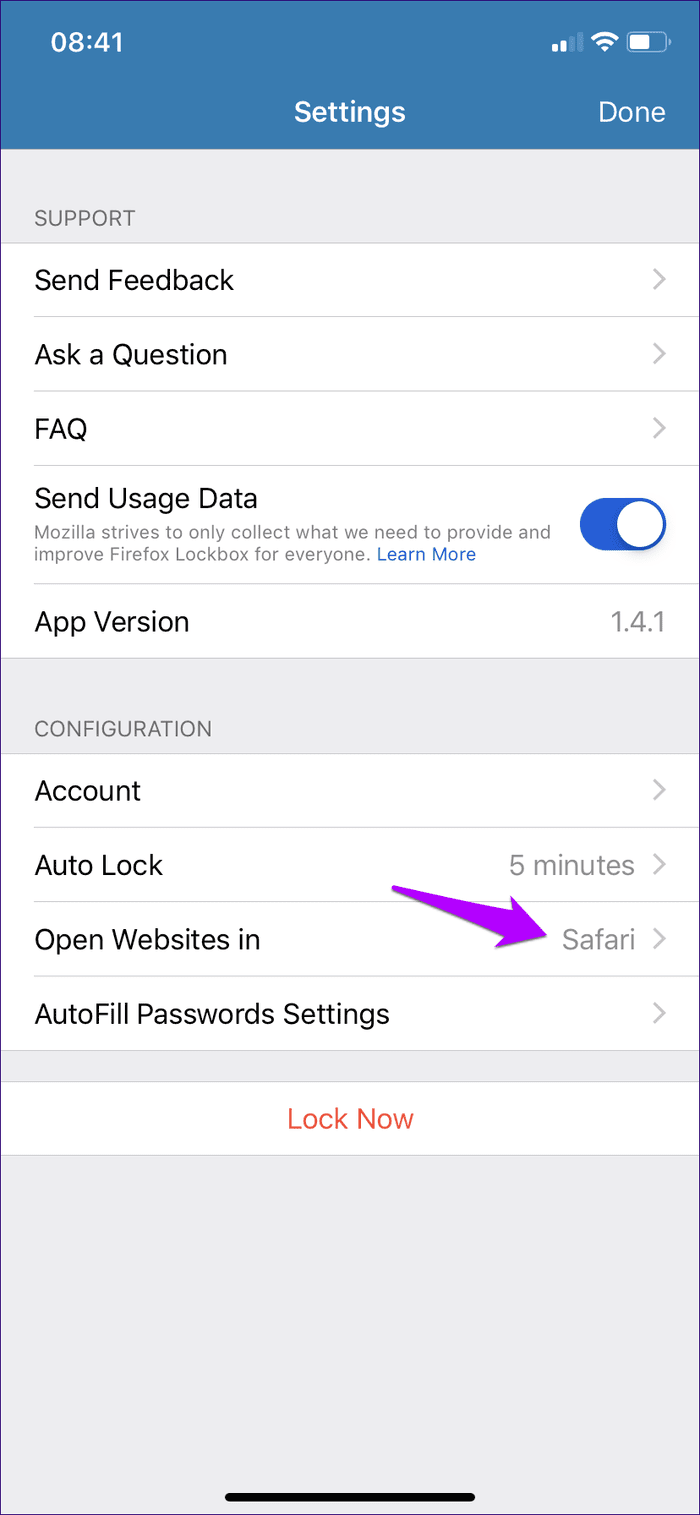

Копировать логины
Вы можете пропустить автозаполнение, если хотите, и вместо этого скопировать свои логины вручную. И Firefox Lockbox по-прежнему делает это очень легко.
Нажмите на запись для входа, а затем нажмите значок «Копировать» рядом с именем пользователя или паролем. Это должно автоматически скопировать элемент в буфер обмена.

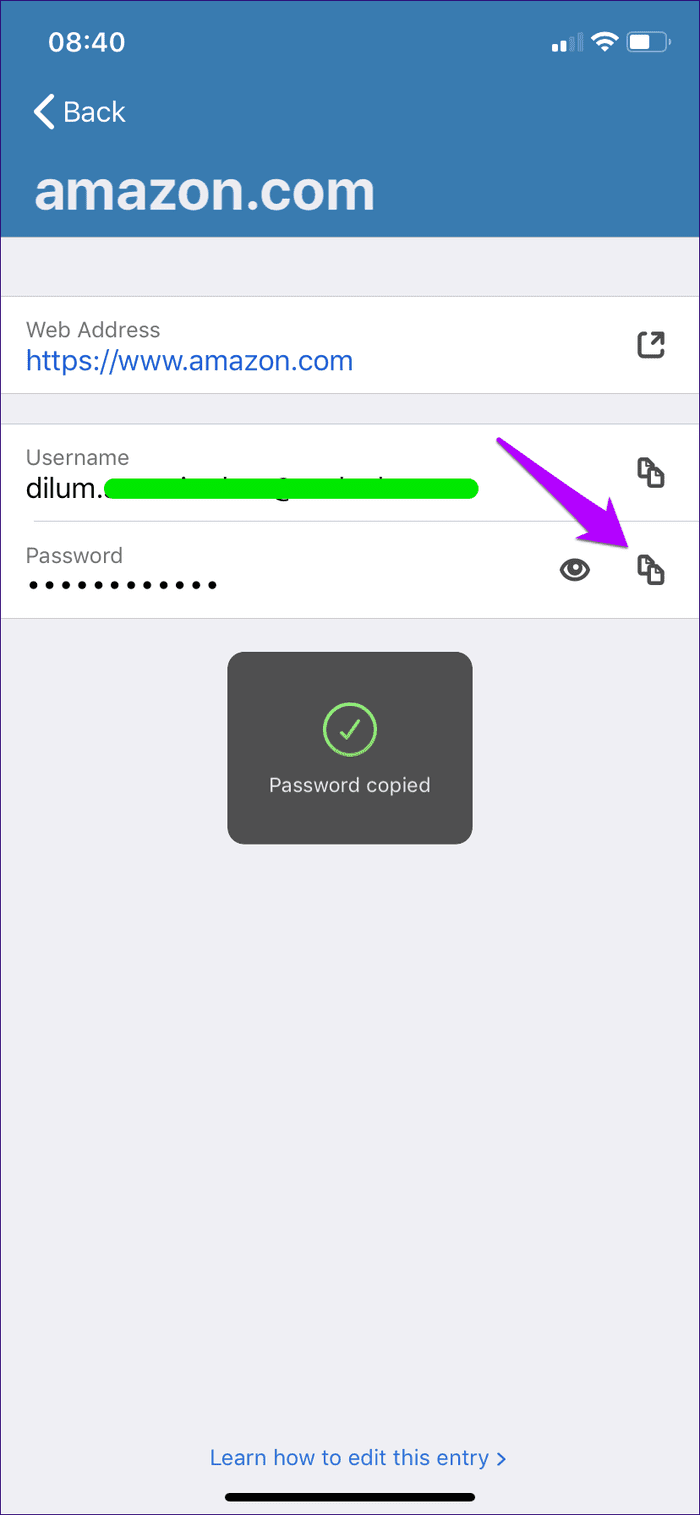
Вы также можете временно отобразить пароль, коснувшись значка в виде глаза рядом с ним.
Фильтровать записи
Устали пробираться через тонны записей? Просто используйте панель поиска, чтобы отфильтровать их. Firefox Lockbox автоматически загрузит записи, соответствующие тому, что вы вводите.

Изменить тайм-аут
Firefox Lockbox имеет предустановленную продолжительность времени автоматической блокировки. По истечении этого срока вам необходимо повторно аутентифицировать приложение с помощью Face ID или Touch ID. И чем она ниже, тем лучше обстоят дела с точки зрения безопасности.
Чтобы изменить этот параметр (по умолчанию установлено значение 5 минут), коснитесь параметра «Автоблокировка» на экране «Настройки», а затем выберите продолжительность времени.

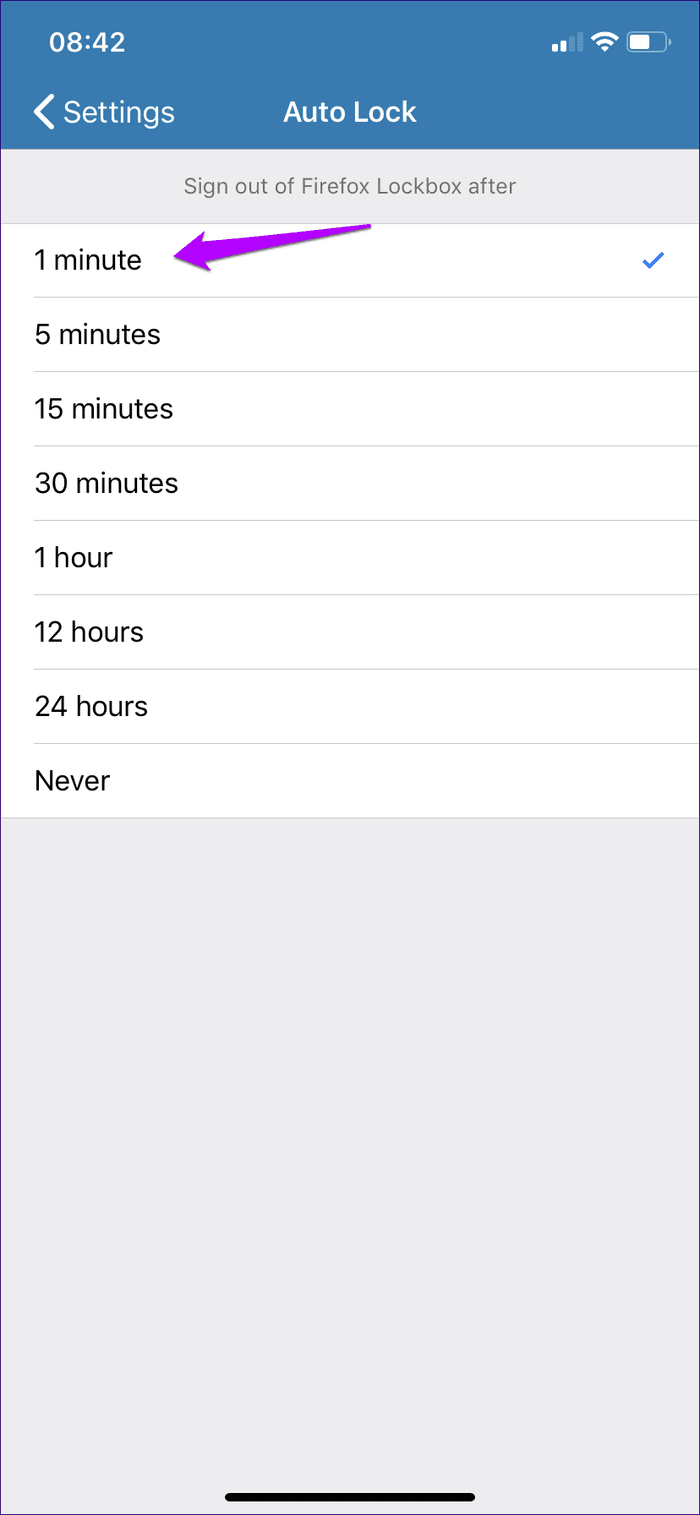
Принудительная синхронизация
Firefox Lockbox синхронизируется с вашей учетной записью Firefox и автоматически обновляет любые изменения, внесенные в вашу регистрационную информацию через Firefox. Но иногда имеет тенденцию застревать.
В этом случае просто проведите вниз по главному экрану Firefox Lockbox, чтобы принудительно синхронизировать его с серверами Firefox.

Перетаскивание паролей
Если вы используете Firefox Lockbox на iPad, вы можете легко перетаскивать пароли на порталы входа в систему в режиме разделенного просмотра. Вы можете сделать это и для имен пользователей.

Довольно круто, правда? И очень удобно, если у вас отключено автозаполнение для Lockbox и вы собираетесь использовать его только в редких случаях.
Требует большего улучшения
Firefox Lockbox очень ограничен как отдельное приложение. Тот факт, что вам нужно полагаться на Firefox для выполнения такой тривиальной задачи, как изменение ваших регистрационных записей, довольно раздражает.
Но это бесплатно, и Mozilla послужной список более чем достойный когда дело доходит до конфиденциальности. И со временем Firefox Lockbox будет становиться только лучше с добавлением новых функций.
Итак, как вы планируете использовать Firefox Lockbox? Дайте нам знать в комментариях.
Далее: Думаете о переходе с Safari на Firefox на своем iPhone или iPad? Узнайте, как оба браузера сочетаются друг с другом, прежде чем принимать решение.
Программы для Windows, мобильные приложения, игры - ВСЁ БЕСПЛАТНО, в нашем закрытом телеграмм канале - Подписывайтесь:)