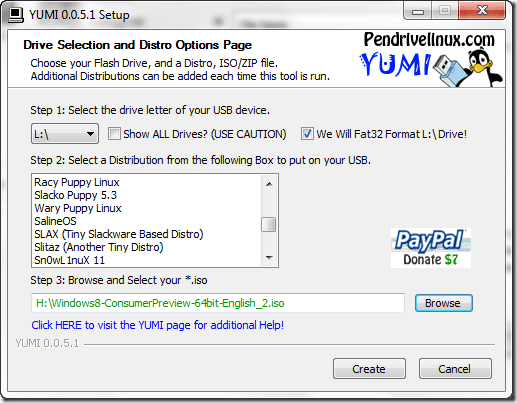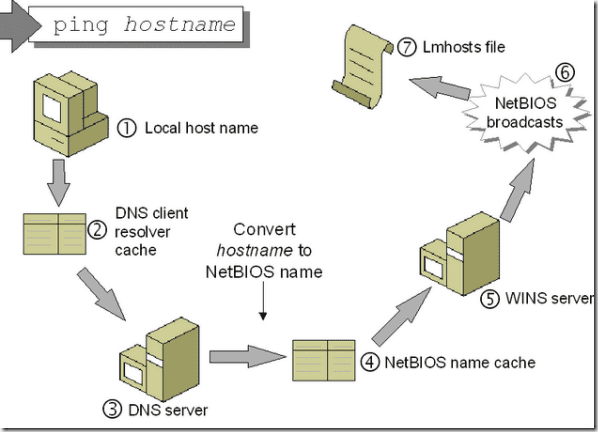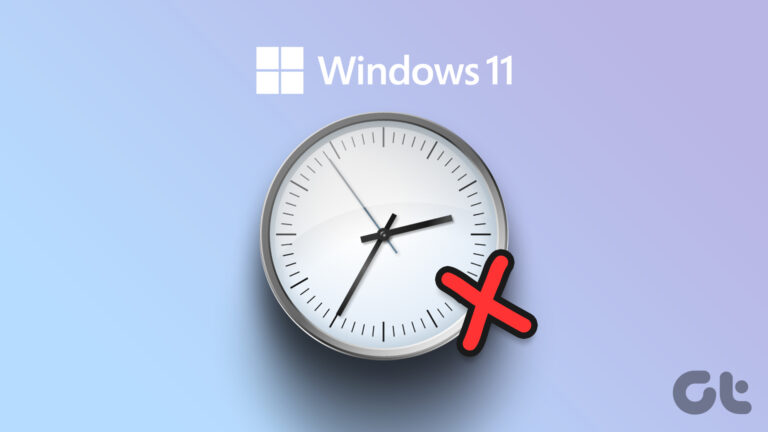Как использовать другую учетную запись Microsoft Teams в Windows 10
С 13 миллионов активных пользователей в день в июле 2019 года до 145 миллионов пользователей в день в апреле 2021 года Microsoft Teams продолжает увеличивать свою пользовательскую базу. Одним из ключевых факторов роста Microsoft Teams является его глубокая интеграция с другими приложениями Office 365. Однако, несмотря на растущее использование, приложение не лишено недостатков.
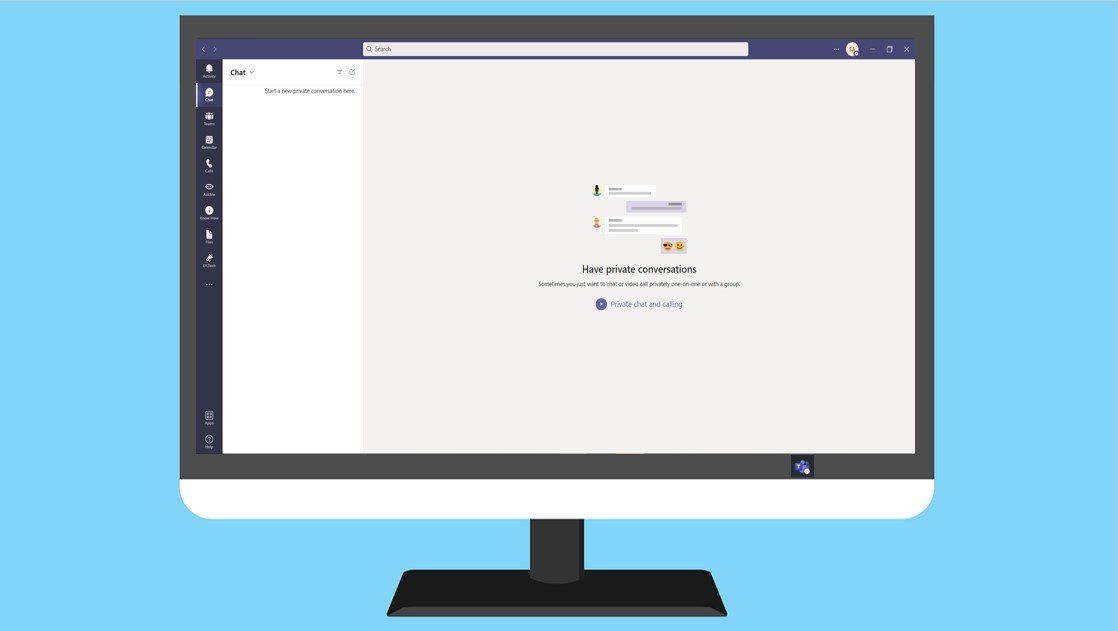
Программы для Windows, мобильные приложения, игры - ВСЁ БЕСПЛАТНО, в нашем закрытом телеграмм канале - Подписывайтесь:)
Вы не можете запускать несколько экземпляров Microsoft Teams, используя разные учетные записи. Если вы работаете с разными организациями или делитесь своим компьютером с семьей, это ограничение может доставить вам неудобства. Вот что вы можете сделать, чтобы использовать другую учетную запись Microsoft Teams на своем ПК.
Способ 1: одновременно запустить личную и профессиональную учетную запись Microsoft Teams
Если вы хотите войти в свою личную учетную запись и профессиональную (организационную) учетную запись в Microsoft Teams, вы можете сделать это. В конце 2020 года Microsoft представила новую функцию в Teams, которая позволяет пользователям входить в личные учетные записи.
Однако, если вы хотите одновременно использовать несколько профессиональных учетных записей или несколько личных учетных записей, вам придется использовать метод 2, описанный далее в статье. Вот как переключаться между личной и профессиональной учетной записью в Teams:
Примечание. Microsoft Teams допускает одновременный вход только с одной личной учетной записью и одной профессиональной учетной записью.
Шаг 1. Запустите приложение Microsoft Teams на своем ПК.
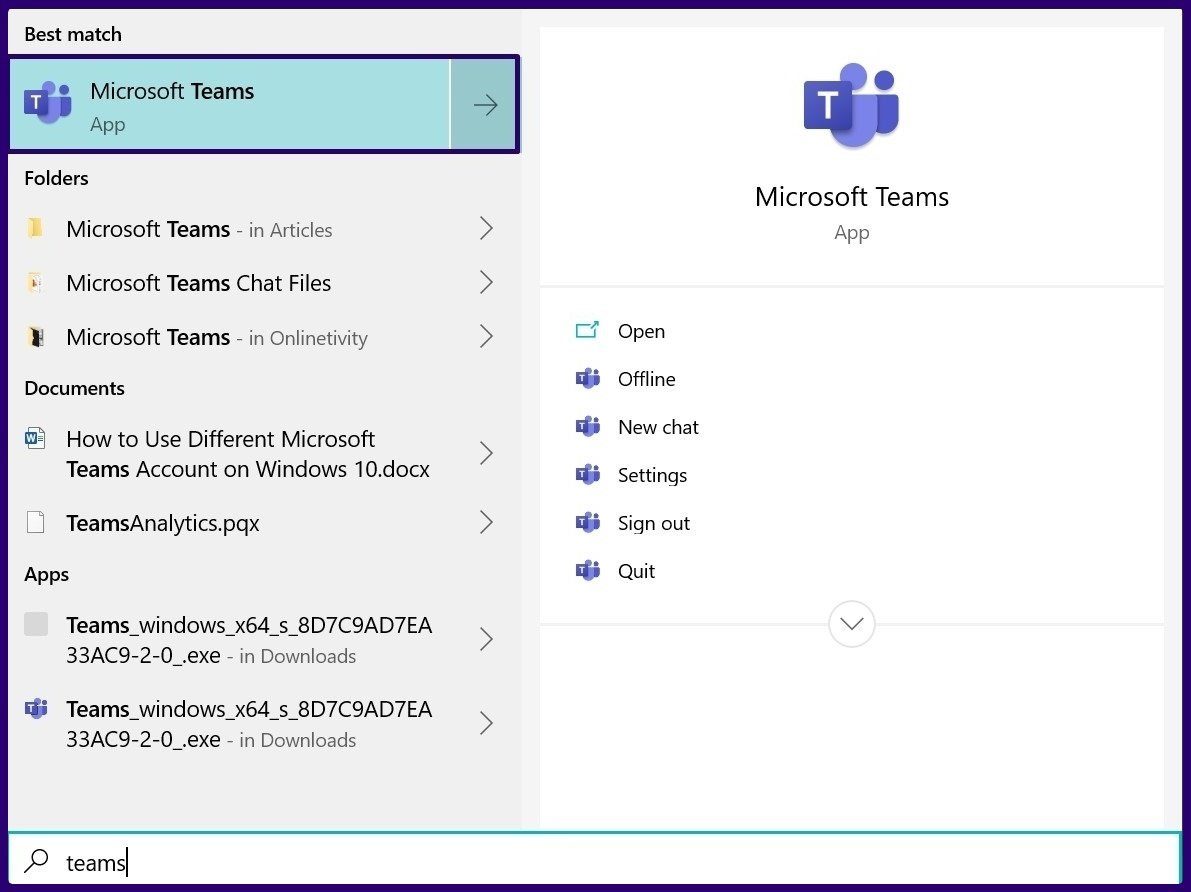
Шаг 2: Войдите в свою профессиональную учетную запись в приложении.
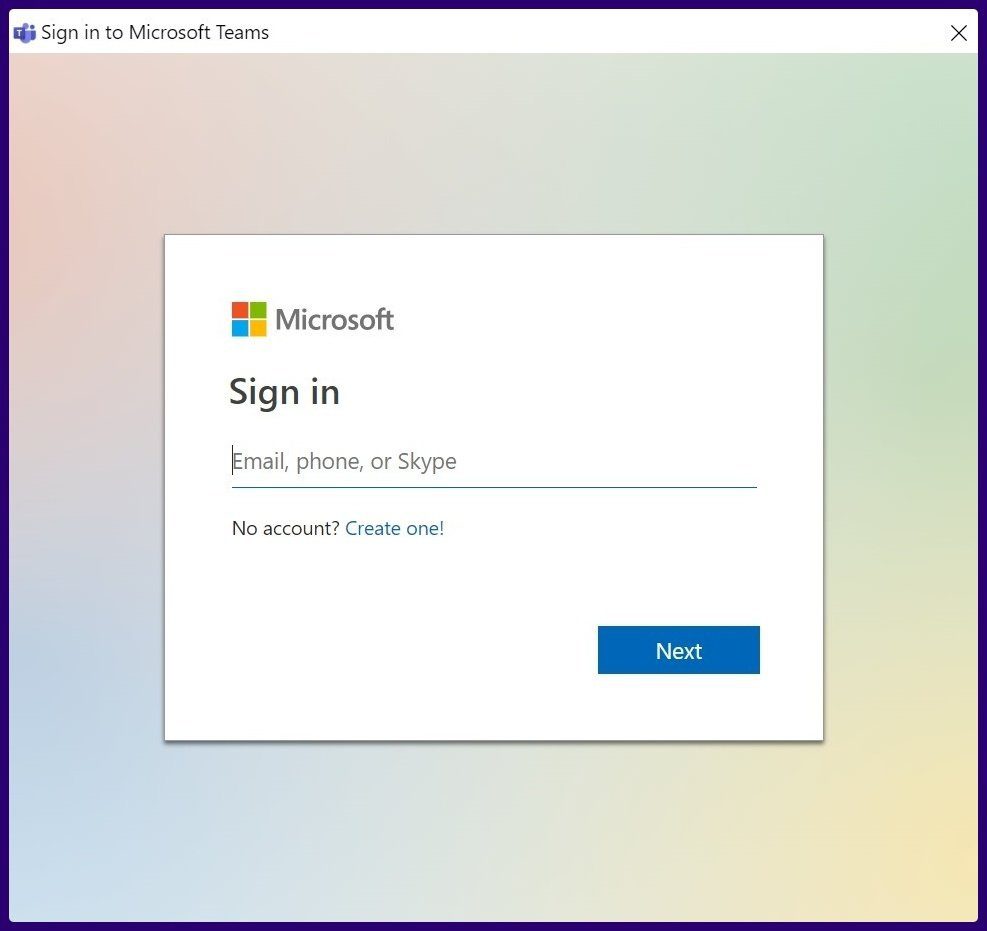
Шаг 3: После запуска интерфейса чата выберите изображение своего профиля.
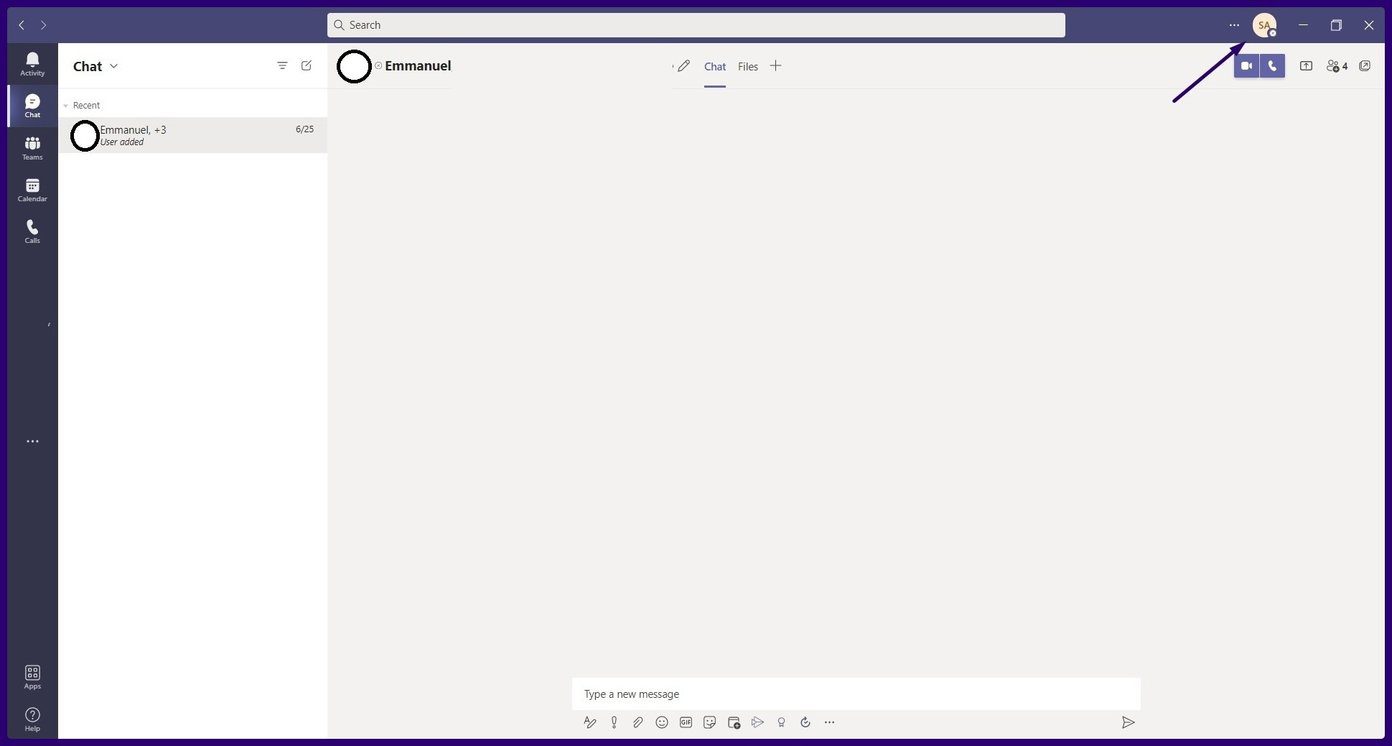
Шаг 4: Из вариантов выберите «Добавить личную учетную запись».
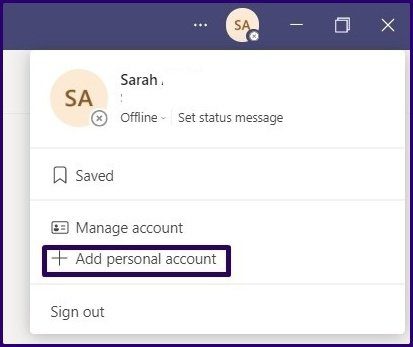
Шаг 5: В новом диалоговом окне введите данные своей личной учетной записи (адрес электронной почты и пароль) и войдите в систему.

Шаг 6: Команды должны запустить вашу личную учетную запись как другое приложение на рабочем столе, и вы можете закрепить ее на панели задач.

Примечание. Значок профессионального приложения Teams отличается от значка личного приложения Teams, поэтому вы должны заметить разницу.
Способ 2: запуск разных учетных записей Microsoft Teams
Чтобы на вашем ПК одновременно работала другая учетная запись Microsoft Teams, будь то профессиональная или личная, вы можете либо войти в другую учетную запись в своем браузере, либо установить прогрессивное веб-приложение Microsoft Teams (PWA), как описано в подробных шагах ниже:
Войдите в Microsoft Teams в браузере
Первый способ запустить несколько учетных записей Microsoft Teams на ПК с Windows 10 — использовать браузер. Это означает, что вы входите в одну учетную запись в настольном приложении и входите в другую учетную запись с помощью браузера. Вот как это сделать:
Шаг 1. Запустите приложение Microsoft Teams на своем ПК.

Шаг 2. Войдите в первую учетную запись Microsoft Teams в приложении.
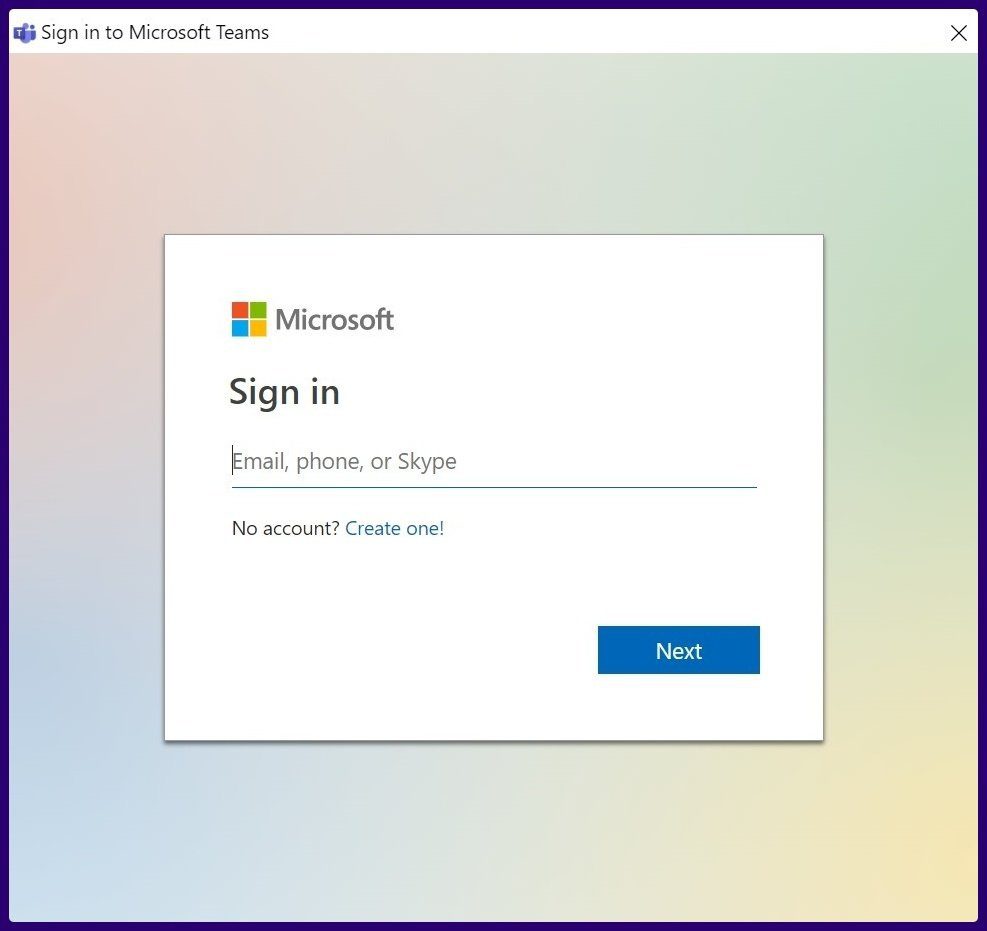
Шаг 3: Запустите веб-браузер и введите веб-адрес Microsoft Teams.
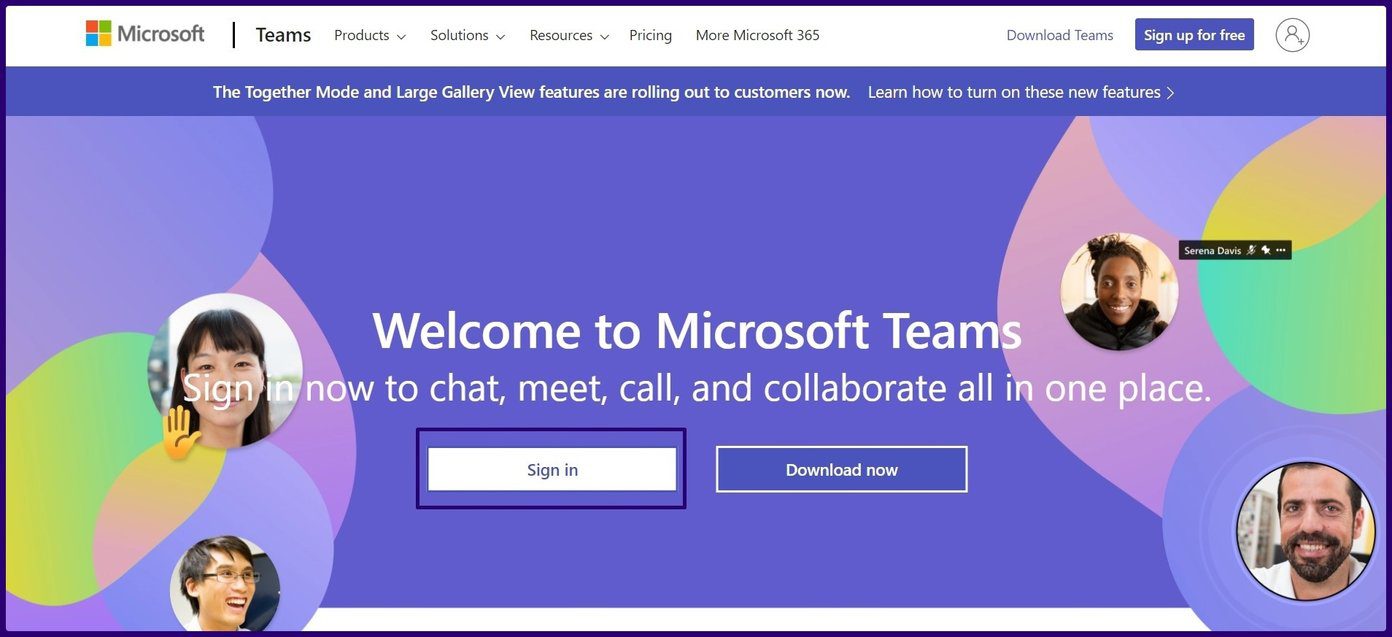
Шаг 4. Войдите в свою альтернативную учетную запись в Microsoft Teams для веб-браузера.

Теперь вы можете проводить несколько совещаний одновременно, используя разные учетные записи. Вы также можете общаться в одной учетной записи и проводить встречи в другой.
Установите Microsoft Teams PWA в Windows 10
Другой вариант — установить Microsoft Teams в качестве PWA. Это означает, что вы устанавливаете Teams как веб-приложение в Windows 10. Для этого у вас должен быть веб-браузер на основе хрома.
Примечание. Примеры веб-браузеров на основе хрома: Google Chrome, Microsoft Edge и Opera.
Вот как установить Microsoft Teams PWA на ПК с Windows 10:
Шаг 1. Запустите приложение Microsoft Teams на своем ПК.

Шаг 2. Войдите в первую учетную запись Microsoft Teams в приложении.
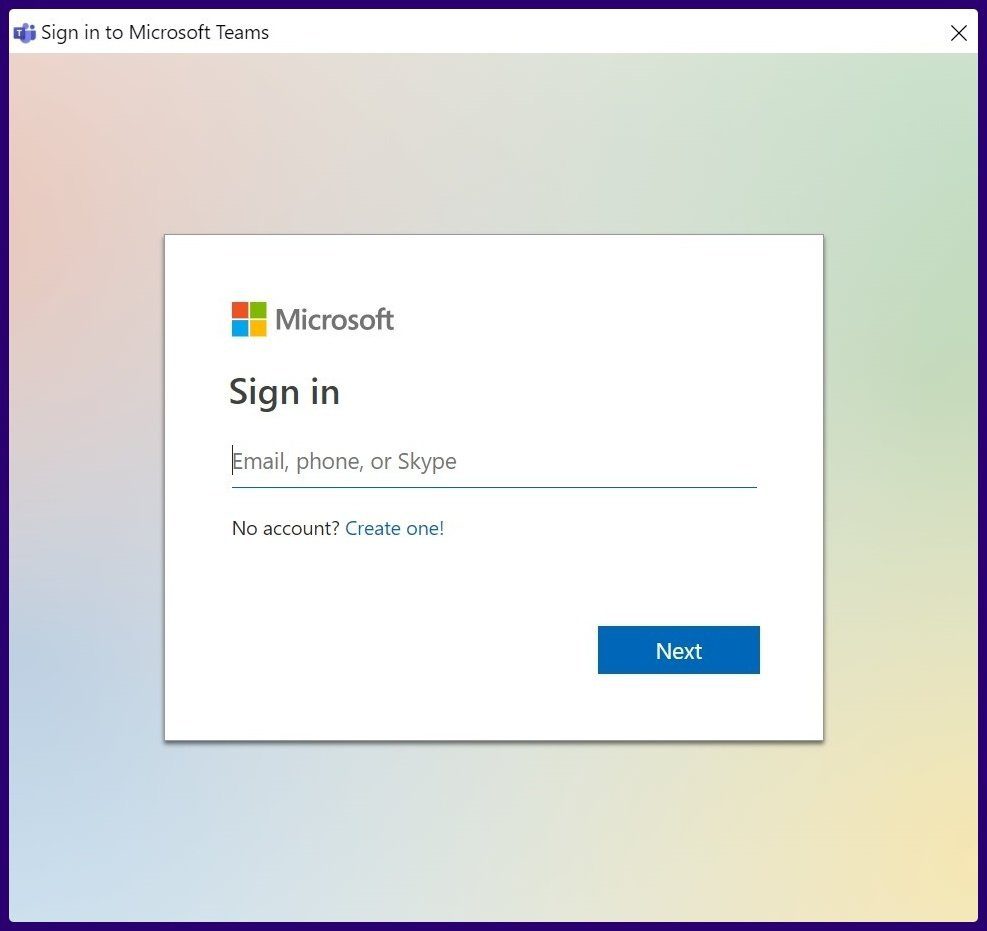
Шаг 3: Запустите веб-браузер (Edge используется для иллюстрации) и введите веб-адрес Microsoft Teams.
Шаг 4. Войдите в свою альтернативную учетную запись в Microsoft Teams для веб-браузера.

Шаг 5: Нажмите на меню настроек браузера.
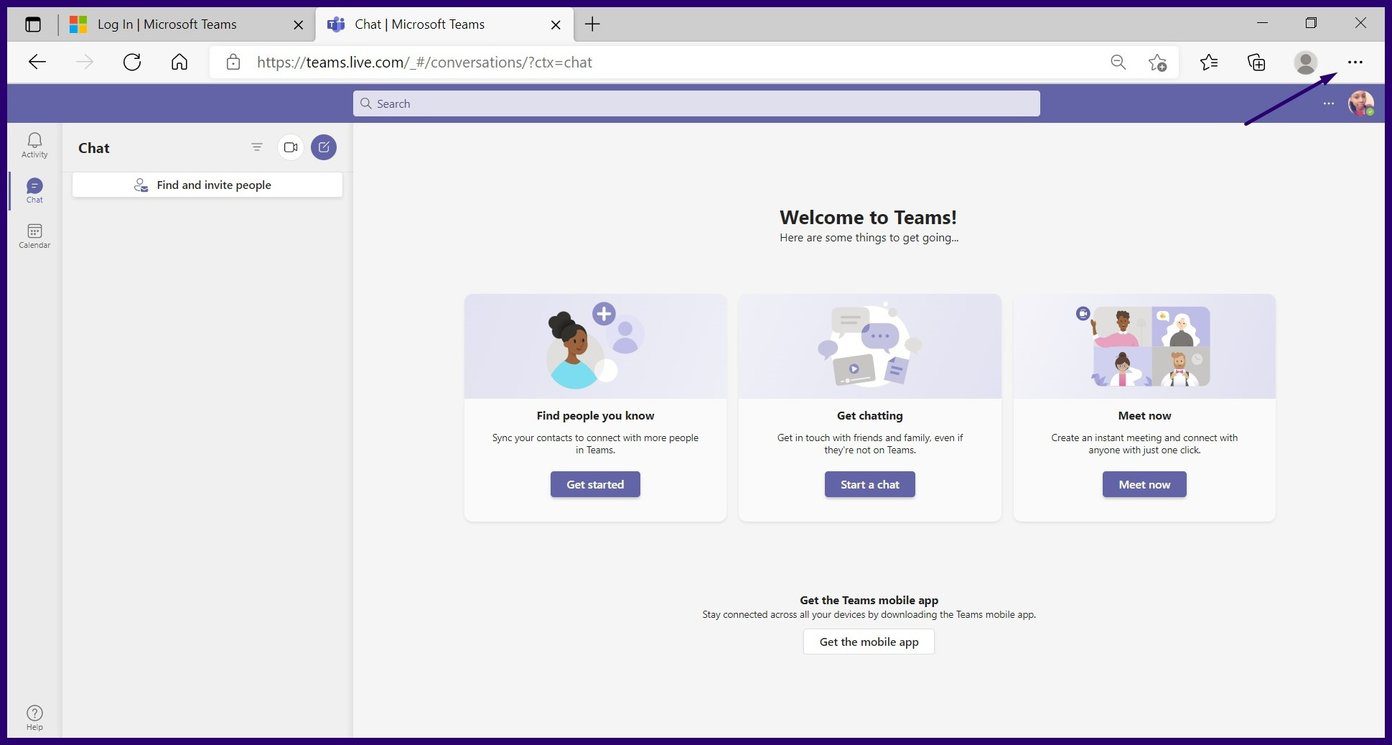
Шаг 6: Выберите Приложения.

Шаг 7: Выберите «Установить этот сайт как приложение».
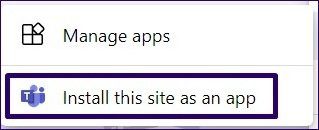
Шаг 8: Укажите имя, которое позволит вам легко идентифицировать приложение, затем нажмите «Установить».
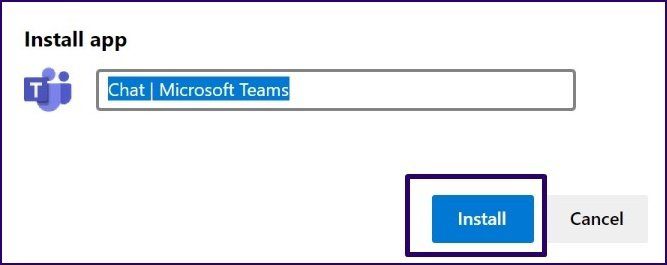
Теперь у вас есть Microsoft Teams PWA, установленный на вашем компьютере с Windows 10. Дважды щелкните значок приложения, чтобы запустить его. Вы можете войти в систему, используя учетную запись, отличную от той, что у вас есть в настольном приложении и браузере. При этом вы также можете закрепить веб-приложение на панели задач для быстрого доступа.
Исправление ошибки входа в Microsoft Teams
С помощью методов, описанных выше, вы можете легко войти в несколько учетных записей Teams, используя один компьютер. Однако, если вы столкнулись с проблемой при входе в систему, прочитайте эту статью об устранении ошибок входа в Teams.
Программы для Windows, мобильные приложения, игры - ВСЁ БЕСПЛАТНО, в нашем закрытом телеграмм канале - Подписывайтесь:)