Как интегрировать KeePass с Chrome и Firefox
Так LastPass был продан LogMeIn и как мы видим, не многие пользователи LastPass, в том числе и я, этому рады. Репутация LogMeIn сейчас охотится за ними, и никакие гарантии со стороны компании не могут исправить подорванное доверие.

Программы для Windows, мобильные приложения, игры - ВСЁ БЕСПЛАТНО, в нашем закрытом телеграмм канале - Подписывайтесь:)
Мой друг Хамош недавно опубликовал статью о лучших сервисах управления паролями, которые вы можете использовать в качестве альтернативы LastPass, и KeePass был единственным бесплатным сервисом. Тем не менее, это правда, что это немного сложно в использовании. Особенно когда нет официальной поддержки браузеров и смартфонов.
Итак, вот подробное руководство о том, как настроить KeePass в Windows и использовать его в таких браузерах, как Chrome и Firefox.
Управление паролями: это не так просто, как кажется, поэтому у нас есть для этого специальное руководство, с которым вам обязательно стоит ознакомиться.
Настройка KeePass в Windows
После того, как у вас есть установил Кипасс и активировали ваше хранилище, нам нужно установить плагин. Плагин поможет настольному приложению взаимодействовать с расширением, которое мы собираемся установить в Chrome или Firefox. Название плагина Keepasshttp и может быть загружен со страницы GitHub.
ZIP-файл будет содержать много файлов. Но пусть это вас не смущает. Просто извлеките файл KeePassHttp.plgx к C:\Program Files (x86)\KeePass Password Safe 2 каталог. Пользователи 32-разрядной версии могут использовать обычный каталог Program Files. Сделав это, перезапустите KeePass.
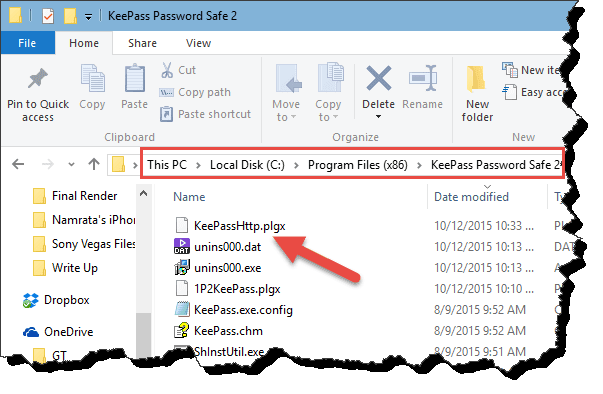
После перезапуска KeePass нажмите Инструменты—>Плагины. Здесь вы должны увидеть KeePassHttp плагин в списке. Все настроено, теперь пришло время установить расширение Chrome из магазина.
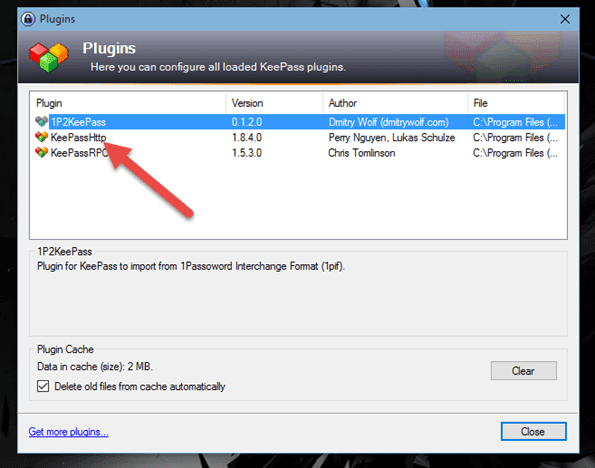
chromeIPass для Chrome
Для Chrome доступно несколько расширений KeePass, но chromeIPass является одним из лучших исполнителей. После установки расширения нажмите кнопку Соединять кнопка для подключения плагина к настольному приложению. Сделав это, вы получите диалоговое окно подтверждения в настольном приложении KeePass.

Здесь нет необходимости вводить мастер-пароль. Просто введите любое ключевое слово, и оно будет использоваться для идентификации вашего соединения. Вот и все, вы получите уведомление в плагине Chrome о том, к какой базе данных он подключен.
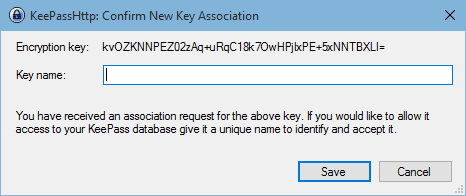
На любой странице входа, которую вы сейчас посещаете, учетные данные будут переданы из KeePass в браузер. Первоначально вы будете получать регулярные всплывающие окна в настольном приложении KeePass, позволяющие передавать информацию. Вы можете настроить его так, чтобы он всегда разрешал в настройках плагина KeePassHttp, которые находятся в разделе Инструменты->Параметры KeepPassHttp->Дополнительно.

На какой-либо странице, если браузер не может автоматически определить поля учетных данных, откройте плагин и нажмите «Выбрать собственные поля учетных данных для страницы». Теперь вы можете указать поле имени пользователя и пароля, и настройки будут сохранены в расширении. Позже их можно будет удалить из настроек расширения.
KeeFox для Firefox
Пользователи Firefox могут установить Плагин KeeFox в браузере и перезапустите его. После перезагрузки браузера вам будет предложено подключиться к базе данных KeePass на вашем компьютере. Как только вы нажмете кнопку подключения, браузер может перестать отвечать на несколько секунд. Просто подождите, пока он обнаружит KeePass и прочитает файл вашей базы данных.
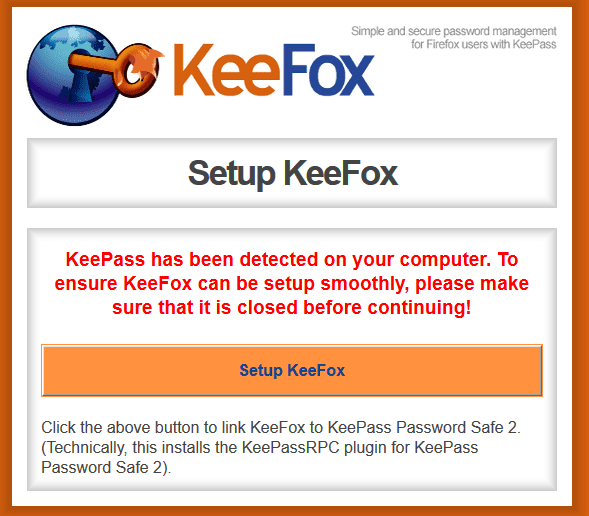
Далее вам будет предложено ввести сгенерированный код из Firefox и мастер-пароль для подключения к базе данных. Это создает впечатление, что соединение более безопасно, чем плагин Chrome.
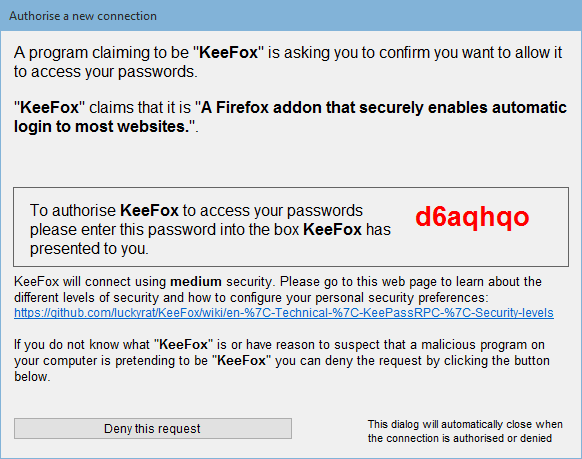
Вот и все, теперь вы можете использовать KeeFox для беспрепятственного входа на веб-сайты во время просмотра в Firefox.
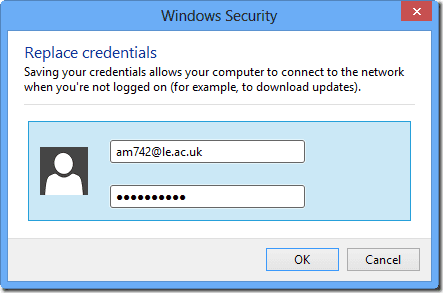
KeeeFox, плагин для Firefox более полный, чем chromeIPass. Есть много настроек, которые вы можете настроить, но вы должны знать, что делаете. Лучше всего то, что расширение позволяет использовать горячие клавиши для часто используемых команд.
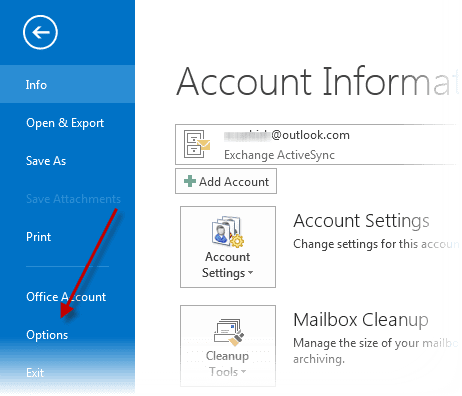
На очереди KeePass для смартфонов
Вот как вы можете использовать KeePass в Chrome и Firefox. Если у вас есть какие-либо сомнения, вы можете задать их на нашем форуме. В качестве предупреждения: в настоящее время я тестирую различные сторонние приложения KeePass, которые у нас есть на iOS и Android. Если они того стоят, обязательно поделюсь ими в одной из моих следующих статей.
Программы для Windows, мобильные приложения, игры - ВСЁ БЕСПЛАТНО, в нашем закрытом телеграмм канале - Подписывайтесь:)