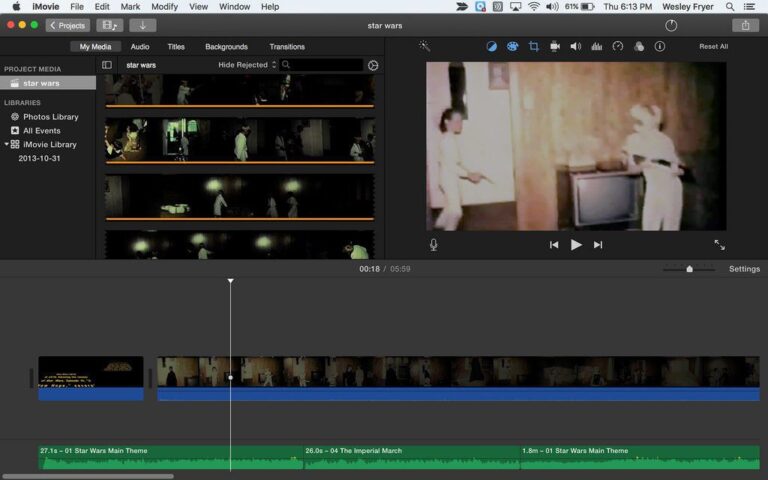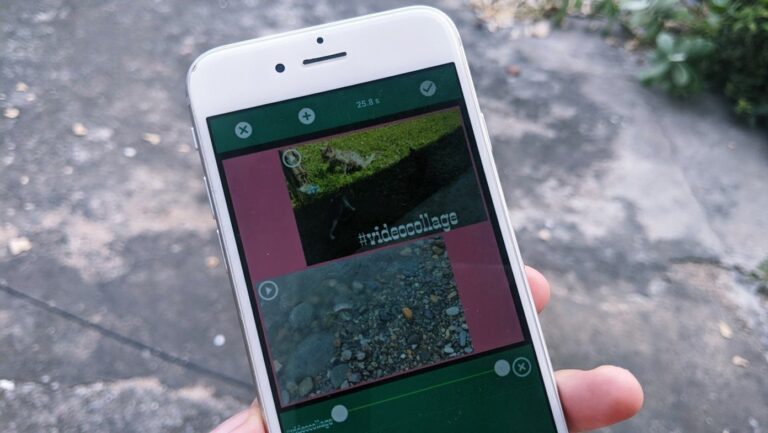Как импортировать закладки Safari в Chrome для iOS
Искусственный интеллект поможет тебе заработать!
Если есть что-то, что мне не нравится в мобильных браузерах в целом, так это то, что они не могут напрямую импортировать или экспортировать закладки. Это делает переключение браузеров совершенно болезненным. И это справедливо как для Safari, так и для Chrome на iPhone и iPad. Однако пока не теряйте надежды. На прошлой неделе я рассказал о паре обходных путей для импорта закладок Chrome в Safari, и не зря.
Программы для Windows, мобильные приложения, игры - ВСЁ БЕСПЛАТНО, в нашем закрытом телеграмм канале - Подписывайтесь:)
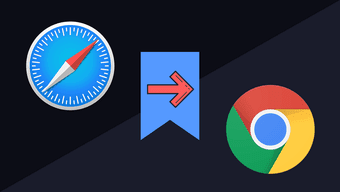
В последнее время Safari стал чрезвычайно хорош благодаря многочисленным обновлениям, которые он получил в iOS 13 и iPadOS. Это гарантирует переключение.
Но, конечно, это не значит, что Chrome — плохой браузер. На iPhone он по-прежнему лучший с точки зрения навигации. Кроме того, вы не можете игнорировать его бесшовную кроссплатформенную поддержку синхронизации для устройств на базе Windows и Android вместе с macOS.
Итак, сегодня я покажу вам, как сделать обратное — импортировать закладки Safari в Chrome. Если у вас под рукой есть ПК или Mac, это очень просто сделать. Если у вас есть доступ к обоим, я рекомендую использовать Mac, поскольку он наиболее удобен для этой задачи. Давайте начнем.
Импорт закладок с помощью Windows
Safari больше не работает на ПК с Windows 10, но iCloud работает. Таким образом, с помощью приложения iCloud и расширения iCloud Bookmarks вы можете легко синхронизировать закладки Safari с Chrome на своем ПК. Затем вы можете синхронизировать их с Chrome для iOS с помощью Chrome Sync.
Но прежде чем вы это сделаете, вам нужно убедиться, что Safari настроен на синхронизацию с iCloud. Приведенные ниже шаги помогут вам сделать все в правильном порядке.
Примечание:
Шаг 1: Откройте приложение «Настройки» на своем iPhone или iPad. Затем коснитесь своего профиля, коснитесь iCloud и включите переключатель рядом с Safari. Если он уже включен, то ничего делать не нужно.
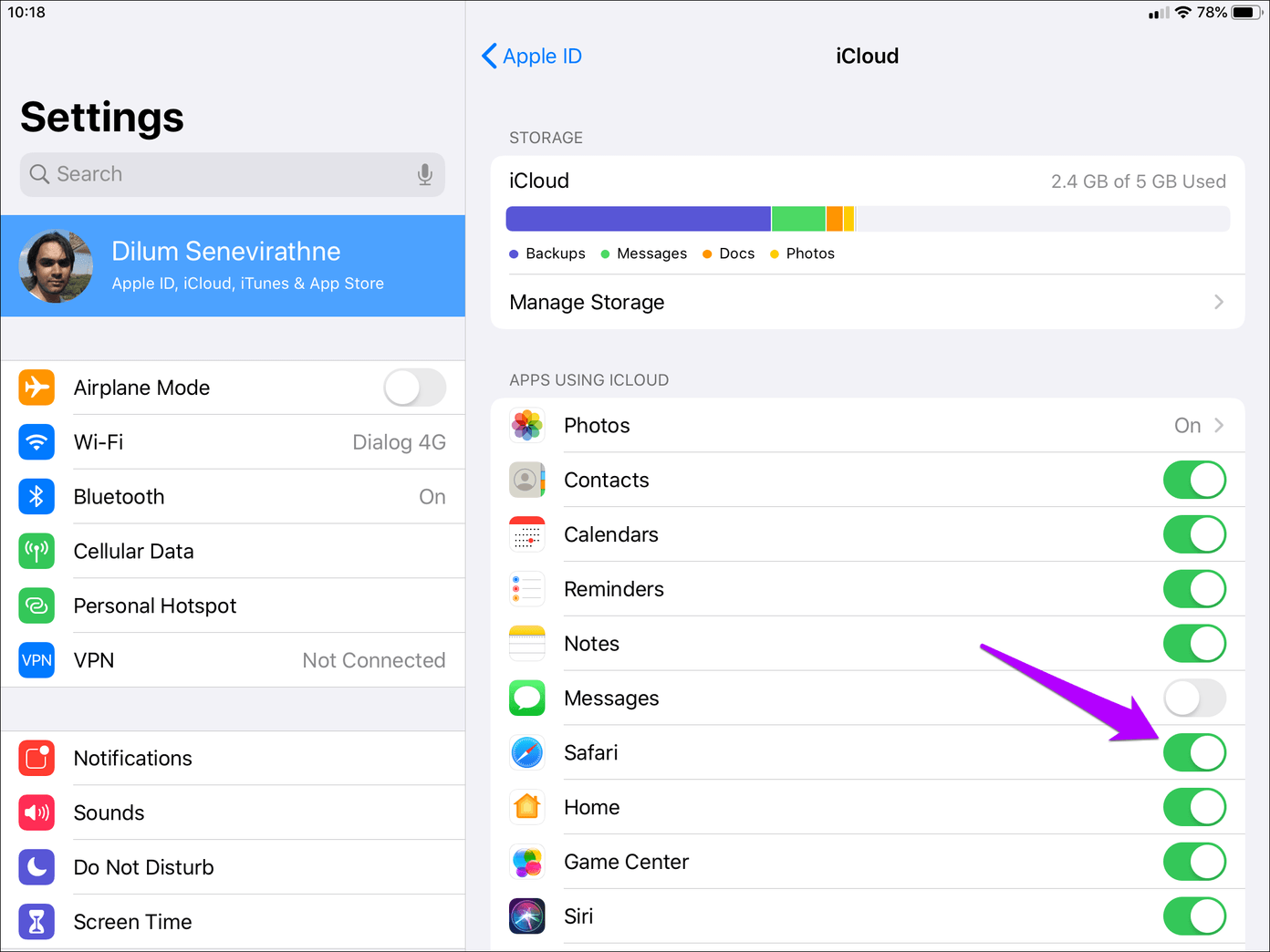
Шаг 2. Загрузите и установите расширение «Закладки iCloud» для Chrome через Интернет-магазин Chrome.
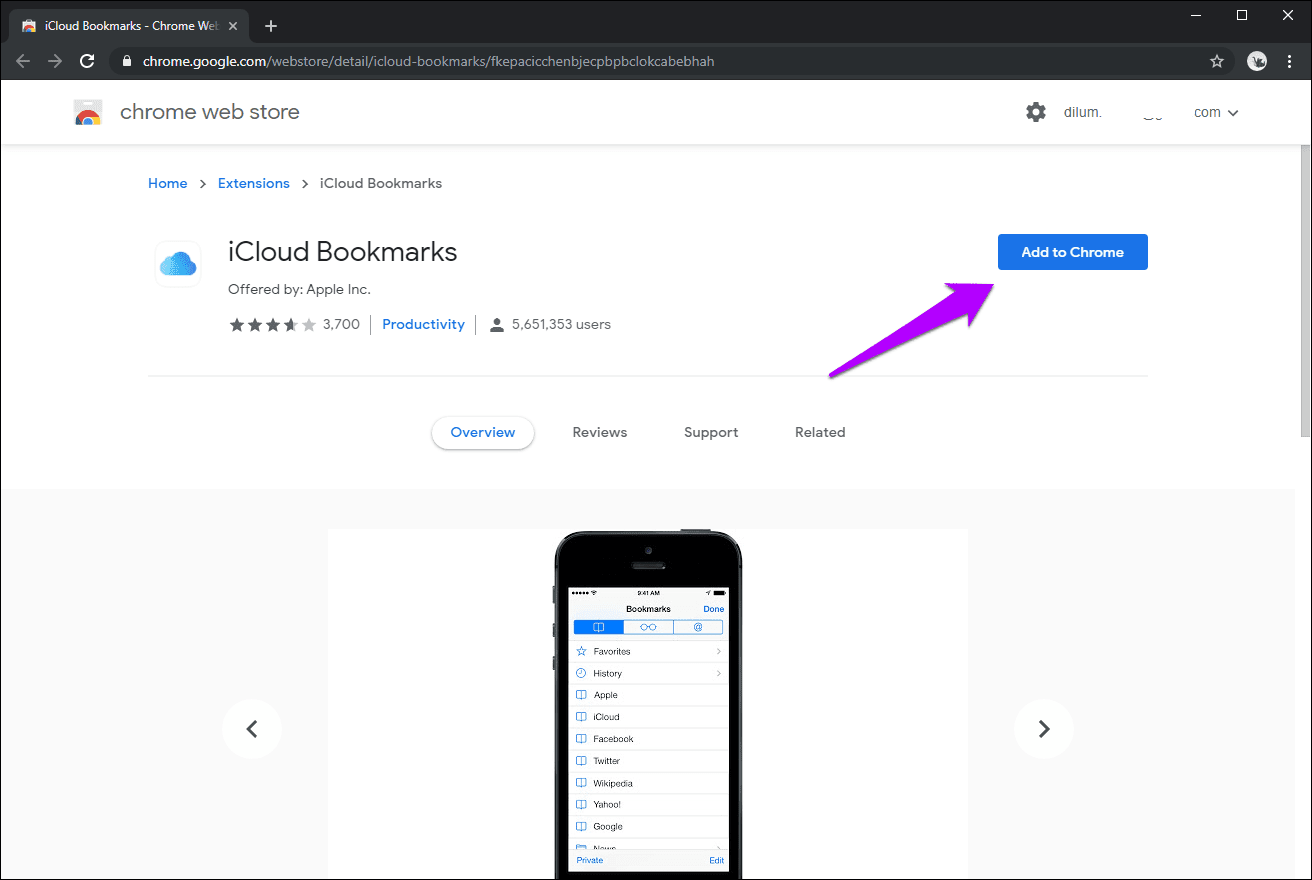
Шаг 3: Загрузите и установите iCloud для Windows на свой компьютер. Существует две версии — традиционная настольная версия и версия для Магазина Windows. Я рекомендую установить последний. Он более удобен в установке и имеет минимум проблем по сравнению с предыдущим.
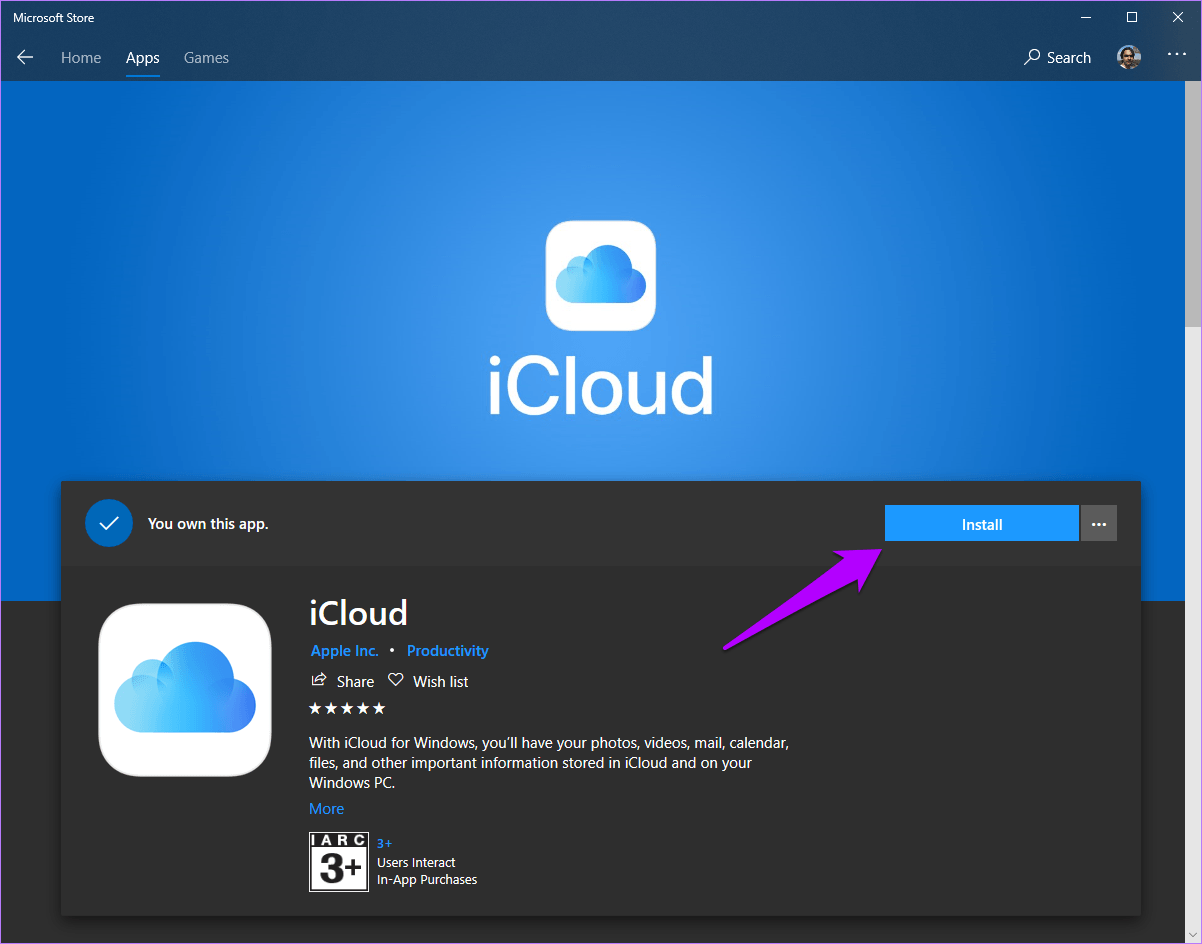
Шаг 4: Войдите в приложение iCloud, используя свой Apple ID. Он должен быть таким же, как на вашем iPhone или iPad.
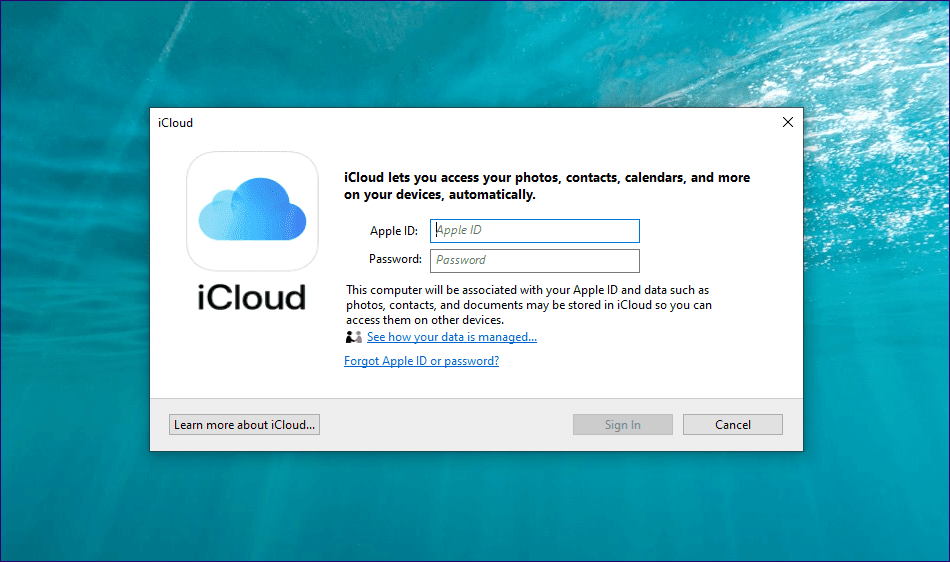
Шаг 5. После входа в систему нажмите кнопку «Параметры» рядом с «Закладки», выберите «Chrome» и нажмите «Применить».
Примечание: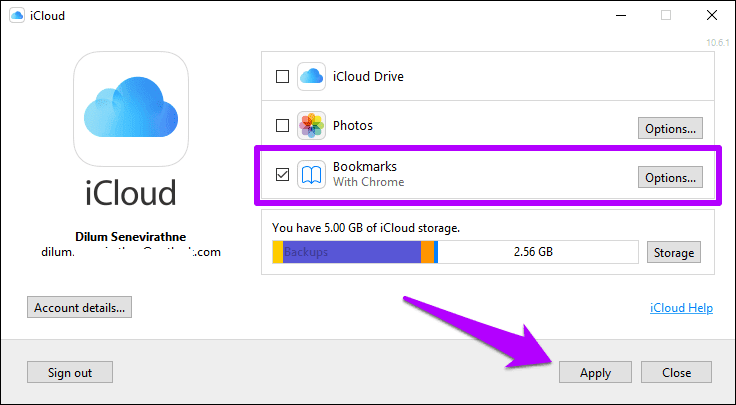
Шаг 6: Перезагрузите компьютер. После этого вернитесь в Chrome и щелкните расширение «Закладки iCloud» рядом с адресной строкой. Вы должны увидеть подтверждение того, что ваши закладки теперь синхронизированы с iCloud.
Это означает, что ваши закладки Safari, хранящиеся в iCloud, теперь загружаются на ваш компьютер. Вы можете убедиться в этом, открыв диспетчер закладок Chrome.

Откройте Chrome на своем iPhone и iPad, войдите в ту же учетную запись Google, что и на вашем ПК (если вы еще этого не сделали). Запустится синхронизация Chrome, и вы должны увидеть закладки Safari, ожидающие вас.
Теперь вы можете решить, оставить ли приложение iCloud на своем ПК или нет. Его наличие дает преимущество непрерывной синхронизации закладок между Chrome и Safari (через расширение iCloud Bookmarks) на вашем iPhone или iPad. Это должно пригодиться, если вы собираетесь регулярно использовать оба браузера.
Импорт закладок с помощью macOS
На Mac все, что вам нужно сделать, это установить Chrome, импортировать закладки из Safari (которые синхронизируются с вашего устройства iOS через iCloud), а затем использовать Chrome Sync, чтобы перенести их в Chrome на вашем iPhone или iPad.
Но вместо того, чтобы сразу переходить к действию, вы должны сначала подтвердить, что синхронизация Safari с iCloud активна как на вашем устройстве iOS, так и на Mac.
Шаг 1. На iPhone и iPad коснитесь своего профиля в приложении «Настройки», коснитесь iCloud, а затем убедитесь, что переключатель рядом с iCloud включен.
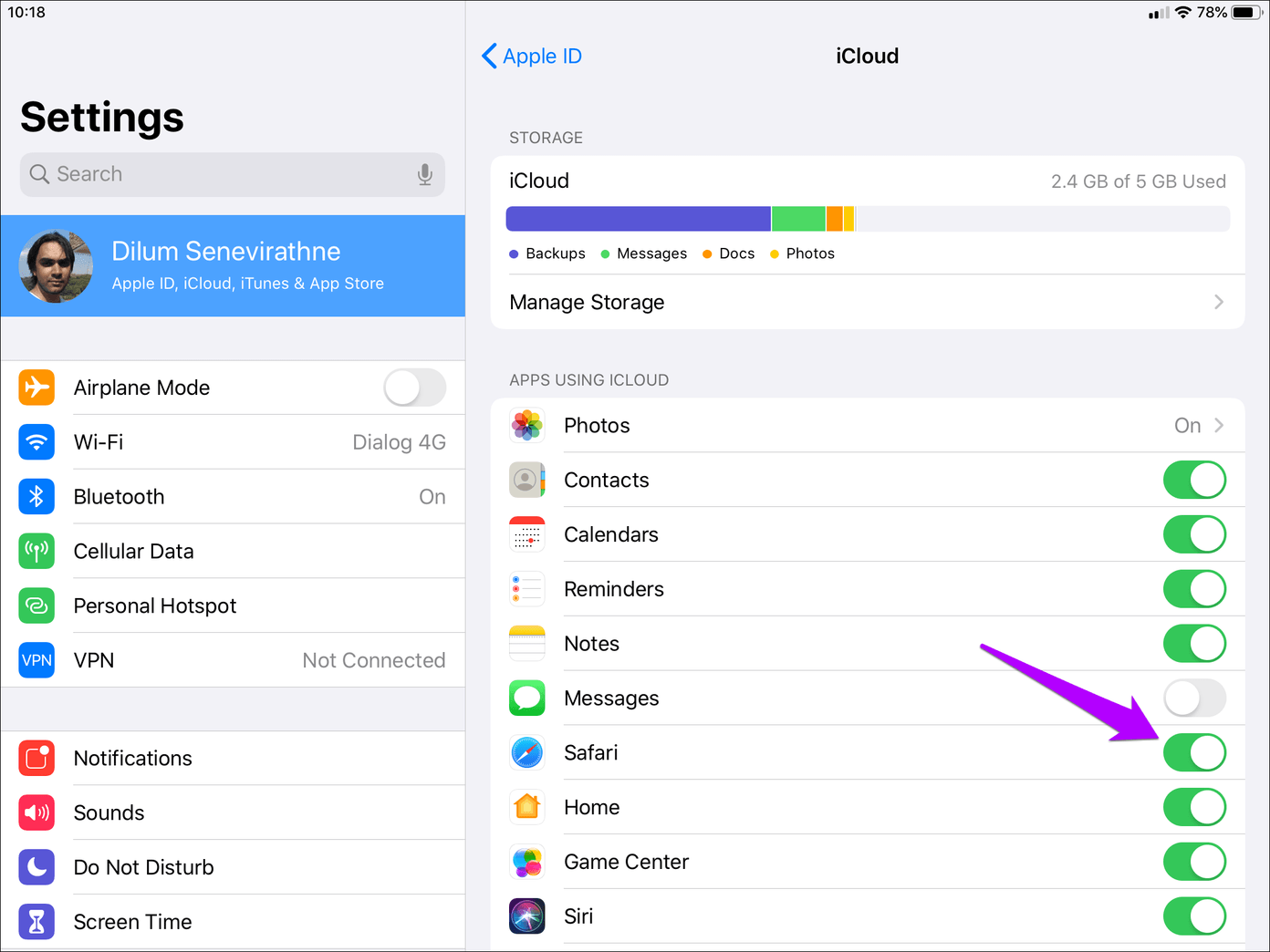
Шаг 2. На Mac откройте меню Apple, нажмите «Системные настройки», а затем нажмите «iCloud». Затем убедитесь, что флажок рядом с Safari установлен.

Шаг 3. Загрузите и установите Chrome на свой Mac. После этого войдите в систему с той же учетной записью Google, что и в Chrome для iOS.
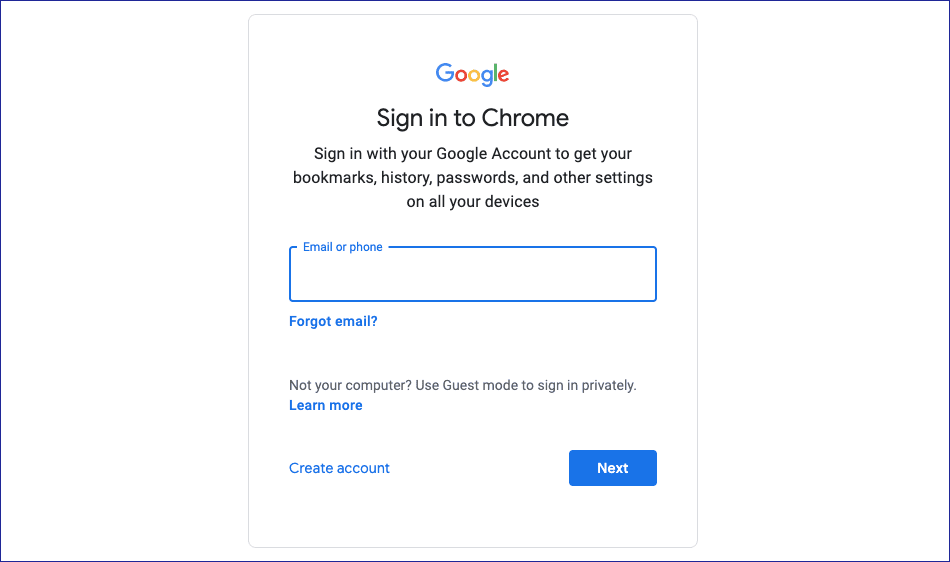
Шаг 4. Откройте меню Chrome (щелкните меню из трех точек в правом верхнем углу экрана), а затем нажмите «Настройки».
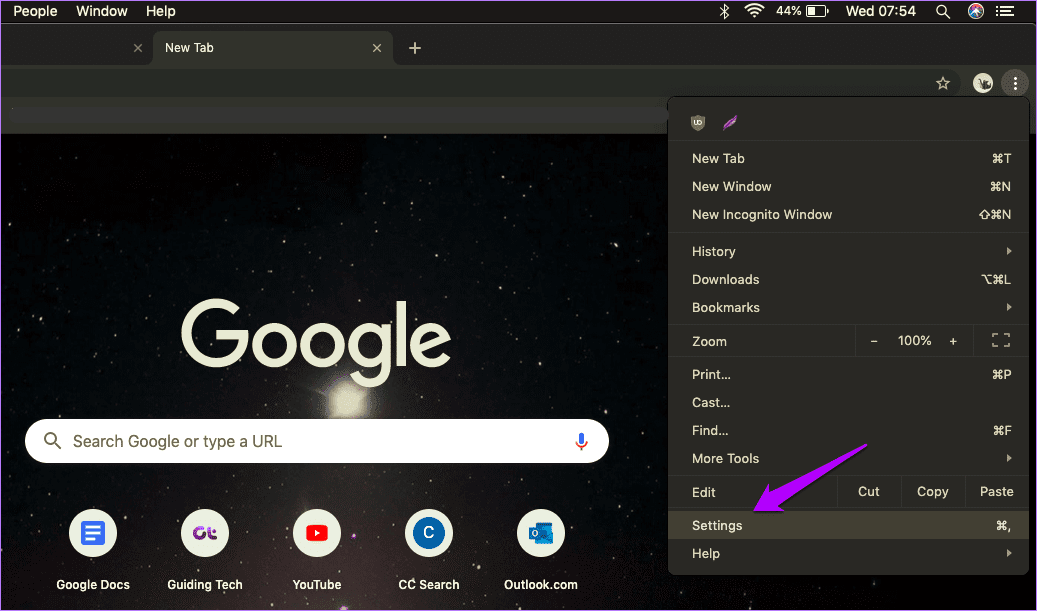
Шаг 5: В разделе «Люди» панели «Настройки» нажмите «Импортировать закладки и настройки».

Шаг 6: Выберите Safari в раскрывающемся меню, установите флажок «Избранное/Закладки» и нажмите «Импорт».
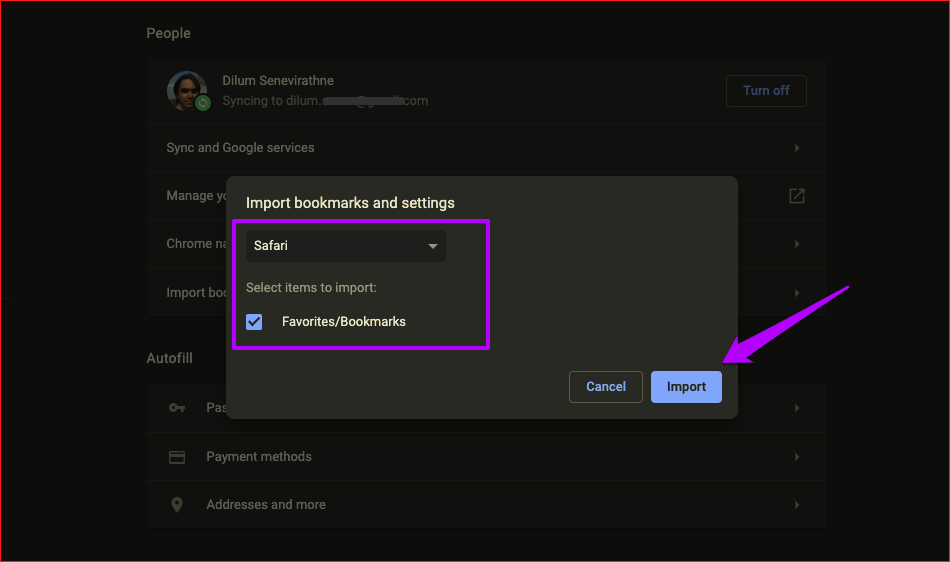
Вот и все. Запустите Chrome на своем iPhone и iPad, войдите в свою учетную запись Google (если вы еще этого не сделали), и вы сразу увидите свои закладки.
Загружено и готово к работе
Chrome, возможно, является лучшей альтернативой Safari на iPhone и iPad, и с этими обходными путями довольно удобно использовать флагманский браузер Google. Я перед дилеммой. Safari стал слишком хорош, чтобы полностью игнорировать его, как я обычно делал в последние годы. Но теперь это просто постоянное перетягивание каната между использованием Safari и Chrome. И именно такие обходные пути помогают мне сохранить здравомыслие.
Далее: новичок в Chrome на вашем iPhone или iPad? Тогда вам нужно знать, как отключить эти надоедливые рекомендуемые статьи.
Программы для Windows, мобильные приложения, игры - ВСЁ БЕСПЛАТНО, в нашем закрытом телеграмм канале - Подписывайтесь:)