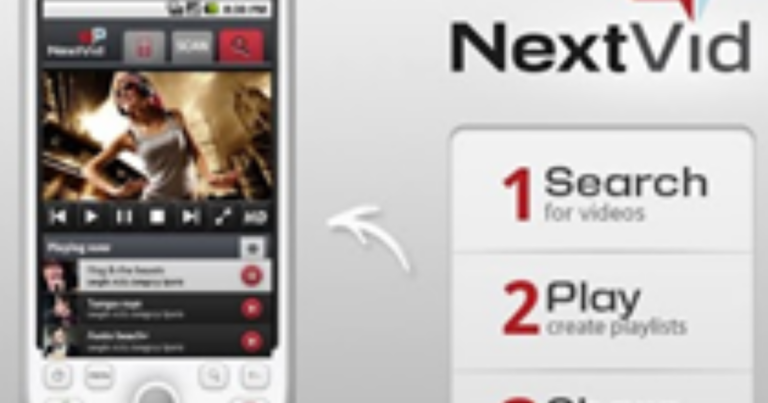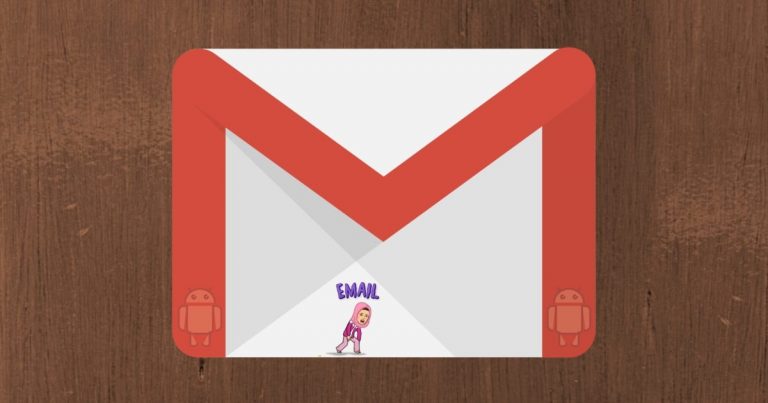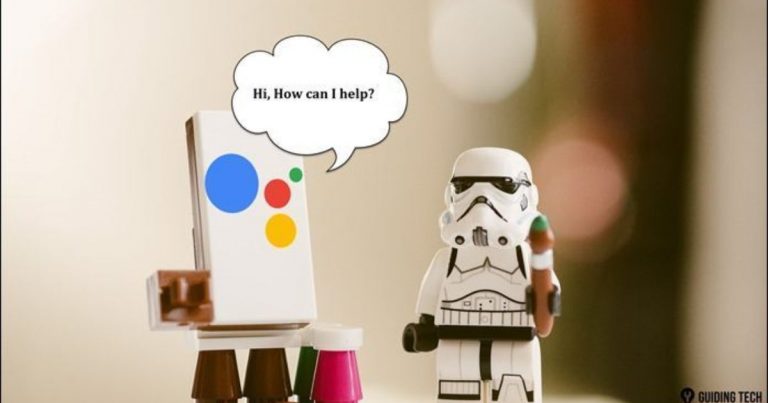Как добавлять рисунки в Google Keep и использовать с S Pen
У Google есть список очень полезных приложений на платформе Android, и одним из таких приложений является Google Keep. Я использую его довольно часто, и недавно он получил обновление (v3.2.435.0), которое позволяет пользователям рисовать на нем каракули. Более того, если у вас есть телефоны серии Note от Samsung, вы также можете эффективно использовать S Pen.
Итак, давайте посмотрим, как мы можем это сделать.
Программы для Windows, мобильные приложения, игры - ВСЁ БЕСПЛАТНО, в нашем закрытом телеграмм канале - Подписывайтесь:)
Обновить или загрузить
Некоторые развертывания обновлений приложений могут быть медленными, или вы просто живете в регионе, где не сразу получается последнее обновление. Если вы не хотите сидеть и ждать, мы рассмотрели целую статью о загрузке неопубликованных приложений и о том, как относительно безопаснее загружать и устанавливать приложения из надежных источников, таких как APKMirror.
Это именно то, что я собираюсь предложить вам сделать, если вы не видите обновление для Google Keep на своем телефоне. Так что пройдите APKЗеркало ссылка (не 64-битная ссылка на устройство) и загрузите и установите приложение, чтобы начать работу.
Знай свои заметки
Обновленная панель в нижней части приложения Keep теперь имеет значок ручки, указывающий место, которое вам нужно нажать, чтобы нарисовать рисунок. Если вы вместо этого просто попытаетесь создать новую заметку, вы полностью пропустите раздел для создания изображений.
Попав в нужный раздел, вы получаете стандартную ручку, художественную ручку и маркер. Слева находится инструмент выделения, который поможет вам выбрать определенную часть рисунка и изменить ее размер, если хотите. Просто коснитесь параметра в левом нижнем углу и сделайте выбор, затем сожмите двумя пальцами, чтобы уменьшить выбранный рисунок, или ущипните, чтобы сделать его больше.
Вы также можете переместить выбранную область и поместить ее в другой угол, если хотите.
Пожалуйста, обратите внимание: Переворачивание выделенной части под разными углами не работает, по крайней мере, в этой версии.
Это работает как шарм, а инструменты пера говорят сами за себя. Ластик тоже очень эффективен, и вы можете провести пальцем по нему, чтобы стереть ненужные части.
Нажмите и удерживайте значок, и вы получите возможность ЧИСТЫЙ ХОЛСТ также.
Более точная работа с S Pen
Я тестировал приложение на Galaxy Note5, и использование S Pen для рисования и рисования в целом стало заметным улучшением. Обе ручки обеспечивают больший контроль, и если нажать сильнее, линии будут выглядеть толще. Весь опыт был довольно естественным и легким.
И стандартное, и художественное перо работают намного лучше, не только потому, что пальцы толще, но и S Pen очень похож на обычное перо. Это то, к чему мы привыкли, если вы никогда в жизни не пользовались ручкой.
Конечно, функция ластика – это то место, где вы в идеале хотели бы использовать пальцы. Особенно если они красивые и толстые (как у меня), вы можете легко стереть целые разделы.
Минималистский или экстенсивный?
Мне очень нравится Keep и то, как быстро и легко делать заметки и даже составлять списки. Как минималистичное приложение для заметок, оно действительно хорошее и прекрасно удовлетворяет мои потребности. Если вы считаете, что есть альтернативы получше, сообщите нам об этом на нашем форуме.
Программы для Windows, мобильные приложения, игры - ВСЁ БЕСПЛАТНО, в нашем закрытом телеграмм канале - Подписывайтесь:)