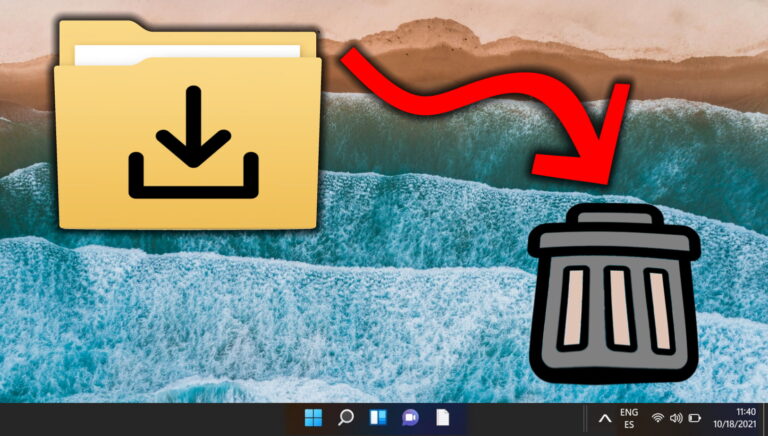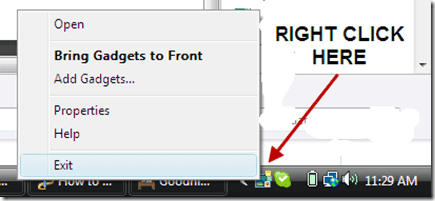Как добавлять и редактировать подписи в Outlook Web, Desktop и Phone
Искусственный интеллект поможет тебе заработать!
Редактировать подписи в Outlook совсем не сложно. Среди прочего, он поддерживает простой текст, изображения и ссылки. Тем не менее, это не одно из самых дружелюбных мест. Если вам нужна простая подпись, она может выполнить свою работу. Но попробуйте включить серию изображений или связать свою учетную запись Pinterest, есть вероятность, что вы столкнетесь с тем или иным препятствием.
Программы для Windows, мобильные приложения, игры - ВСЁ БЕСПЛАТНО, в нашем закрытом телеграмм канале - Подписывайтесь:)

Основная проблема с подписью Outlook заключается в отсутствии правильных параметров выравнивания изображений и текста. Это означает, что вы либо получите подпись, которая выглядит слишком детской или слишком простой на ваш вкус.
В этом сегодняшнем посте мы расскажем вам, как добавить и отредактировать свою подпись в Outlook, а также сделать ее более привлекательной и презентабельной.
Давай начнем!
1. Как добавлять и редактировать подписи в Outlook Web
Шаг 1. В Outlook Web щелкните значок «Настройки» вверху и прокрутите вниз, пока не увидите ссылку «Просмотреть все настройки Outlook». Нажмите на нее, чтобы открыть окно настроек.

Шаг 2: Нажмите «Создать и ответить», чтобы открыть панель «Подпись» на правой панели. Как вы можете видеть на скриншоте ниже, вы можете добавить все основные параметры форматирования, такие как жирный шрифт, курсив, гиперссылка и т. д.

Теперь введите текст и настройте его в соответствии с вашими предпочтениями. Чтобы добавить изображение, нажмите на первый значок. Единственное, что вы должны иметь в виду, это изменить размер изображения перед загрузкой. Это связано с тем, что перевыравнивание изображения в Outlook Web затруднено.
После того, как вы внесли все свои изменения в подпись, нажмите кнопку «Сохранить» в правом верхнем углу, и все. Отныне всякий раз, когда вы открываете новое электронное письмо, эта подпись будет автоматически включаться внизу.
Классный совет
Как стилизовать подписи в Outlook Web
Подписи, добавленные таким образом, в основном являются базовыми. Если вам нужна презентабельная подпись, лучше потратить время на поиск хорошего шаблона. Хотя Microsoft предлагает шаблон, мне не удалось заставить его работать в Outlook Web. Итак, я использовал шаблон из Mail Signatures.
Все, что вам нужно сделать, это выбрать один и добавить свои данные к нему. Для этого нажмите «Редактировать шаблон». После этого добавьте свое имя, свою организацию и все другие соответствующие данные. Самое приятное то, что все изменения можно увидеть в режиме реального времени.

Однако имейте в виду, что если вы планируете использовать изображение, ссылка должна быть общедоступной, т. е. доступной для всех. После того, как все настроено, нажмите «Применить свою подпись». Затем нажмите «Копировать подпись в буфер обмена».

Теперь откройте подпись в Outlook и вставьте содержимое буфера обмена.
2. Как добавлять и редактировать подписи в приложении Outlook для настольных ПК
Для настольного приложения Outlook этот метод очень похож на метод его веб-версии. Вы можете использовать шаблоны из Mail Signature или стандартные шаблоны Microsoft. Но прежде чем мы перейдем к этому, давайте посмотрим, как получить доступ к настройкам подписи в настольном приложении.
Лучшее в настольном приложении Outlook — полезная функция «Подскажите, что делать».

Какая бы функция вам ни понадобилась быстро, вы можете просто ввести запрос в поле. Поэтому вместо того, чтобы перемещаться по переполненной странице настроек Outlook, просто введите Подпись в поле поиска и выберите ее.
Теперь все, что вам нужно сделать, это нажать «Новый», чтобы добавить новую подпись, и вам станут видны варианты добавления изображений, изменения шрифтов или добавления ссылки.

Кроме того, вы можете использовать готовые шаблоны электронной почты Microsoft, чтобы украсить свои подписи. Для этого вам необходимо загрузить следующий шаблон на свой компьютер.
В этом шаблоне 20 различных шаблонов, и процесс их добавления очень прост. Все, что вам нужно сделать, это выбрать шаблон по вашему выбору и изменить переменные. Чтобы изменить изображение, щелкните правой кнопкой мыши изображение и выберите «Изменить изображение». Здесь вы должны заранее убедиться, что изображение обрезано.

После этого вернитесь в приложение Outlook и вставьте содержимое буфера обмена в репозиторий подписей.
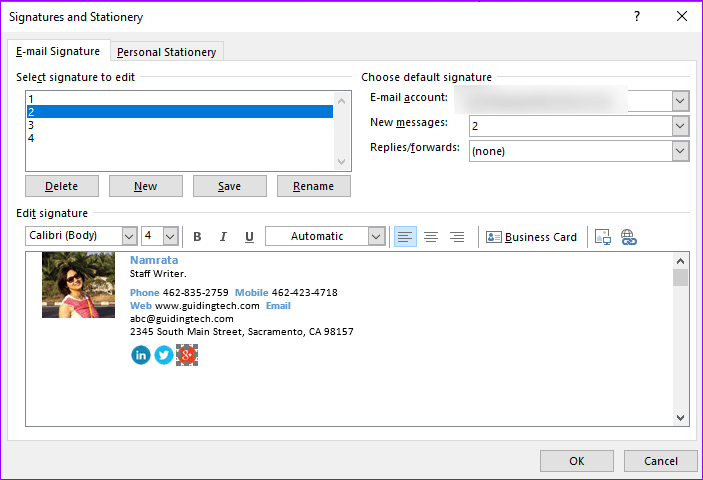
Имейте в виду, что вам нужно будет добавить ссылки на ваши профили в социальных сетях. Для этого нажмите на изображение и выберите значок «Ссылка» в крайнем правом углу.

Хорошо, что вы можете хранить более одной подписи. Поэтому используйте имя, которое легко запомнить. Преимущество Outlook в том, что вы можете выбрать подпись по умолчанию для своих электронных писем.

И если вы решите использовать другой, вы можете поменять его с помощью параметра «Подпись», как показано на снимке экрана ниже.

В следующий раз, когда вам понадобится добавить крошечную новую деталь в свои подписи, откройте настройки, просто выберите подпись электронной почты и начните редактирование. И эй, не забудьте нажать кнопку ОК.
3. Как добавлять и редактировать подписи в Outlook для телефона
К сожалению для пользователей телефонов, приложение Outlook мало что поддерживает, кроме обычного текста. Вы не сможете добавлять HTML или изображения, а также не сможете синхронизировать с ним подписи своего рабочего стола или веб-приложения.
По умолчанию Outlook добавляет текст «Получить Outlook для Android» в конце. Как вы уже догадались, его можно легко удалить. Для этого откройте левое меню и нажмите шестеренку «Настройки» внизу.
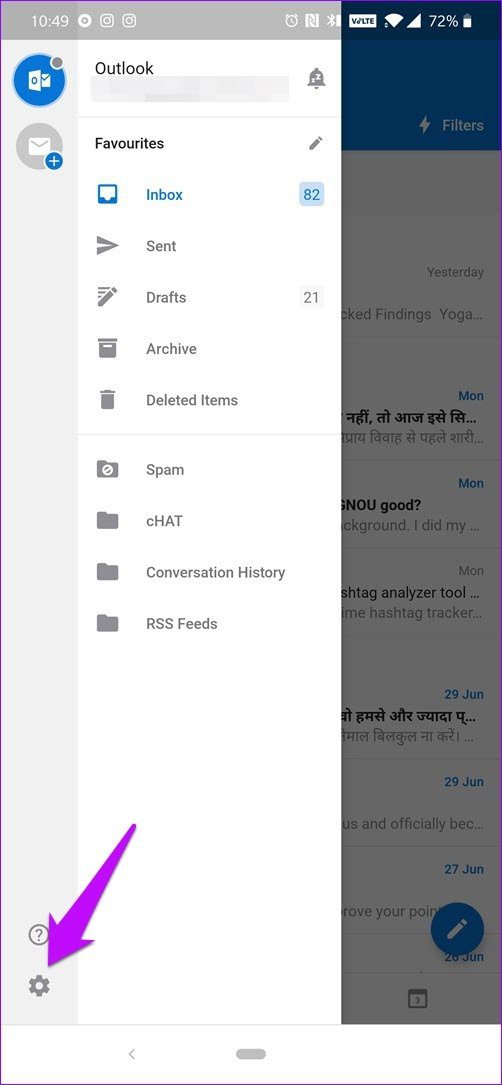
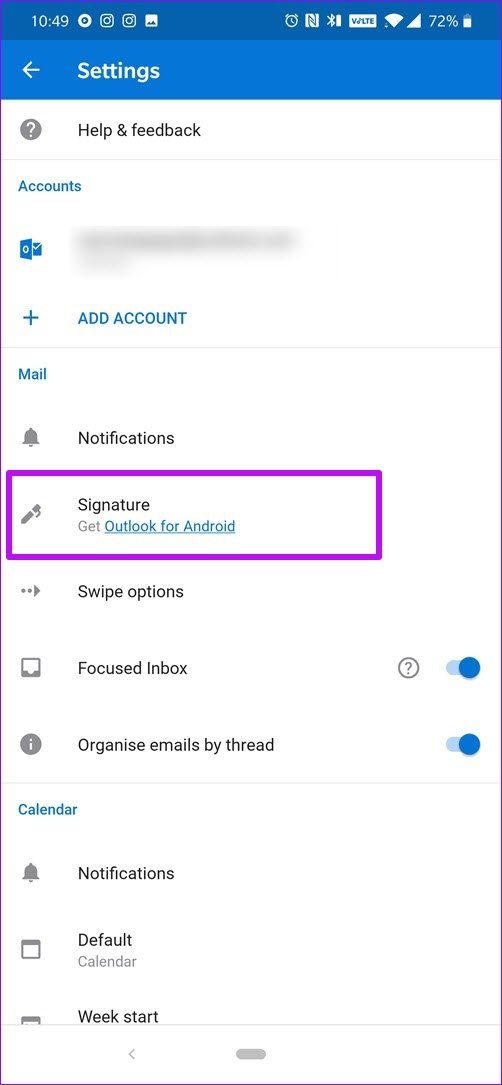
Нажмите «Подписи» и добавьте свои данные. Даже если вы скопируете подпись из одного из шаблонов, приложение удалит все остальные детали и добавит только текстовую часть.

К сожалению, вы не можете пойти дальше этого. Надеюсь, команда возьмется за дело отзывы пользователей и скоро приступит к реализации настроек синхронизации.
Подпишите свои электронные письма как профессионал
Вот как вы можете добавлять и редактировать подписи в Outlook. Хотя собственные параметры вполне приличные, более разумный вариант — использовать подпись шаблона, а затем соответствующим образом настроить ее.
Требуется значительно больше усилий, чтобы переместить изображение в выбранное вами место по сравнению с простым копированием из готового шаблона. Говорят, работайте с умом.
Далее: пропустите новые электронные письма на Outlook.com? Вот как включить или отключить уведомления на рабочем столе.
Программы для Windows, мобильные приложения, игры - ВСЁ БЕСПЛАТНО, в нашем закрытом телеграмм канале - Подписывайтесь:)