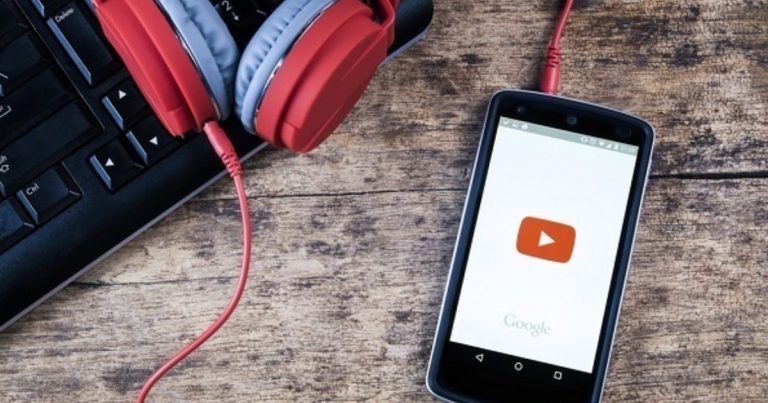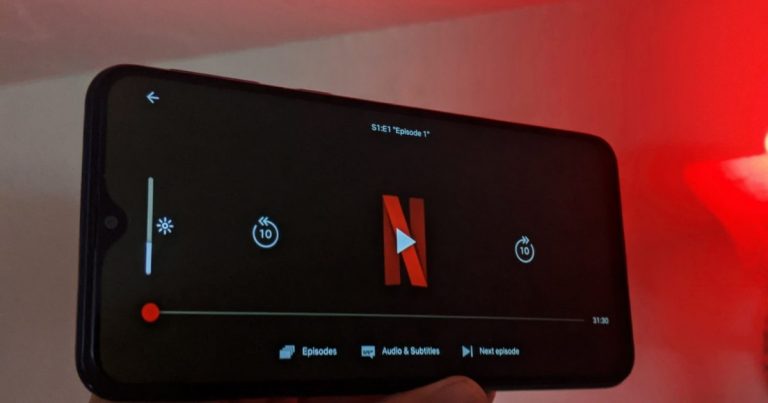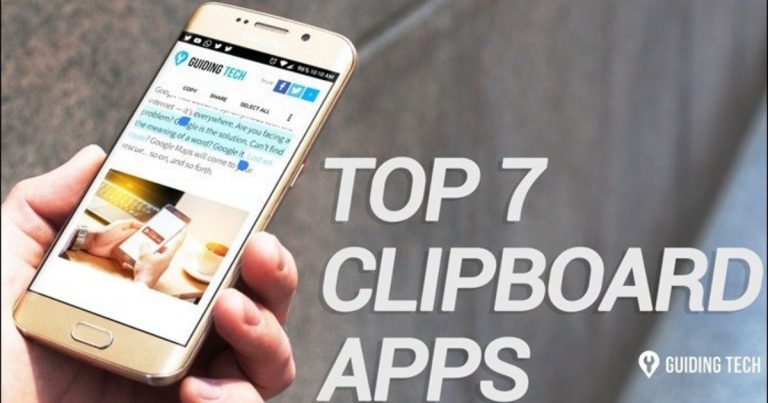Как добавить снимок с водяным знаком к изображениям на Android
Некоторые люди могут не понимать логику добавления водяного знака «Снято на фото». Но для тех, кто это делает или хочет, это большое дело.
Если вы принадлежите ко второй категории, сегодня ваш счастливый день. В этом посте мы расскажем, как сделать снимок водяного знака на фотографии, сделанной с любого телефона Android.
Программы для Windows, мобильные приложения, игры - ВСЁ БЕСПЛАТНО, в нашем закрытом телеграмм канале - Подписывайтесь:)
В последнее время вы бы видели в Интернете много фотографий с водяным знаком «Снимок». В то время как некоторые OEM-производители, такие как OnePlus, имеют эту встроенную функцию, другие не предоставляют ее.
Но это еще не конец истории. Независимо от того, какое у вас устройство Android, вы можете добавить водяной знак «Снимок на» на свои фотографии.
В восторге? Давайте начнем.
Как добавить снимок на водяной знак на OnePlus
Независимо от того, владеете ли вы OnePlus 3 или любым телефоном OnePlus, выпущенным после OnePlus 3, например OnePlus 3T, 5 и 5T, все они имеют встроенную функцию «Снимок с водяным знаком». Однако многие люди не знают об этой скрытой функции.
Параметр «Снимок с водяным знаком» находится в настройках камеры OnePlus.
Вот шаги, чтобы добавить водяной знак Shot on OnePlus на телефон OnePlus:
Шаг 1: Откройте приложение камеры на своем телефоне OnePlus и нажмите маленькую стрелку вверх (^) над параметром «Фото» рядом с затвором.
Затем на следующем экране коснитесь значка «Настройки» в правом верхнем углу.
Шаг 2: В разделе «Настройки» найдите «Снимок с водяным знаком OnePlus». Коснитесь его, чтобы включить параметр «Водяной знак».
Чуть ниже опции водяного знака вы найдете имя. По умолчанию водяной знак «Снимок на OnePlus» будет иметь текст «Работает на двойной камере».
Вы можете изменить это, чтобы добавить собственное имя. Для этого вам нужно сначала включить его, а затем ввести имя в поле «Ваше имя». Вот и все.
Теперь, когда вы делаете снимок, на нем будет водяной знак «Снято на OnePlus» с вашим именем. Если вы не хотите сохранять водяной знак, просто отключите его в frooSettings.
Как добавить снимок с водяного знака на телефоны Mi
Некоторые телефоны Xiaomi, такие как Mi A1, также имеют встроенную функцию «Снимок по водяным знакам». Текст по умолчанию для Mi A1: «Снято на Mi A1, двойная камера Mi». Однако, в отличие от OnePlus, вы не можете изменить текст или добавить свое имя.
Но если вас устраивает текст «Снято на Mi A1», вот как его получить:
Шаг 1: Откройте приложение «Камера» на Mi A1 и нажмите «Параметры» внизу.
Шаг 2: Вы попадете на экран «Режимы», где найдете различные режимы камеры, такие как «Панорама», «Украсить», «Вручную» и т. Д. Включите опцию водяного знака двойной камеры вверху.
Как только вы включите его, все фотографии будут иметь такой водяной знак:
Однако, если на вашем телефоне Xiaomi Redmi нет водяного знака, следуйте приведенному ниже методу, чтобы установить его на любом устройстве.
Добавить снимок с водяным знаком на любом телефоне Android
Если у вас есть любое устройство Android, кроме OnePlus или Xiaomi Mi A1, не разочаровывайтесь. Вы также можете добавить водяной знак «Снимок на фото» на свои фотографии. Не только это, вы также можете добавить свое имя.
Чтобы получить водяной знак «Снимок» на любом телефоне, вам необходимо загрузить стороннее приложение из Play Store. Приложение называется Shot On Stamp и доступно отдельно для всех брендов. Например, если у вас есть устройство Xiaomi, загрузите приложение Xiaomi Shot On Stamp.
Интересно, что разработчик сделал два отдельных приложения – Камера и Галерея для каждого бренда. В приложении «Камера» водяной знак будет автоматически добавляться ко всем новым фотографиям. Используя приложение Gallery Shot on Stamp, вы также можете добавить водяной знак Shot on к старым фотографиям.
Чтобы добавить водяной знак с помощью этого приложения, выполните следующие действия:
Шаг 1: Установите приложение Shot On Stamp для своего смартфона.
Чтобы выбрать свое устройство, коснитесь параметра «Снято» и выберите. Если вашего устройства нет в списке, нажмите значок добавления в правом верхнем углу, чтобы добавить свое устройство.
Точно так же, чтобы добавить свое имя к водяному знаку, коснитесь параметра «Снято по» и добавьте свое имя. Вы также можете изменить положение, размер и шрифт штампа с помощью параметра «Дополнительно».
Шаг 3: Откройте приложение «Камера» на своем устройстве и сделайте снимок в обычном режиме. Вы получите уведомление «Штамп добавлен».
Откройте приложение Галерея на вашем устройстве и проверьте последнюю фотографию. На вашей фотографии будет водяной знак «Снято на».
Если вы хотите добавить водяной знак к старым фотографиям, откройте приложение «Снимок в галерее». Как и в приложении «Снимок в камеру», в приложении «Галерея» можно изменить значения по умолчанию для параметров «Снимок включен», «Снимок выполнен» и т. Д.
После того, как вы установили необходимые данные, коснитесь значка Галерея в приложении. Затем выберите свою фотографию и нажмите Готово. Вы получите уведомление о том, что штамп был добавлен.
Откройте приложение “Галерея” на телефоне и найдите альбом “Снимки в фотографиях”. Здесь будет сохранена ваша фотография с водяным знаком.
Приложения для добавления снимка с водяным знаком к вашим фотографиям
Хотя приложение Shot on Stamp – лучшее приложение для добавления Shot на водяные знаки, вот несколько других альтернатив на случай, если вы захотите дополнительно изменить шрифт и стиль водяного знака:
1. Снято на логотипе
Подобно приложению «Снимок на штампе», приложение «Снимок на логотипе» также позволяет добавлять водяной знак как на старые, так и на новые фотографии. Однако, к счастью, вам не нужно загружать другое приложение. Обе функции включены в одно приложение.
Это приложение предлагает множество настроек. Вы можете изменить стиль шрифта, размер текста, цвет текста и размер логотипа. Он также предлагает несколько стилей логотипов для разных брендов.
2. ShotOn
ShotOn – еще одно классное приложение для Android, которое позволяет добавлять к изображениям водяные знаки Shot on. Если вы хотите добавить водяной знак к старым или новым изображениям, приложение отлично справится со своей задачей. Однако, если вы хотите добавить водяной знак к новым изображениям, вам придется использовать камеру из самого приложения.
3. Снимок с водяным знаком: создание водяных знаков и штампов камеры.
Хотя это приложение также предлагает множество параметров настройки, оно не позволяет добавлять водяной знак «Снимок на фото» на новые изображения. Вы можете добавлять водяной знак только к старым изображениям.
Помимо логотипов телефонов, это приложение также включает в себя другие классные и интересные водяные знаки.
Приготовься
Теперь, когда вы знаете, как добавить «Снимок на водяной знак» к изображениям на любом телефоне Android, приготовьтесь удивить всех водяным знаком.
Отметьте нас на своих фотографиях в Instagram и используйте хэштег #GTShotOn.
Последнее обновление 5 июл, 2019
Вышеупомянутая статья может содержать партнерские ссылки, которые помогают поддерживать Guiding Tech. Однако это не влияет на нашу редакционную честность. Содержание остается объективным и достоверным.
Программы для Windows, мобильные приложения, игры - ВСЁ БЕСПЛАТНО, в нашем закрытом телеграмм канале - Подписывайтесь:)