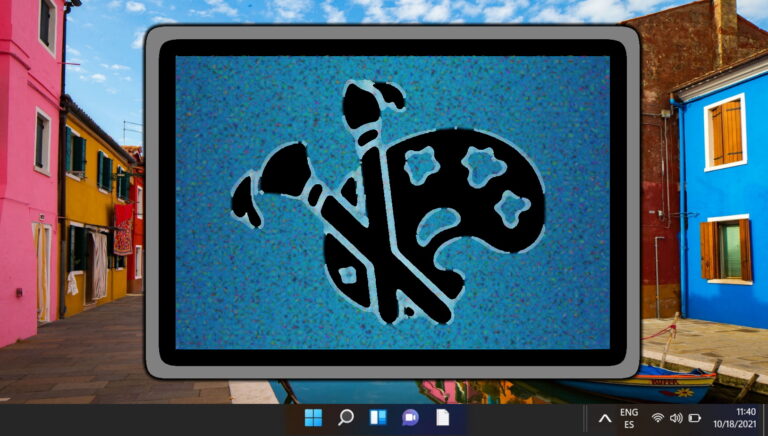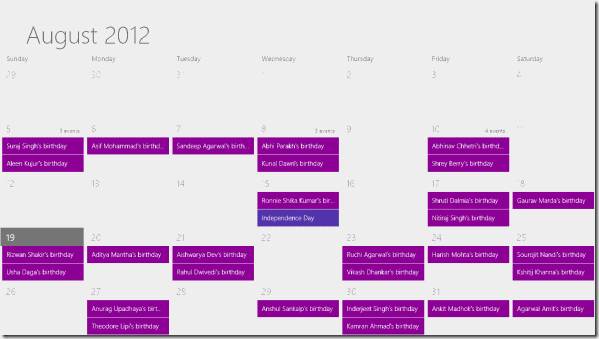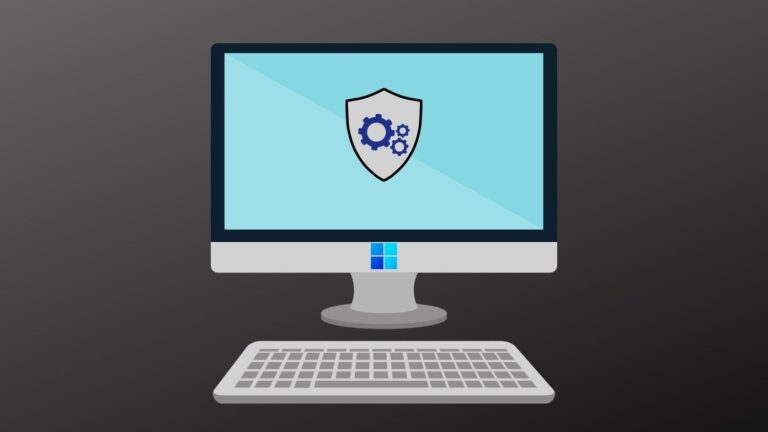Как добавить пароль к документу Microsoft Word на Mac и Windows
Искусственный интеллект поможет тебе заработать!
Microsoft Word долгое время был одним из самых популярных редакторов документов. Вы также можете преобразовать документ Word в презентацию PowerPoint в соответствии с вашими профессиональными потребностями. Но если вы готовите какие-то конфиденциальные документы, защита данных становится жизненно важной.
Программы для Windows, мобильные приложения, игры - ВСЁ БЕСПЛАТНО, в нашем закрытом телеграмм канале - Подписывайтесь:)

Вы можете включить защиту паролем для ваших файлов Microsoft Word, чтобы избежать компрометации конфиденциальных данных. Мы покажем вам, как добавить пароль к документу Microsoft Word на Mac и Windows.
Добавить пароль к документу Word в Windows
Начнем с того, как добавить пароль к документам Microsoft Word в Windows. Мы будем использовать учетную запись Microsoft 365, чтобы показать шаги. Обратите внимание, что веб-версия Microsoft Word не поддерживает эту функцию. Вам нужно будет открыть файл отдельно в приложении Word на ПК с Windows, а затем выполнить шаги.
Шаг 1: Щелкните значок «Пуск» на ПК с Windows, найдите Microsoft Word, и нажмите Enter.

Шаг 2: Откройте документ Word, который вы хотите защитить паролем.
Шаг 3: Нажмите «Файл» в верхнем левом углу.

Шаг 4: Нажмите «Информация» в меню слева.

Шаг 5: Нажмите «Защитить документ» справа.

Шаг 6: Выберите «Зашифровать с помощью пароля» из списка вариантов.

Шаг 7: Добавьте свой пароль и нажмите «ОК».

Шаг 8: Повторно введите свой пароль и нажмите «ОК» для подтверждения.

Теперь вы увидите желтое поле с надписью «Для открытия документа требуется пароль».

Шаг 9: Нажмите «Сохранить» в меню слева, чтобы сохранить изменения.

Теперь всякий раз, когда кто-то открывает документ Word, потребуется пароль.

Дополнительный совет — удалите пароль из документа Word в Windows
Вот как вы можете удалить пароль из документа Word.
Шаг 1: Щелкните значок «Пуск» на ПК с Windows, найдите Microsoft Word, и нажмите Enter.

Шаг 2: Откройте документ Word, который вы хотите защитить паролем.
Шаг 3: Нажмите «Файл» в верхнем левом углу.

Шаг 4: Нажмите «Информация» в меню слева.

Шаг 5: Нажмите «Защитить документ» справа.

Шаг 6: Выберите «Зашифровать с помощью пароля» из списка вариантов.

Шаг 6: Выберите пароль, который вы установили ранее, и нажмите кнопку «Удалить» на клавиатуре.

Шаг 7: Нажмите «ОК», чтобы сохранить изменения.

Ваш документ Word больше не защищен паролем.
Добавить пароль к документу Word на Mac
Приложение Microsoft Word доступно для загрузки в Mac App Store. Убедитесь, что вы используете последнюю версию приложения Microsoft Word. Вот как вы можете установить пароль для своего документа Word на Mac.
Шаг 1. Нажмите Command + пробел, чтобы открыть поиск Spotlight, введите Microsoft Word, и нажмите «Возврат».

Шаг 2: Откройте документ Word, который вы хотите защитить паролем.
Шаг 3: Нажмите «Обзор» в верхней строке меню.

Шаг 4: Нажмите «Защитить» в правом верхнем углу.

Шаг 5: Выберите «Защитить документ» из трех вариантов.

Шаг 6: Добавьте свой пароль для документа.

Шаг 7: В появившемся на экране приглашении снова введите пароль и нажмите «ОК».

Вы также можете установить пароль для изменения документа.

Шаг 8: Нажмите «ОК» в правом нижнем углу, чтобы сохранить пароль.

Шаг 9: Нажмите Command + S, чтобы сохранить изменения.
Всякий раз, когда вы или кто-то другой открывает документ Word, появляется запрос на ввод пароля.

Дополнительный совет — удалите пароль из документа Word на Mac
Если вы хотите удалить неудобную подсказку, которая постоянно спрашивает пароль, это довольно просто. Вот как вы можете удалить пароль из документа Word на вашем Mac.
Шаг 1. Нажмите Command + пробел, чтобы открыть поиск Spotlight, введите Microsoft Word, и нажмите «Возврат».

Шаг 2: Откройте документ Word, который вы хотите защитить паролем.
Шаг 3: Нажмите «Обзор» в верхней строке меню.

Шаг 4: Нажмите «Защитить» в правом верхнем углу.

Шаг 5: Выберите «Защитить документ».

Шаг 6: Выберите пароль, который вы добавили ранее, и нажмите Удалить на клавиатуре.

Шаг 7: Нажмите «ОК» в правом нижнем углу, чтобы удалить пароль.

Шаг 8: Нажмите Command + S, чтобы сохранить изменения.
Это удалит пароль из вашего документа Word. Обратитесь к нашему руководству по исправлению Microsoft Word, не работающего на Mac, если возникнут какие-либо проблемы.
Защита документов Word паролем
Microsoft Word — отличный вариант для редактирования документов практически любого типа. Добавление пароля к вашему документу предотвратит доступ к конфиденциальным данным и информации. Но вы можете просто захотеть защитить паролем всего несколько частей вашего документа, например, ограничить доступ к редактированию или включить управление содержимым. В этом случае вы можете обратиться к нашему сообщению, объясняющему, как заблокировать части документа Microsoft Word, чтобы узнать больше.
Программы для Windows, мобильные приложения, игры - ВСЁ БЕСПЛАТНО, в нашем закрытом телеграмм канале - Подписывайтесь:)