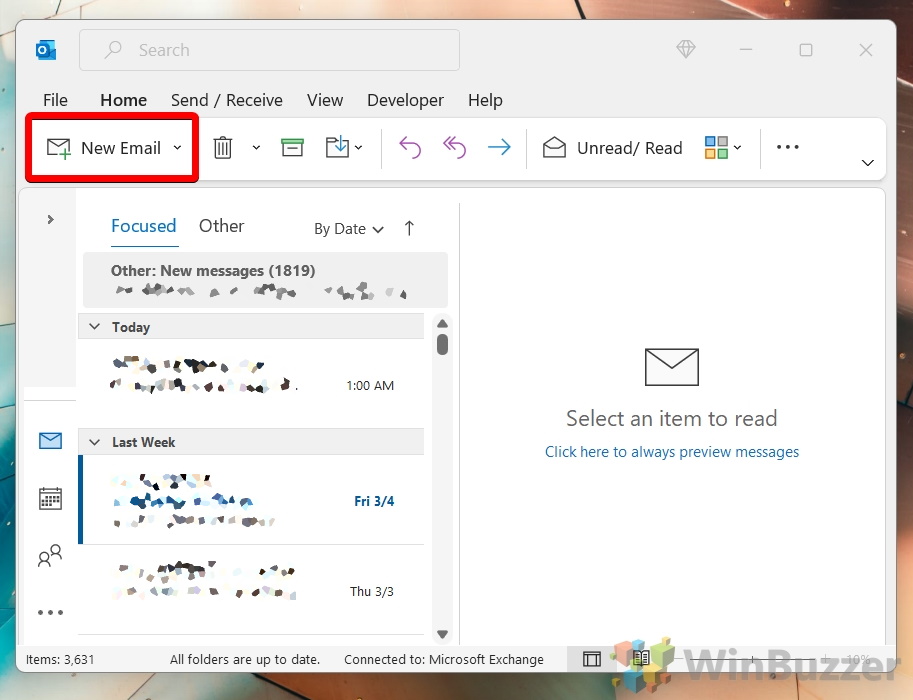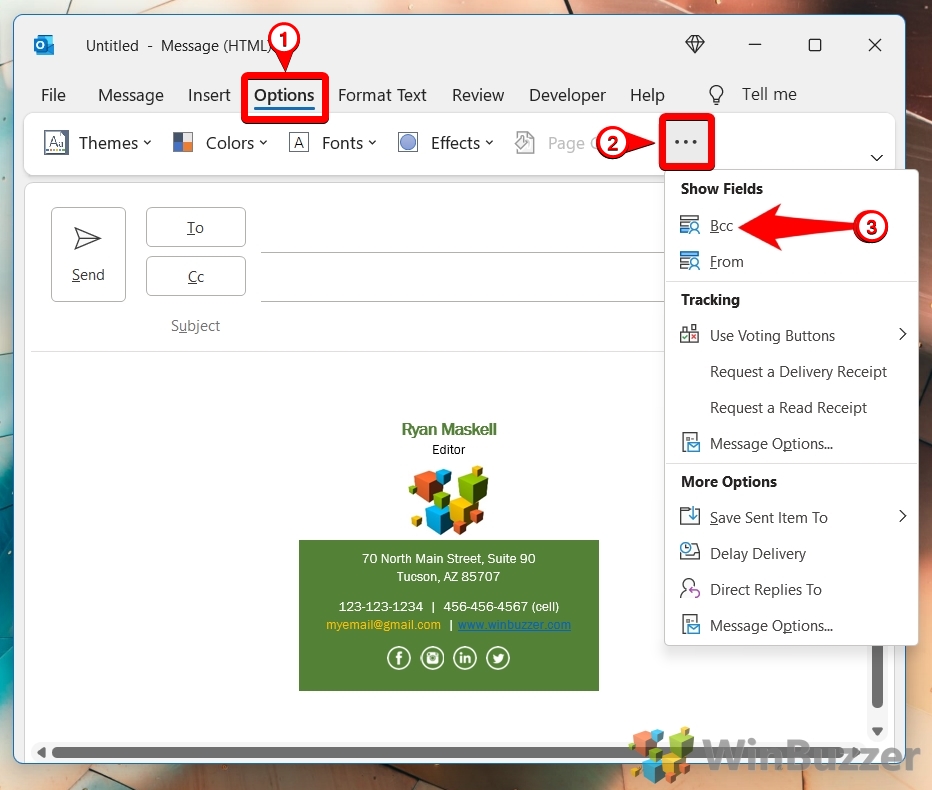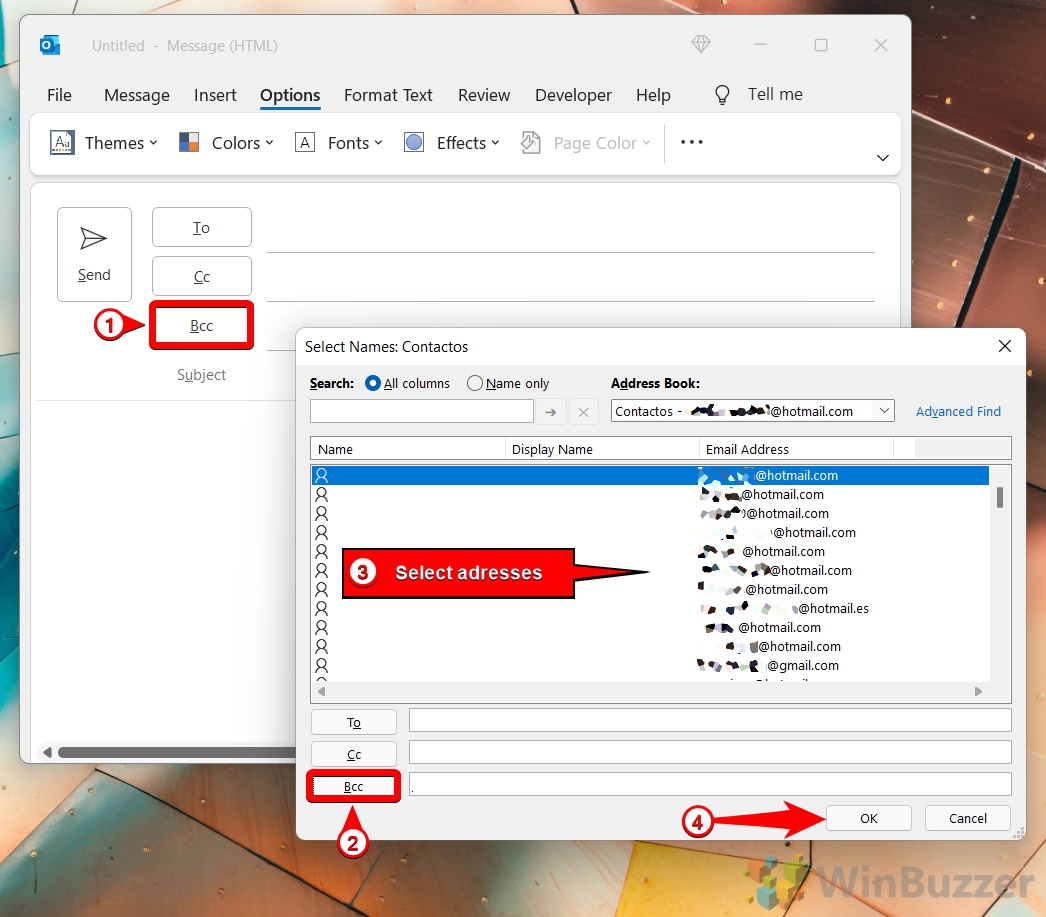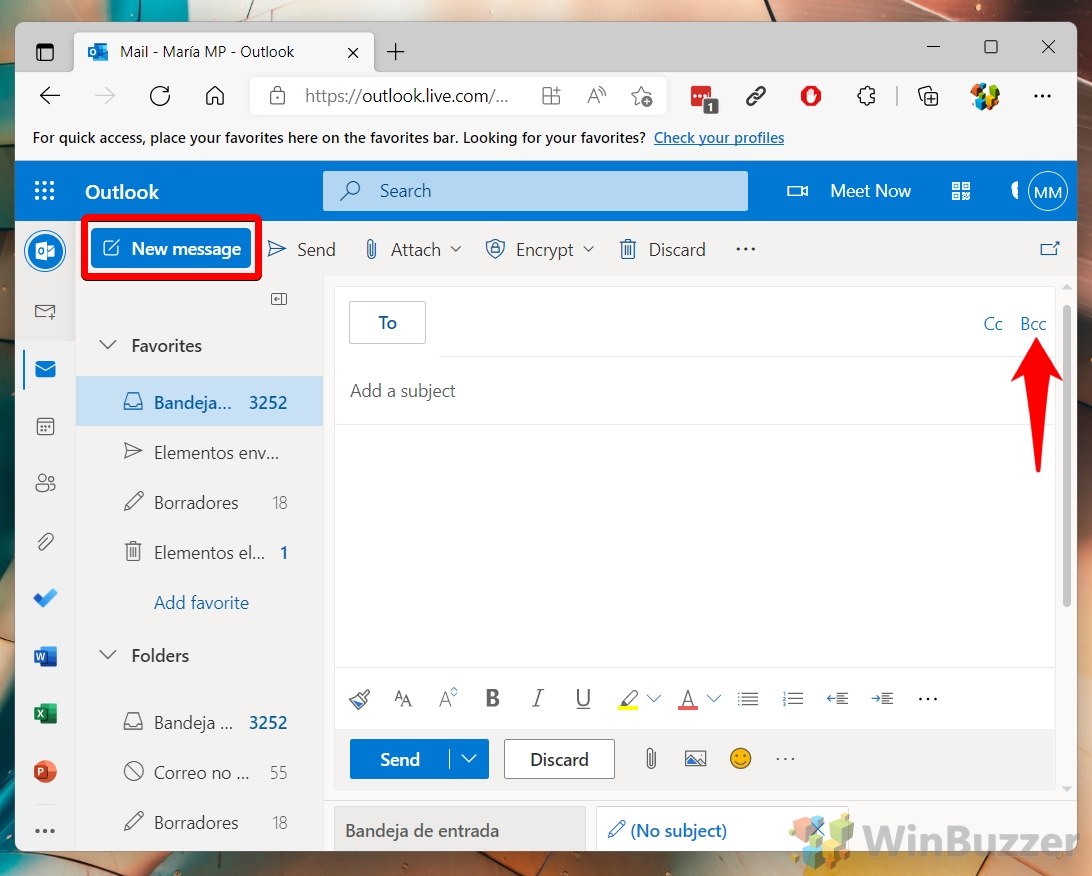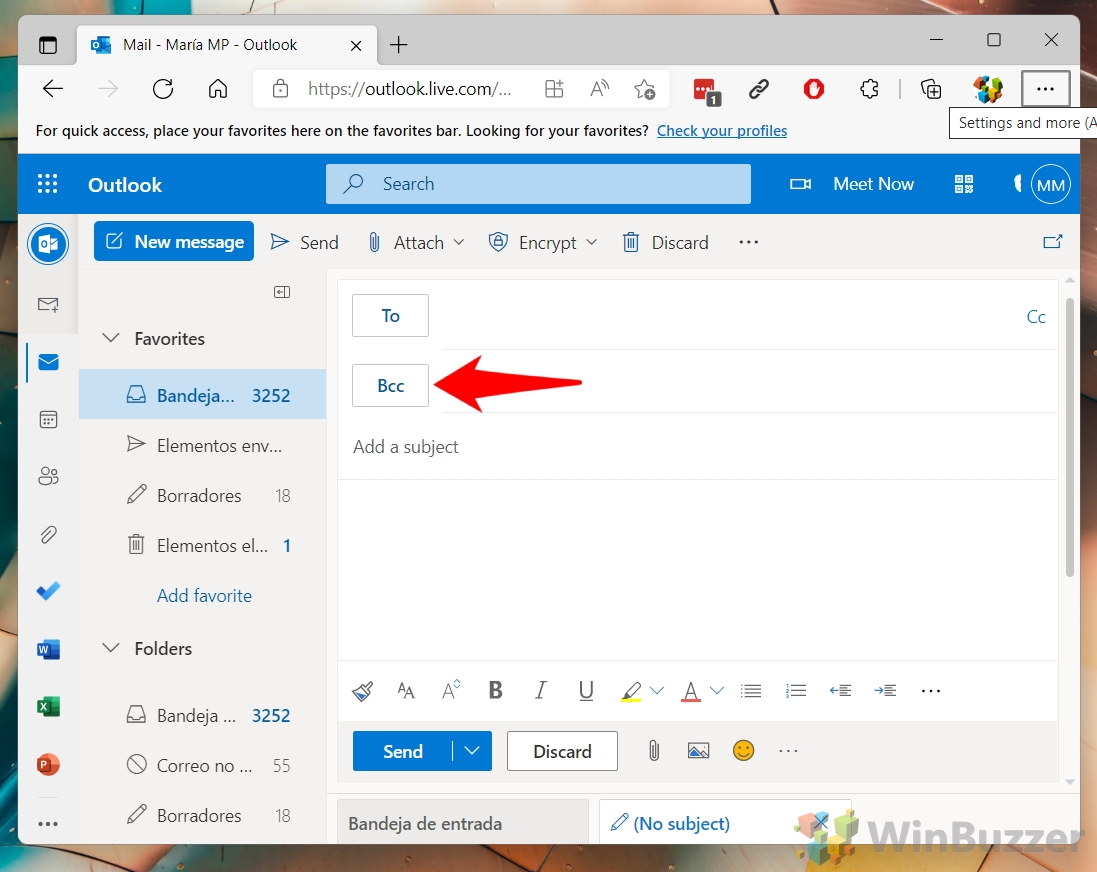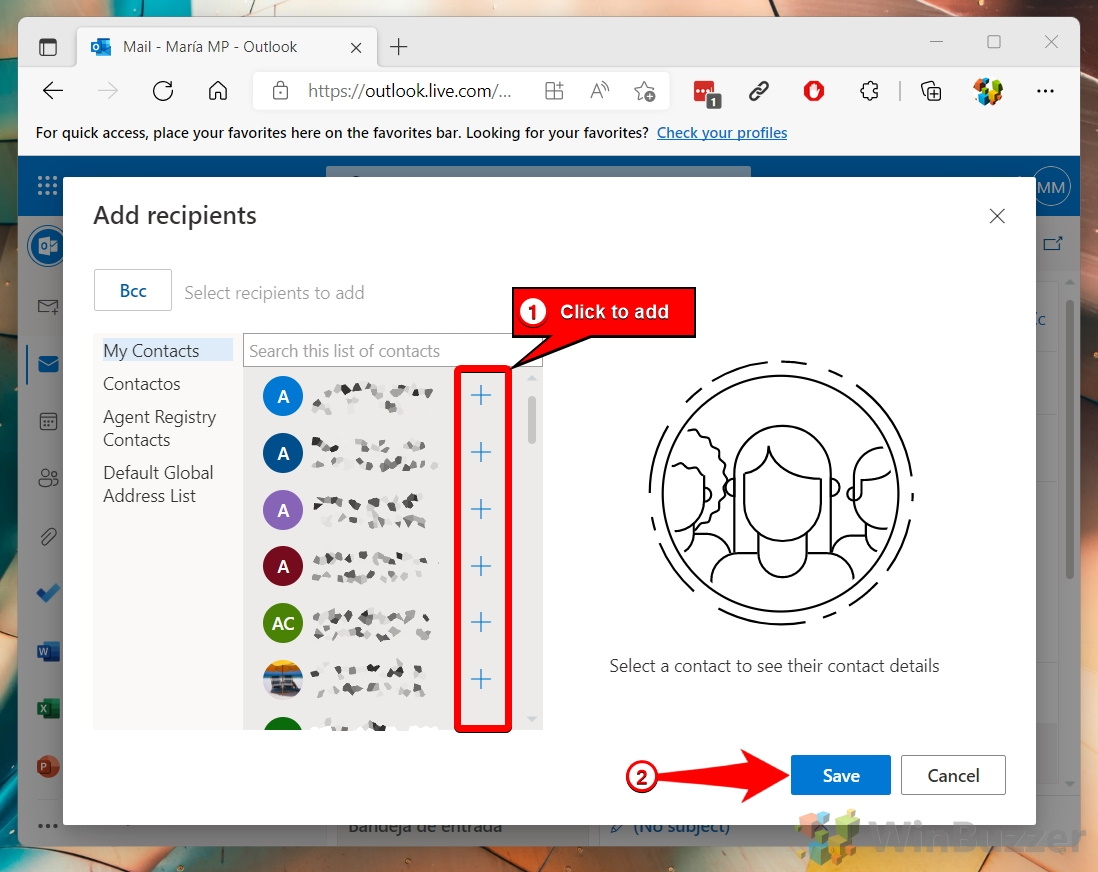Как добавить BCC или CC в Outlook и Outlook.com
Искусственный интеллект поможет тебе заработать!
Если вы не часто отправляете электронную почту в корпоративной среде, вас могут немного смутить параметры скрытой копии и копии в Outlook. Сегодня мы потратим время на то, чтобы объяснить, что это такое, как они работают и, самое главное, как добавить скрытую копию или копию в сообщения электронной почты Outlook.
Программы для Windows, мобильные приложения, игры - ВСЁ БЕСПЛАТНО, в нашем закрытом телеграмм канале - Подписывайтесь:)
Что такое скрытая копия и копия в Outlook?
Cc означает «копия» и является способом прозрачного копирования электронного письма для дополнительных получателей. Тем временем скрытая копия означает «слепая копия» и позволяет вам копировать других, не показывая их имя или адрес электронной почты другим получателям.
Как работает скрытая копия?
Получатели в поле «Скрытая копия» не могут быть видны основным получателям в поле «Кому:», другим получателям в поле «Скрытая копия» или получателям в поле «Копия». В зависимости от программного обеспечения электронной почты получатели скрытой копии могут видеть получателей «Кому» или тех, у кого есть копия, но никогда не смогут видеть других получателей скрытой копии.
Помимо повышения конфиденциальности, скрытая копия останавливает массовые цепочки электронных писем, если один из получателей в цепочке нажимает кнопку «Ответить всем». Поскольку получатели скрытой копии могут видеть другие скрытые копии, они не могут ответить всем в списке.
Неосновной получатель копии также может быть перемещен в скрытую копию, чтобы он не мог видеть все будущие ответы. Обычно считается вежливым сообщить об этом получателю, когда это произойдет.
Ограничения скрытой копии в Outlook
Прежде чем использовать скрытую копию, вы должны знать, что это увеличивает вероятность того, что электронное письмо попадет в папку со спамом получателя. Это связано с тем, что скрытая копия является излюбленным инструментом спамеров и мошенников. По той же причине многие поставщики услуг электронной почты ограничивают количество людей, которым может быть отправлена скрытая копия в одном сообщении. Чтобы избежать спам-фильтров, вы должны убедиться, что получатели знают, что они получат электронное письмо, и что вы в их списке надежных отправителей.
С учетом всего сказанного давайте поговорим о том, как добавить BCC или CC в Outlook для настольных ПК и Outlook в Интернете:
Как добавить копию или скрытую копию в Outlook Desktop
Большинство бизнес-пользователей, вероятно, будут использовать настольное приложение Outlook. Добавить слепую копию или копию под копирку очень просто, но по умолчанию поле СК может не отображаться. Вот как включить поле Bcc в Outlook и добавить в него получателя:
- Нажмите кнопку «Новое письмо» в правом верхнем углу.

- Нажмите «Параметры» на ленте, нажмите три точки справа и выберите «Скрытая копия».
Поле «Скрытая копия» теперь появится под вашими полями «Кому» и «Копия».

- Добавьте получателя скрытой копии в электронную почту Outlook
Нажмите кнопку «Скрытая копия», затем снова нажмите «СК» в окне «Выбрать имена». Нажмите на получателей, которых вы хотите добавить в список, и нажмите «ОК».
Если вы хотите добавить кого-то в качестве копии, повторите процесс, но вместо этого нажимайте кнопки «Копия».

Как добавить скрытую копию или копию в Outlook для Интернета
Процесс скрытой копии в Outlook Web на самом деле немного проще. Чтобы добавить кого-то, требуется всего четыре клика:
- Создайте новое электронное письмо и нажмите ссылку «Скрытая копия» или «Копия» в правой части поля «Кому».

- Нажмите кнопку «Скрытая копия» или «Копия» под полем «Кому».

- Нажмите значок плюса рядом с контактом, чтобы добавить их, и нажмите «Сохранить».
Вот и все. Готово.

Теперь, когда вы закончили, вы можете сделать свои электронные письма более профессиональными, добавив электронную подпись к своим сообщениям. Чтобы узнать, как это сделать, следуйте нашему фирменному руководству здесь.
Если вы не хотите обесцвечивать глаза при этом, следуйте нашему руководству о том, как включить темный режим в Outlook. Этот режим не только удобен для глаз в темноте, но и позволяет лучше соответствовать теме рабочего стола.
Программы для Windows, мобильные приложения, игры - ВСЁ БЕСПЛАТНО, в нашем закрытом телеграмм канале - Подписывайтесь:)