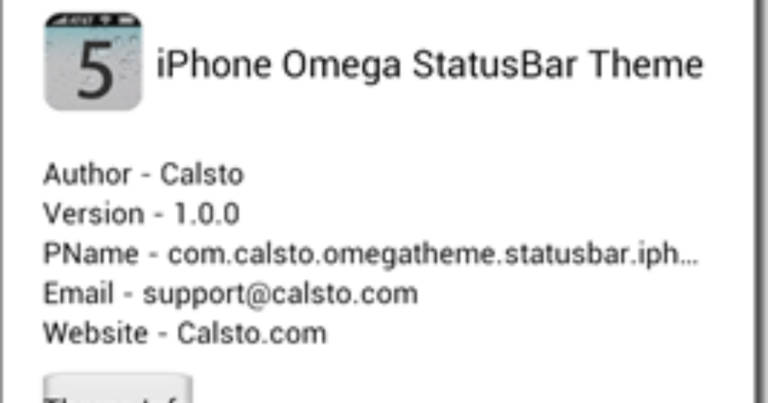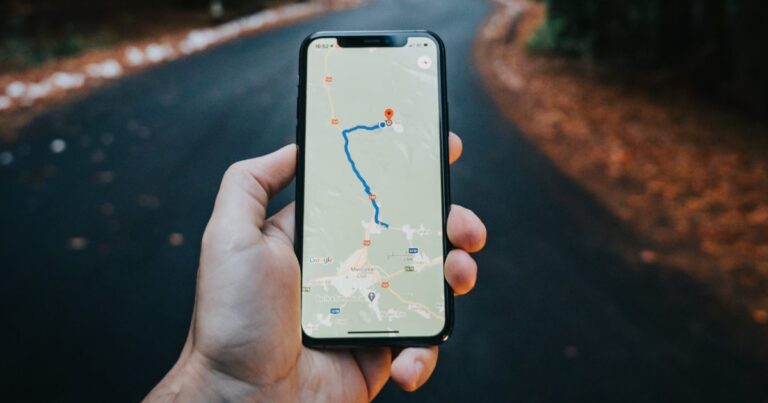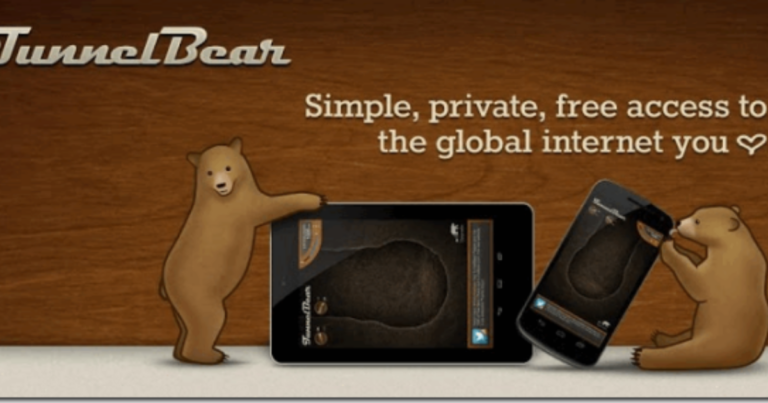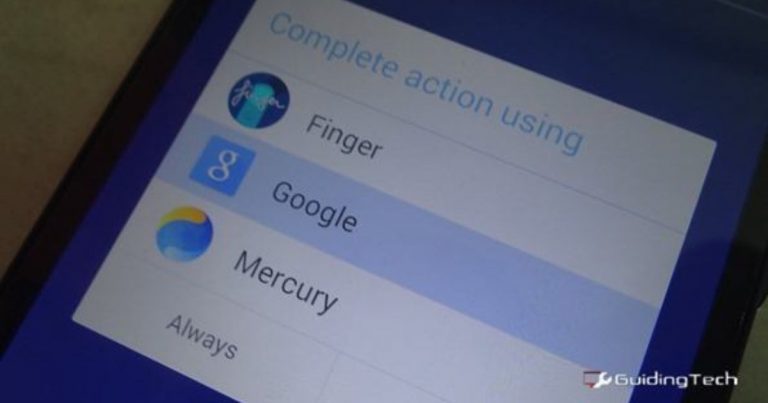Как делать скриншоты без кнопки питания на Android
Благодаря своей работе я делаю много снимков экрана на своем Pixel 2 XL. Перед запуском Android P мне приходилось одновременно нажимать кнопки питания и уменьшения громкости, чтобы сделать снимок экрана. Это обычный способ сделать это и на других устройствах Android.
В Android P Google добавил параметр снимка экрана в саму кнопку питания. По правде говоря, я скучаю по жесту смахивания ладонью для создания снимков экрана, который присутствует в устройствах Samsung. У некоторых других брендов есть похожие жесты или быстрые настройки для создания снимков экрана. Эти ярлыки и функции очень полезны. Но, к сожалению, не на всех устройствах они есть. И это становится проблемой, когда кнопка питания не работает или кнопка уменьшения громкости не работает в случае устройств, требующих нажатия как кнопки уменьшения громкости, так и кнопки питания.
Программы для Windows, мобильные приложения, игры - ВСЁ БЕСПЛАТНО, в нашем закрытом телеграмм канале - Подписывайтесь:)
Кроме того, когда кому-то нужно сделать несколько снимков экрана, обычная комбинация кнопок питания и громкости не удобна. И, честно говоря, небольшая часть меня боится, что я могу сломать кнопки телефона, нажимая их несколько раз.
Поэтому я начал искать альтернативные способы делать снимки экрана без использования кнопки питания.
Заметка: Сообщение не ограничивается Google Pixel, но будет охватывать методы для всех устройств Android.
Давайте начнем.
Скриншот Клавиша быстрого доступа
Многие устройства Android от таких производителей, как Asus, Redmi, Huawei и т. Д., Поставляются с клавишей быстрого доступа к скриншоту. Все, что вам нужно сделать в быстрых настройках, – это нажать там на опцию Скриншот. Это позволит захватить часть экрана под быстрыми настройками.
Вот шаги:
Шаг 1: Перейдите к экрану, который хотите сделать снимок.
Шаг 2: Потяните вниз панель уведомлений, проведя вниз от верхней панели. Откроются быстрые настройки. Найдите вариант «Снимок экрана» и коснитесь его. Снимок экрана будет сделан и сохранен на вашем телефоне.
Заметка: Эта функция отсутствует на таких устройствах, как Samsung, Google Pixel и т. Д.
Скриншоты Жесты
Помимо быстрых настроек, некоторые устройства также позволяют делать снимки экрана с помощью жестов. Например, устройства Samsung поставляются с уникальным жест пальцем. В этом случае вам нужно провести ладонью по телефону слева направо или справа налево, чтобы сделать снимок экрана. Однако, чтобы использовать его, вам необходимо включить его в настройках. Выберите «Настройки устройства»> «Движения и жесты»> «Включить смахивание пальцем».
Точно так же на устройствах Huawei вы можете делать снимки экрана с помощью Жест кулаком. По сути, вам нужно дважды стукнуть по экрану костяшками пальцев, чтобы захватить экран. Вы можете включить его в настройках управления движением в разделе Smart Assistance в настройках устройства.
Другие устройства таких брендов, как OnePlus и Redmi, поддерживают жест смахивания тремя пальцами. Все, что вам нужно сделать, это провести по экрану тремя пальцами вниз. Это сделает снимок текущего экрана.
Использование Google Assistant
Еще один встроенный способ делать скриншоты – с помощью Google Assistant. Это здорово, потому что этот метод работает на всех устройствах, поддерживающих Google Assistant. Однако у него есть и недостатки.
Например, вы не можете сохранить снимок экрана, сделанный этим методом, на вашем устройстве. Точно так же нельзя отредактировать снимок экрана перед его отправкой.
Если вас устраивают недостатки, просто запустите Google Assistant, удерживая кнопку «Домой» и нажав кнопку «Поделиться снимком экрана». Затем вам будет предложено выбрать контакт, с которым вы хотите поделиться снимком экрана.
Использование сторонних приложений
Если ни один из вышеперечисленных способов вам не подходит, попробуйте сторонние приложения для создания снимков экрана. Мне лично нравятся два приложения, и я расскажу о них здесь.
Помощник по созданию снимков экрана
С помощью этого приложения вы можете делать снимки экрана, удерживая кнопку «Домой» на вашем устройстве. Однако вам может быть интересно, что удерживание кнопки «Домой» запускает Google Assistant, так как же работает приложение? Что ж, вы правы, и, следовательно, чтобы использовать это приложение, вам нужно попрощаться с Google Assistant, поскольку кнопка “ Домой ” может запускать только одну вещь за раз.
Если у вас все в порядке без Google Assistant, загрузите приложение по ссылке ниже и следуйте инструкциям на экране, которые включают в себя изменение приложения Assist с Google на Screenshot Assistant в настройках.
Скриншот Touch
Если вы много используете Google Assistant и отключение его – не лучший вариант, у нас есть другое стороннее приложение для вас. Приложение, известное под названием Screenshot Touch, имеет небольшую плавающую кнопку на экране. При нажатии этой кнопки наложения будет сделан снимок экрана. Так просто.
В приложении есть несколько интересных настроек, например, вы можете изменить размер, положение наложения и даже делать снимки экрана, встряхивая устройство. Приложение также позволяет записывать экран без загрузки дополнительных приложений для записи экрана.
После установки вам нужно нажать кнопку «Начать службу мониторинга захвата» в приложении. Как только вы это сделаете, на экране появится небольшой значок наложения. Просто коснитесь этого значка, и будет сделан снимок экрана.
Прощай, кнопка питания
Благодаря описанным выше методам создания снимков экрана вам не нужно зависеть ни от кнопок питания, ни от кнопок громкости. До свидания с частым нажатием этих кнопок и еще больше удобства!
Программы для Windows, мобильные приложения, игры - ВСЁ БЕСПЛАТНО, в нашем закрытом телеграмм канале - Подписывайтесь:)