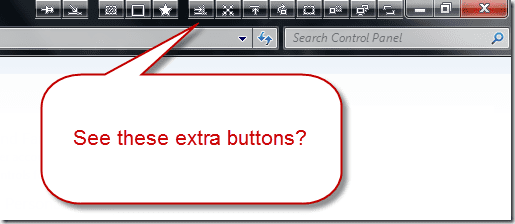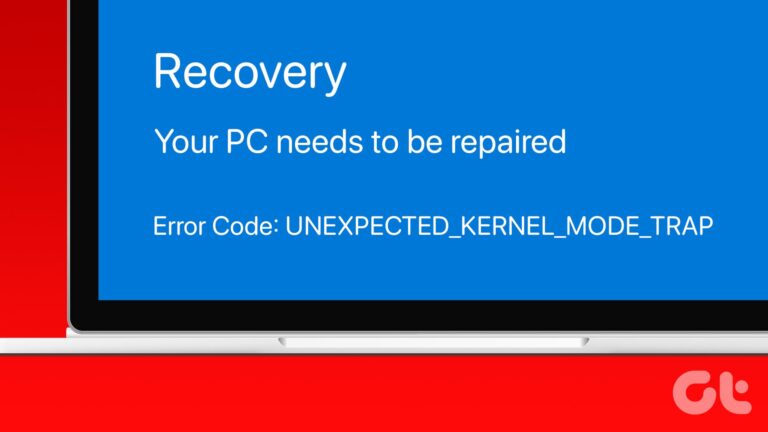Как автоматизировать очистку CCleaner на вашем ПК с Windows
Ранее мы обсуждали, как вы можете использовать вместе два встроенных инструмента Windows, планировщик заданий и средство очистки диска, чтобы время от времени автоматически очищать вашу систему. Хотя очиститель диска по умолчанию выполнил свою работу, я лично предпочитаю CCleaner именно потому, что он многофункционален и работает лучше. Очиститель диска по умолчанию просто выглядит глупо по сравнению с CCleaner.
Сегодня мы посмотрим, как можно создать такую же задачу автоматической очистки диска с помощью CCleaner.
Программы для Windows, мобильные приложения, игры - ВСЁ БЕСПЛАТНО, в нашем закрытом телеграмм канале - Подписывайтесь:)
Если вы еще не установили или не пробовали CCleaner на вашем ПК с Windows, вы должны сделать это прямо сейчас. Приложение уже попало в наш список 10 бесплатных программ, которые необходимо установить на новый компьютер.
Создание задачи автоматической очистки CCleaner
Шаг 1: Запустите CCleaner и настройте тип очистки, который вам требуется, когда планировщик автоматически запускает программу для вас. Как только вы закончите, нажмите на кнопку Параметры—>Дополнительно и проверьте вариант Сохраняем все настройки в INI файл. Это гарантирует, что CCleaner всегда сохраняет ваши настройки.
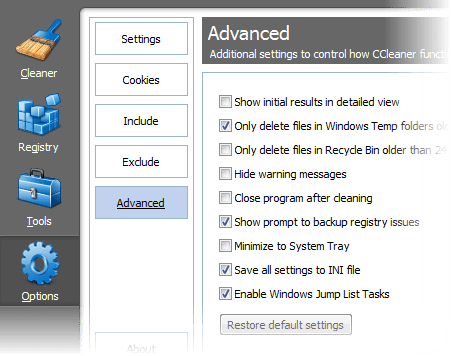
Шаг 2. Теперь запустите планировщик заданий по умолчанию для Windows. Я всегда предпочитаю нажимать на кнопку «Пуск» и искать планировщик, и пусть он приходит ко мне, а не искать его в какой-то системной папке.
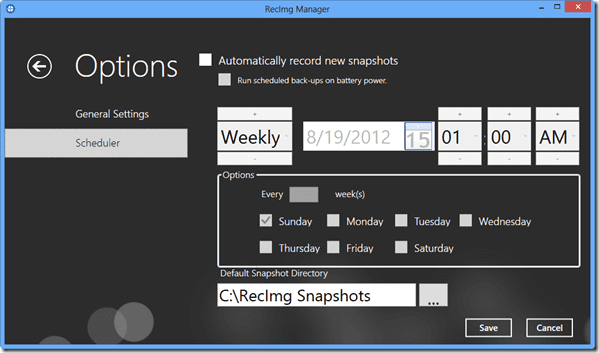
Шаг 3: Сегодня я чувствую себя немного ленивым, так что как насчет того, чтобы вы взглянули на наш предыдущий пост, в котором показано использование планировщика Windows. Шаги с первого по шестой точно такие же. Я возьму это из шага 7 здесь.
Шаг 4: Как только планировщик попросит вас ввести программу или сценарий, который вы хотите запустить, просто найдите исполняемый файл CCleaner и позвольте планировщику записать его адрес. Если вы выполнили установку по умолчанию, вы найдете программу в папке C:\Program Files\CCleaner\CCleaner.exe. Не забудьте добавить /AUTO в поле Добавить аргументы. Это ключевой компонент для автоматизации задачи.

Шаг 5: Проверьте все настройки и создайте задачу. Если вы хотите запустить программу с правами администратора, вы можете сделать это, изменив свойства задачи. Щелкните правой кнопкой мыши созданную задачу и выберите Характеристики. В окне свойств вы можете изменить настройки, такие как запуск программы в режиме администратора, управление действием, изменение сведений о триггере и т. д.

Вот и все, Windows запустит запланированную задачу в определенное время. Вы, вероятно, даже не заметите этого. Просто убедитесь, что ваш компьютер включен в этот конкретный момент.
Мой вердикт
Я уверен, что большинство из вас уже давно используют CCleaner, и я также уверен, что большинство из вас не используют его по расписанию и вынуждены использовать его только тогда, когда ваш компьютер начинает ужасно тормозить. Автоматизация этой задачи приведет к повышению производительности. Это будет как горничная, убирающаяся в вашем доме по расписанию. Самое приятное: она тоже не будет просить зарплату! 😉
Программы для Windows, мобильные приложения, игры - ВСЁ БЕСПЛАТНО, в нашем закрытом телеграмм канале - Подписывайтесь:)