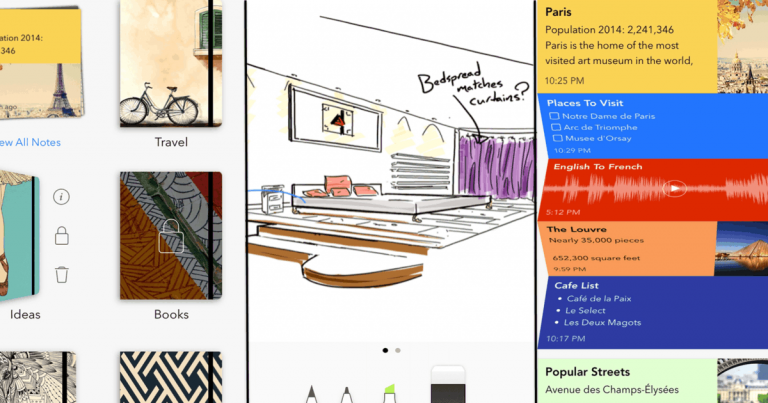Как автоматически синхронизировать файлы и фотографии с Google Диском на Android
Сегодня смартфоны – это больше, чем просто устройства для звонков и сообщений. Они почти эквивалентны ПК. Смартфоны позволяют вам многое: от отправки электронной почты до создания электронной таблицы и редактирования изображений. Хотя у них есть один серьезный недостаток – телефоны Android по умолчанию не выполняют резервное копирование и синхронизацию файлов и фотографий с Google Диском.
Ваши фотографии и видео могли быть синхронизированы с Google Диском через Google Фото некоторое время назад. В июне 2019 г. Google решил остановить процесс синхронизации файлы между Диском и Фото.
Программы для Windows, мобильные приложения, игры - ВСЁ БЕСПЛАТНО, в нашем закрытом телеграмм канале - Подписывайтесь:)
Итак, как вы выполняете свою работу? Что ж, мы в Guiding Tech придумали способ синхронизации файлов и фотографий между вашим телефоном Android и Google Диском. И хорошая новость в том, что это не просто фото, а любой файл.
Совершенно очевидно, что нам понадобится стороннее приложение. В нашем случае речь идет о приложении с метко названным FolderSync.
Это простое приложение с множеством функций. От двусторонней синхронизации до еженедельной синхронизации вы можете играть с множеством различных опций.
Как настроить автосинхронизацию между Android и Google Диском
Шаг 1: Совершенно очевидно, что первый шаг включает в себя подключение и настройку вашей учетной записи Google. После загрузки приложения и предоставления всех разрешений нажмите «Учетные записи».
Затем выберите Google Диск из раскрывающегося списка.
Шаг 2: Далее вам нужно дать имя учетной записи. В моем случае я решил использовать краткую форму своего имени.
После того, как вы установите имя, нажмите «Аутентификация», и приложение перенесет вас на страницу учетных записей Google для получения разрешений. Затем нажмите Разрешить, и первый шаг к автосинхронизации завершен.
Как только учетная запись будет связана и подключена, вы увидите ее на вкладке «Учетные записи».
Как настроить синхронизацию папок
Шаг 1: После того, как вы настроили FolderSync, вам нужно будет выбрать папки, которые вы хотите синхронизировать. Все, что вам нужно сделать, это выбрать папки и все.
Для этого нажмите на Folderpairs, и вы увидите связанную учетную запись на следующей странице. Но перед этим вам нужно будет дать Sync имя.
Затем нажмите на тип синхронизации и выберите один из типов синхронизации. По умолчанию вы можете выбрать из локальной папки, удаленной папки или двусторонней связи.
Если вы хотите, чтобы файлы вашего телефона Android находились на Google Диске, выберите В удаленную папку.
Шаг 3: Теперь нажмите на пространство под удаленной папкой, чтобы выбрать путь, по которому должны идти данные с вашего мобильного телефона.
Крутой совет: Если на Google Диске нет папки, нажмите значок плюса в правом верхнем углу, чтобы создать папку.
Как только это будет сделано, нажмите на пространство под локальной папкой, чтобы выбрать папки на вашем телефоне, которые вы хотите синхронизировать.
Все, что вам нужно сделать, это долгое нажатие на папки, чтобы выбрать их, и нажать Сохранить, когда закончите.
Нажмите «Сохранить» и все. Поздравляем, синхронизация началась.
Планирование и настройка параметров синхронизации
Как мы уже упоминали выше, FolderSync имеет множество функций. Например, вы можете установить тип подключения или время запуска синхронизации, среди прочего.
Чтобы установить тип подключения, прокрутите вниз, пока не увидите вкладку «Подключение», и установите переключатель «Использовать Wi-Fi».
Кроме того, вы также можете настроить приложение на автоматическое включение Wi-Fi. Для этого вам нужно будет ввести SSID.
Помимо этого, вы также можете отключить синхронизацию, когда находитесь в роуминге, и даже запланировать синхронизацию. Интервал синхронизации по умолчанию составляет 5 минут и может доходить до месяца. Однако, если вы хотите поэкспериментировать, нажмите «Дополнительно» и установите собственный день и дату.
Интересно, что вы также можете настроить уведомления. Мне больше всего нравится параметр «Показывать уведомление при синхронизации».
Как и в случае с приведенными выше, в FolderSync есть множество настроек, с которыми вы можете экспериментировать.
Статус синхронизации
Кроме того, вы можете проверить статус синхронизации с помощью параметра «Статус синхронизации». Просто нажмите на нее, и все отобразится.
Совет профессионала: Премиум-версия FolderSync открывает множество возможностей.
Альтернативы: Autosync для Google Диска
Помимо FolderSync, есть еще несколько вариантов, которые позволяют синхронизировать содержимое вашего телефона с Google Диском. Однако варианты немного ограничены.
Бесплатная версия позволяет синхронизировать одну папку. Кроме того, возможности настройки также ограничены, и у вас не будет свободы добавлять правила и фильтры.
Однако, если вы любите все упрощать, вы можете попробовать это приложение.
Синхронизация Smart
Лучшее в этой сторонней службе – это то, что в отличие от Google Фото, я могу синхронизировать высококачественные фотографии прямо с Google Диском. Кроме того, это также дает мне возможность выбирать тип файлов и папок без каких-либо ограничений.
Итак, какие настройки синхронизации вы будете использовать с этим приложением? Сообщите нам свои мысли в комментариях ниже.
Следующий: Не знаете, что имеет значение, а что нет в вашей квоте хранилища Google Диска? Читайте об этом в посте ниже.
Программы для Windows, мобильные приложения, игры - ВСЁ БЕСПЛАТНО, в нашем закрытом телеграмм канале - Подписывайтесь:)