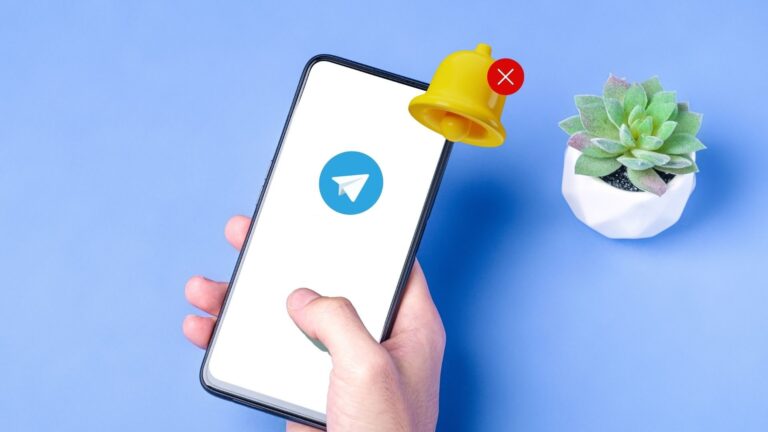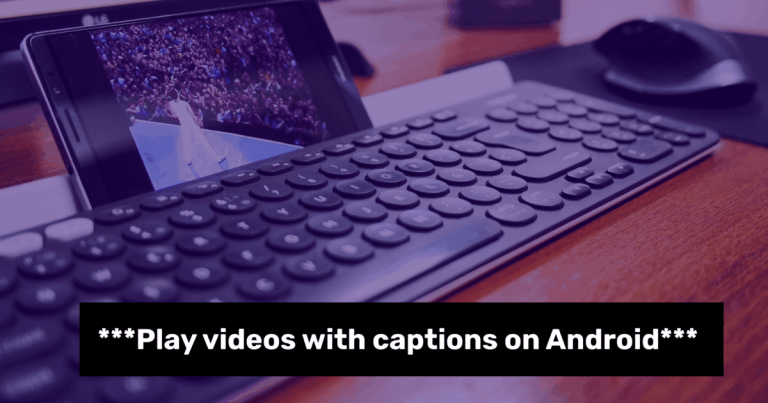Как автоматически менять обои Android по расписанию
Искусственный интеллект поможет тебе заработать!
Покупка нового смартфона обычно является захватывающим процессом, и, если я не ошибаюсь, это волнение длится довольно много дней (или недель). На этом этапе люди пробуют новые приложения, виджеты, рингтоны и все остальное, чтобы поиграть с устройством и улучшить его.
Программы для Windows, мобильные приложения, игры - ВСЁ БЕСПЛАТНО, в нашем закрытом телеграмм канале - Подписывайтесь:)
Возьмем, к примеру, Android. Загрузка и смена обоев – обычное занятие, которым владельцы Android поначалу занимаются изначально, но по прошествии времени и утихает радость, никто больше не заботится об обоях, и все изображения просто бездействуют на SD-карте. Смена обоев вручную каждый раз кажется утомительной работой.
Что, если бы обои на вашем Android-устройстве могли автоматически меняться по расписанию? Звучит здорово, правда? Итак, давайте посмотрим, как вы можете изменить обои на вашем Android, не беспокоясь…. все быстро и просто!
Настройка источника обоев в приложении
Перво-наперво загрузите и установите Wallpaper Changer из Play Store на вашем Android. После установки приложения запустите приложение. Теперь, прежде чем использовать приложение для смены обоев, нам нужно будет загрузить в него несколько фотографий. Я бы посоветовал вам создать отдельную папку на SD-карте и скопировать туда все свои обои. Всегда рекомендуется обрезать и масштабировать фотографии до собственного разрешения вашего устройства, и это можно сделать с помощью этого пакетного средства изменения размера фотографий на вашем компьютере.
Сделав это, выберите опцию Добавить изображение если вы планируете добавлять изображения в базу данных приложения по одному, и выберите Добавить папку если вы уже отсортировали все обои в отдельную папку. Вам будет предложено открыть галерею вашего устройства, где вам нужно выбрать изображения или всю папку. Если вы не можете обрезать изображения на своем компьютере, вы можете выбрать Добавить обрезанное изображение возможность обрезать и добавлять отдельные изображения, но этот процесс займет много времени по сравнению с предыдущим.
После загрузки изображений в приложение вы можете просмотреть их, выбрав Показать все обои параметры. Вы можете добавлять и удалять фотографии, чтобы переработать старые с новым набором фотографий.
Автоматическая смена обоев
После того, как все ваши обои будут на месте, пора настроить приложение. Приложение можно использовать для смены обоев тремя способами. Первый вариант – установить предопределенный интервал времени (в минутах), в течение которого обои будут автоматически меняться, а во втором варианте обои будут меняться при разблокировке экрана блокировки. Оба эти параметра доступны на главном экране приложения, вам просто нужно проверить и выбрать тот, который вам нужен.
Третий вариант, в котором вы можете изменить обои, – это использование экранного виджета. Просто добавьте виджет и настройте действие. Затем на ваш экран будет добавлен небольшой значок стиля обновления, при нажатии на который обои будут автоматически меняться.
Примечание: По словам разработчика, для оптимизации использования батареи и производительности устройства может потребоваться некоторое время (несколько секунд), чтобы сменить обои с помощью опции виджета.
Вы также можете перетасовать список обоев и изменить порядок обоев в случайном порядке.
Заключение
Так что продолжайте и используйте приложение, чтобы использовать все обои, которые, как вы думали, будут на вашей SD-карте. Не забудьте поделиться с нами любыми похожими приложениями, с которыми вы сталкивались в Play Store.
Программы для Windows, мобильные приложения, игры - ВСЁ БЕСПЛАТНО, в нашем закрытом телеграмм канале - Подписывайтесь:)