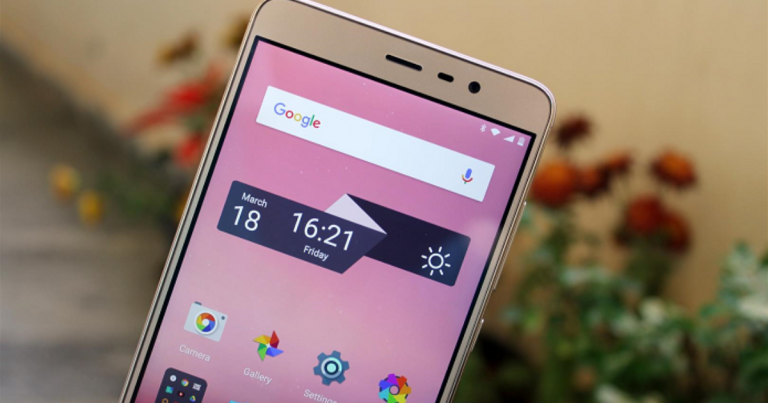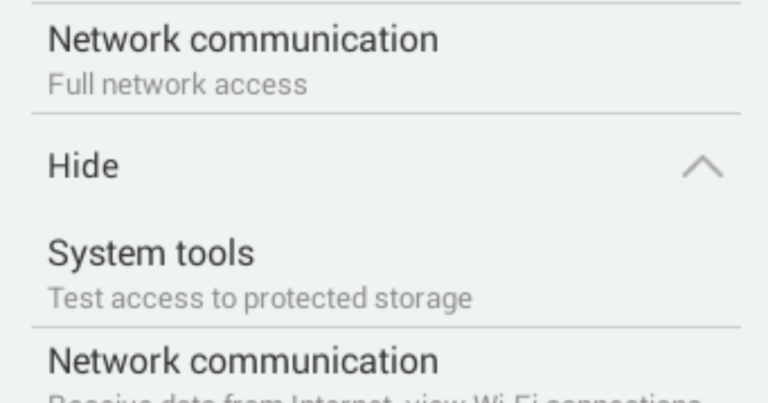Используйте Android как мышь Multi-Touch и преобразователь речи в текст
В прошлом мы уже говорили о приложении под названием gPad, с помощью которого вы можете использовать свой Android в качестве сенсорной мыши, клавиатуры и пульта дистанционного управления для различных приложений, установленных на вашем компьютере. Сегодня мы рассмотрим аналогичное приложение, которое имеет несколько других интересных функций:
- Если оборудование сенсорной панели вашего ноутбука не поддерживает мультитач, приложение может заменить его за вас и использовать все функции мультитач, такие как масштабирование пальцем и прокрутка двумя пальцами.
- Используя приложение, вы можете использовать Google Voice для составления документов на вашем компьютере. Да, правильно, речь в текст со стилем. В идеальном мире вы можете документировать свою работу прямо во время работы над проектом.
Сказав это, давайте посмотрим, как мы можем установить приложение и использовать телефон Android в качестве сенсорной панели и клавиатуры с поддержкой речи.
Программы для Windows, мобильные приложения, игры - ВСЁ БЕСПЛАТНО, в нашем закрытом телеграмм канале - Подписывайтесь:)
Мышь Wi-Fi для Android
Шаг 1: Загрузить и установить Мышь Wi-Fi на вашем устройстве Android. В то же время установить сервер на свой компьютер. Сервер доступен как для операционных систем Windows, так и для Mac OS X. Для Windows запустите исполняемый файл сервера и установите его так же, как любой другой инструмент. Просто следуйте инструкциям на экране и завершите настройку. После того, как сервер установлен, он просто будет сидеть в системном трее и ждать входящего соединения.
Шаг 2: Теперь убедитесь, что компьютер и Android подключены к одной сети, и запустите приложение на телефоне. Даже если компьютер подключен через LAN, а Android через Wi-Fi, приложение будет работать.
В приложении щелкните значок Кнопка Auto Connect для подключения к серверу, работающему на компьютере. В большинстве случаев режим автоматического подключения будет работать, однако, если это не сработает, вам придется вручную ввести IP-адрес вашего компьютера и нажать кнопку подключения.
Шаг 3: Как только соединение будет установлено, вы можете начать использовать сенсорную панель для управления указателем мыши на вашем компьютере. Приложение предлагает беспроводное управление без задержек и дает вам доступ к мультитач-жестам, таким как прокрутка страницы и масштабирование. Среднюю кнопку также можно использовать как колесо мыши.
Шаг 4: Нажмите на Показать клавиатуру в интерфейсе приложения, чтобы открыть клавиатуру по умолчанию, которую вы используете на Android. Приложение также будет отображать специфичные для Windows клавиши, такие как функциональные кнопки, клавиши Enter, ALT и Ctrl. Здесь стоит отметить одну интересную вещь: приложение может использовать голосовой ввод Google (как я упоминал ранее) и выполнять преобразование речи в текст.
Вы можете изменить чувствительность мыши и прокрутки, нажав кнопку настроек в приложении. Вы также можете настроить автоматическое подключение, но не забудьте запустить сервер при запуске Windows.
Вот как вы можете использовать свой Android в качестве сенсорной панели с поддержкой multi-touch и использовать его для преобразования речи в текст. Попробуйте и поделитесь своим опытом. Я уверен, вам это понравится.
Авторы лучших изображений: H Стерлинг Кросс
Программы для Windows, мобильные приложения, игры - ВСЁ БЕСПЛАТНО, в нашем закрытом телеграмм канале - Подписывайтесь:)