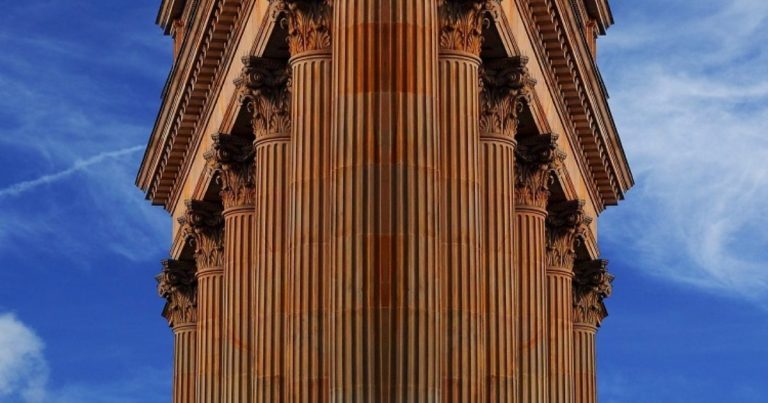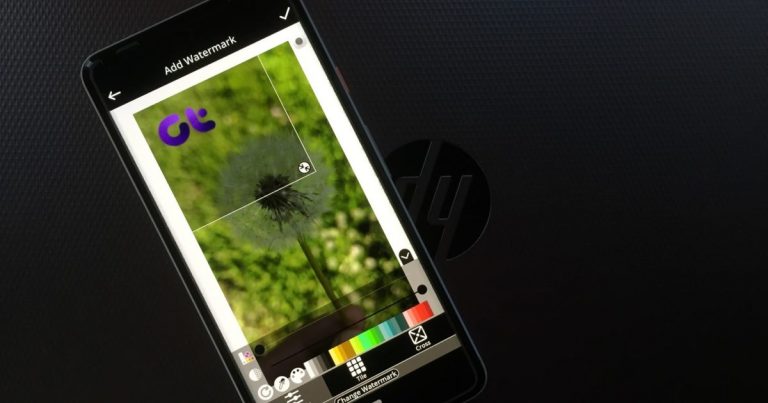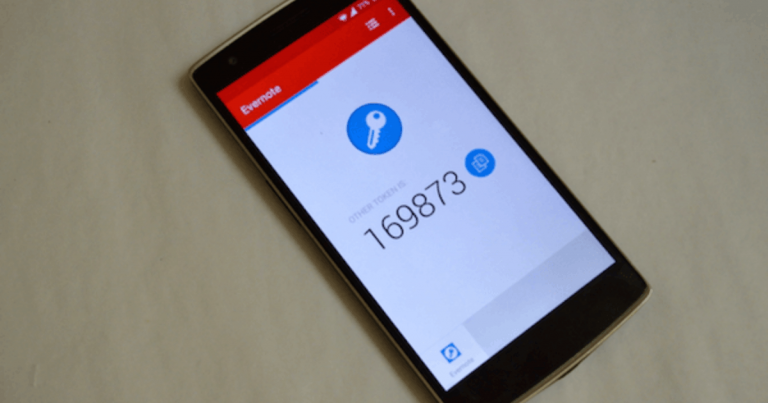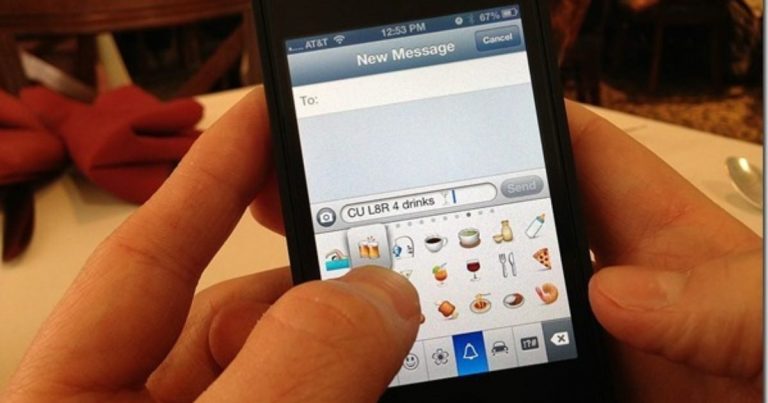Использование гостевого режима и закрепления экрана в Android Lollipop
Lollipop привнес в смартфоны Android одну из самых востребованных функций – несколько учетных записей пользователей, включая гостевой режим. Раньше, когда вы хотели передать свой телефон другу, чтобы позвонить или просмотреть веб-страницы, вы должны были надеяться, что он не будет шпионить, что, конечно, они сделали. Вы бы использовали такие вещи, как шкафчики приложений, шифрование данных и множество других приложений, чтобы скрыть данные от друзей.
Но теперь, с Lollipop, вам не нужно быть настолько параноиком. Потому что, нажав одну кнопку и переключившись в гостевой режим, все ваши данные станут конфиденциальными. Включая данные приложений, контакты, изображения и видео. Также есть функция закрепления экрана, если вы не хотите, чтобы кто-то выходил из текущего приложения, в котором он находится. Мы подробно поговорим об этом ниже.
Программы для Windows, мобильные приложения, игры - ВСЁ БЕСПЛАТНО, в нашем закрытом телеграмм канале - Подписывайтесь:)
Как работают гостевой режим и учетные записи пользователей
Lollipop уже имеет кнопку гостевого режима в профилях пользователей. Переход на него занимает не более пары секунд. Гостевой режим находится в ограниченной среде. У него нет доступа ни к каким вашим данным, включая файлы или папки. Он даже не может получить доступ к вашим приложениям.
Однако он может загружать приложения из Play Store. Если гостевой пользователь загружает приложение, которое вы уже установили, оно будет скопировано в его часть системы вместо повторной загрузки. Если они обновят приложение, оно будет обновлено для всех пользователей.
Вы можете заблокировать вызовы для гостевых пользователей, нажав кнопку Шестерни значок рядом с их именем после перехода в Больше настроек из вида профиля. У учетных записей пользователей нет прав администратора, но они могут возиться с такими вещами, как сети Wi-Fi. В остальном их привилегии такие же, как у гостя.
Когда вы переключаетесь с гостевого пользователя на администратора, состояние в гостевом режиме будет сохранено, включая их настройки, загрузки и приложения.
Как включить и использовать гостевой режим, учетные записи пользователей
Проведите двумя пальцами вниз по ящику уведомлений и коснитесь Пользователь значок в правом верхнем углу. Здесь вы увидите Гость икона. Нажав, вы мгновенно переключитесь в гостевой режим.
Нажмите Добавить пользователя кнопку, чтобы создать еще один профиль пользователя, скажем, для ваших детей. Как только это будет сделано, их имя появится на этом экране.
Чтобы удалить гостевой сеанс или учетную запись пользователя, коснитесь Больше настроек и если вы вошли в гостевой режим, вы увидите Удалить гостя кнопка. Чтобы удалить профиль пользователя, переключитесь на профиль и из того же Больше настроек экрана коснитесь меню из трех точек и выберите удалять.
Родительский контроль: Узнайте, как установить родительский контроль на свой Mac или ПК с Windows 8.
Как включить и использовать закрепление экрана
Прикрепление экрана позволяет выбрать приложение или экран и Штырь это на экран. Это означает, что без нажатия правильного набора кнопок человек не может выйти из приложения и заняться поиском.
Чтобы включить закрепление экрана, перейдите в Настройки -> Безопасность, проведите вниз и нажмите Закрепление экрана. Здесь коснитесь переключателя, чтобы включить его.
Теперь перейдите к нужному приложению / экрану, коснитесь Обзор кнопку (кнопка многозадачности), а в правом нижнем углу окна предварительного просмотра вы увидите немного Штырь икона. Коснитесь его.
Чтобы выйти из режима булавки, нажмите и удерживайте Назад а также Обзор кнопку одновременно. Для дополнительной безопасности вы даже можете запросить графический ключ для разблокировки перед отключением режима.
Когда экран закреплен, вы также не можете получить доступ к уведомлениям. Но нажатие на кнопку «Домой» дает подсказку, как ее отключить.
С телефоном никогда нельзя быть в полной безопасности
Ваш телефон – это ваша жизнь. Там живут самые задушевные разговоры. Так что вы обязательно будете параноиком по этому поводу. Лучше всего делать регулярные резервные копии важных данных и использовать самый высокий уровень безопасности, с которым вы можете жить.
Android в этом отношении великолепен. Вы даже можете настроить блокировку устройства в зависимости от текущего времени. Как убедиться, что данные на вашем телефоне Android в безопасности? Дайте нам знать в комментариях ниже.
Программы для Windows, мобильные приложения, игры - ВСЁ БЕСПЛАТНО, в нашем закрытом телеграмм канале - Подписывайтесь:)