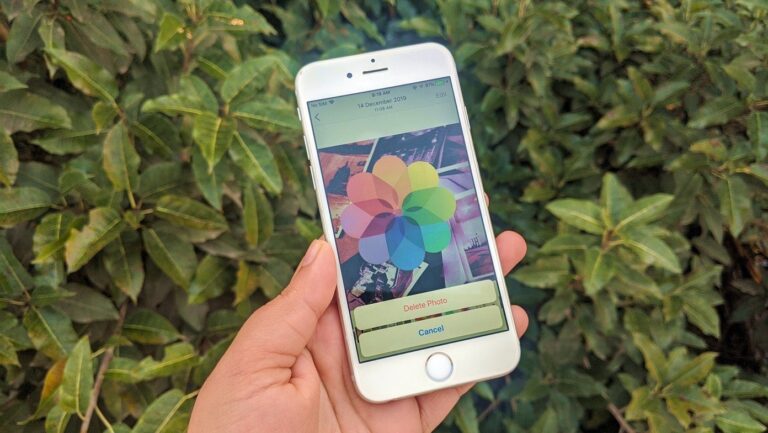Использование функции «Найти iPhone» для удаленного поиска, блокировки/удаления данных с устройства iOS

Потеря iPhone, iPad или iPod Touch может быть одной из самых стрессовых и даже опасных вещей, которые могут случиться с любым владельцем устройства iOS.
Программы для Windows, мобильные приложения, игры - ВСЁ БЕСПЛАТНО, в нашем закрытом телеграмм канале - Подписывайтесь:)
Только денежная стоимость этих устройств должна быть достаточной причиной для беспокойства, если это произойдет с кем-либо из нас, но если мы также учтем огромное количество личной, конфиденциальной информации, которую iPhone или iPad (или любой другой смартфон или планшет для этого материя) несёт, то в большинстве случаев они будут считаться их владельцами бесценными.
Это, конечно, естественно, поскольку обычный человек использует свой смартфон и планшет для:
- Доступ ко всем веб-сайтам социальных сетей, в которых у них есть профиль
- Проверка их электронной почты
- Хранение паролей
- Хранение номеров кредитных карт
- Ведение важных заметок и записей
- Управление их списком контактов
Итак, что произойдет, если вы потеряете свой iPhone или другое устройство iOS? Или еще хуже, если его украдут?
К счастью, Apple создала Find My iPhone, который является отличным инструментом для подобных сценариев. Find My iPhone позволяет отслеживать, блокировать, отправлять текстовые сообщения на ваш iPhone и даже удаленно стирать все важные данные.
Функция «Найти iPhone» работает как на устройствах iOS, так и через Интернет, поэтому, если вы потеряете свое устройство iOS, вы сможете отследить его прямо в браузере на Mac или ПК с Windows.
Давайте посмотрим, как использовать «Найти iPhone» как с компьютера, так и с устройства iOS.
С вашего устройства iOS
Шаг 1. Как мы писали ранее, когда показывали вам, как настроить iPhone, функция «Найти iPhone» может быть включена с момента первоначальной настройки вашего устройства iOS. Если вы еще не включили его, сделайте это, перейдя по ссылке Настройки > iCloud и переключение Найди мой iPhone ВКЛЮЧЕНО

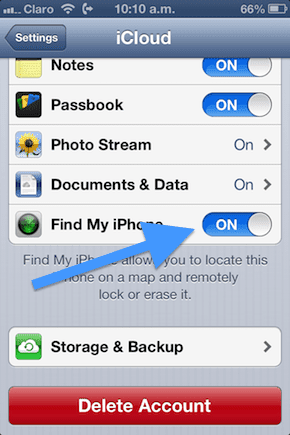
Шаг 2: Если вы еще этого не сделали, загрузите Найди мой айфон для вашего iOS-устройства. Как только вы это сделаете, откройте приложение и войдите в систему, используя свой идентификатор iCloud.

Шаг 3: Откройте «Найти iPhone», и через несколько секунд появится список обнаруженных вами устройств.

Шаг 4: Выберите устройство, чтобы увидеть его местоположение и/или выбрать действие, которое вы хотите выполнить. Вы можете выбрать из:
- Воспроизвести звук
- Удаленная очистка вашего устройства.
- Удаленная блокировка вашего устройства.
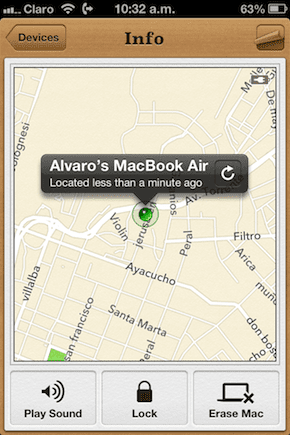
После того, как вы выберете действие, ваше устройство будет заблокировано/стерто удаленно. Если вы решите воспроизвести звук, он сразу же начнет воспроизводиться, что упростит поиск вашего устройства.
Важное примечание. Для любого данного устройства вы можете заблокировать его ИЛИ стереть его удаленно. После того, как ваш iPhone будет заблокирован, вы не сможете стереть его удаленно, и наоборот.
С вашего Mac или ПК с Windows
Шаг 5: На вашем Mac или ПК с Windows откройте веб-браузер, перейдите к iCloud.com и войдите под своими учетными данными.

Шаг 6: Нажмите на Найди мой айфон из доступных значков. После этого вы увидите список обнаруженных вами устройств.

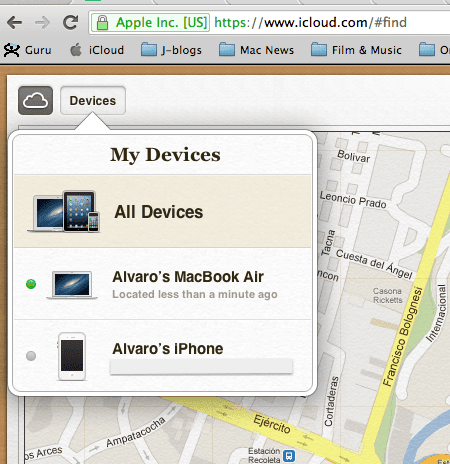
Шаг 7: Выберите любое из ваших устройств и выберите действие, которое вы хотите выполнить на нем.

Готово!
Теперь вы знаете, как отслеживать свои устройства iOS и действовать удаленно, чтобы заблокировать их, стереть их и т. д.
Программы для Windows, мобильные приложения, игры - ВСЁ БЕСПЛАТНО, в нашем закрытом телеграмм канале - Подписывайтесь:)