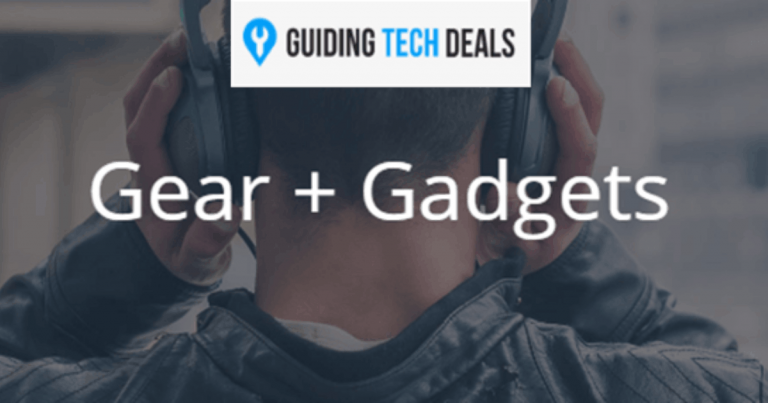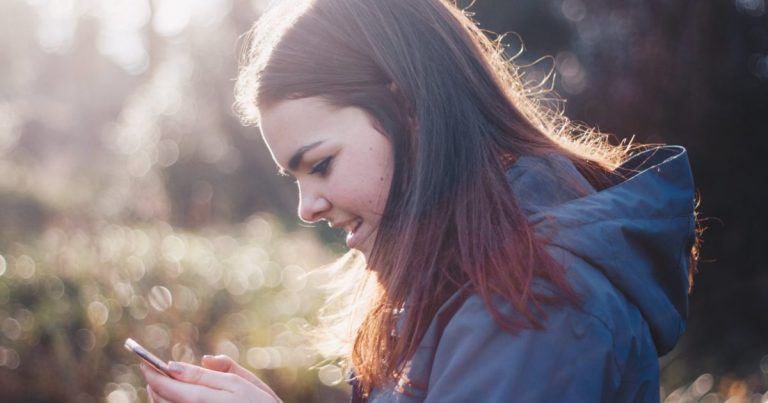Добавить другую программу запуска в Google Now Launch Gesture
Большинство устройств Android, запущенных в серии Nexus, в настоящее время имеют возможность использовать функцию Google Now смахиванием вверх. Проведите пальцем вверх от нижней части любого экрана, чтобы запустить его на своем устройстве. Хотя я согласен с тем, что Google Now за последние несколько месяцев стал почти полным пакетом приложения, которое нельзя просто игнорировать, использование такого удивительного жеста запуска только для одного приложения может показаться ненужным для некоторых из них. взыскательные пользователи.
Программы для Windows, мобильные приложения, игры - ВСЁ БЕСПЛАТНО, в нашем закрытом телеграмм канале - Подписывайтесь:)
Итак, для последней группы читателей сегодняшний день может быть удачным. В этой статье я расскажу об интересном приложении под названием Главная кнопка запуска, с помощью которого вы можете переопределить смахивание по умолчанию для запуска приложения Google Now с помощью настраиваемой панели запуска приложений, которую вы можете полностью настроить. Приложение лучше всего работает с устройствами с трехкнопочными функциональными клавишами, такими как Xperia Z series и Moto G.
Главная кнопка запуска для Android
После установки Главная кнопка запуска, просто попробуйте запустить Google Now на своем устройстве с помощью жеста. На этот раз Android попросит вас выбрать приложение по умолчанию для действия с Home Launcher в качестве одного из вариантов. Не забудьте выбрать Всегда вариант при его выборе.
Сделав это, вы можете настроить лаунчер по своему желанию. По умолчанию вы увидите, что приложение Google Search добавлено на панель. Коснитесь меню из трех точек на панели запуска, чтобы начать настройку приложения.
Чтобы начать работу, нажмите кнопку приложения, чтобы отобразить список приложений на вашем устройстве. Теперь все, что вам нужно сделать, это добавить приложения, которые вы хотите отображать на панели запуска. Убедитесь, что вы добавляете только то, что важно. Чтобы удалить его из списка, просто нажмите и удерживайте приложение и выберите вариант удаления.
Итак, это были самые основные функции приложения. Вы можете добавлять вкладки в панель запуска с помощью меню настроек и классифицировать приложения по интересам. Правильная категоризация также помогает легко определять приложения. После добавления новой вкладки нажмите и удерживайте ее, чтобы переименовать.
Есть много видов, в которых вы можете расположить приложения в панели запуска. Вы можете перечислить приложения с их названиями или просто показать их маленькие или большие значки, чтобы сэкономить место. В приложении есть одна удивительная особенность: вы можете сохранить все свои настройки на Google Диске и при необходимости восстановить их.
Наконец, для пользователей, для которых внешний вид имеет значение, вы можете активировать прозрачность в приложении. После того, как вы активируете прозрачность, вы можете использовать ползунок для управления процентом эффекта прозрачности. По умолчанию приложения отсортированы в алфавитном порядке, но вы можете настроить его с помощью параметра сортировки вручную, расположенного в меню из трех точек.
Видео прохождение
Вывод
Так что это было почти все, что нужно знать о домашней пусковой установке. Попробуйте быстро запускать приложения практически с любого экрана и дайте нам знать, что вы об этом думаете.
Кроме того, не забудьте взглянуть на нашу статью о том, как вы можете использовать левый и правый края вашего устройства для выполнения быстрых системных действий с помощью простых движений.
Программы для Windows, мобильные приложения, игры - ВСЁ БЕСПЛАТНО, в нашем закрытом телеграмм канале - Подписывайтесь:)