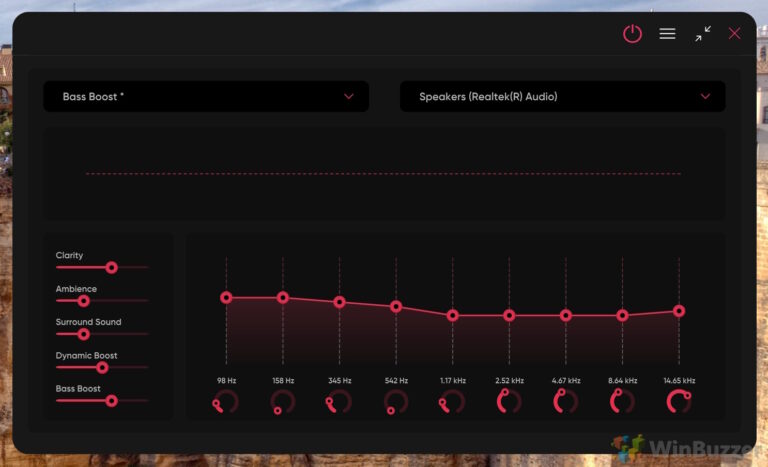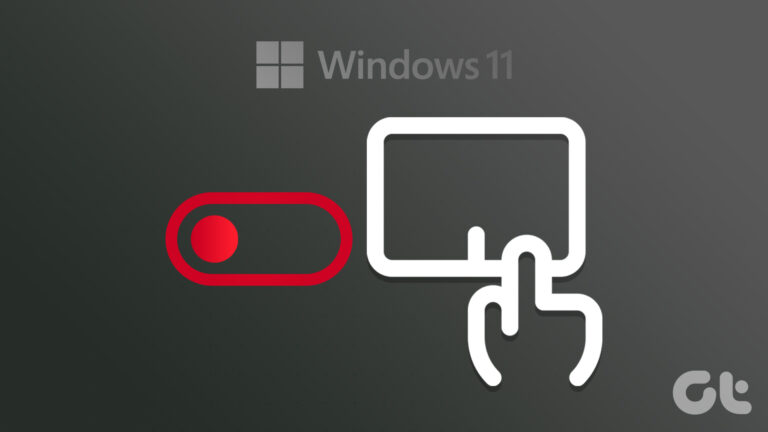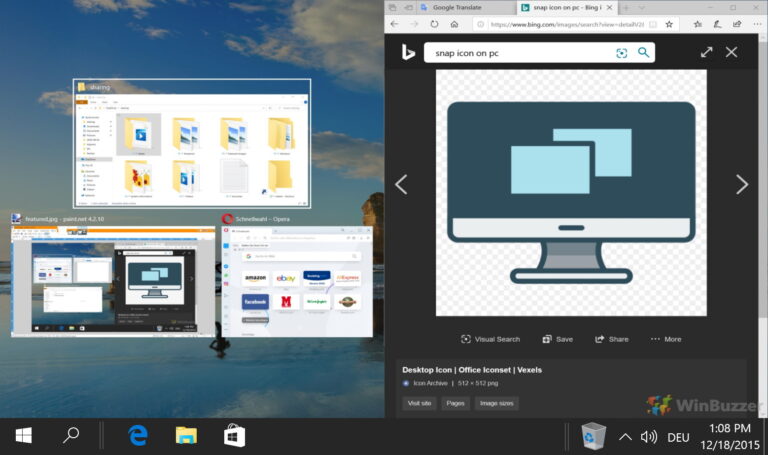Что такое иммерсивный поиск в Windows 10 и стоит ли его включать
Поиск программ, файлов и веб-сайтов в Windows 10 сильно отвлекает. Возможно, я немного придирчив. Глядя в левый нижний угол экрана, я всегда отвлекаюсь. Именно тогда я узнал об иммерсивном поиске и о том, как он может помочь решить эту проблему.

Программы для Windows, мобильные приложения, игры - ВСЁ БЕСПЛАТНО, в нашем закрытом телеграмм канале - Подписывайтесь:)
Иммерсивный поиск — это скрытая функция, которая появилась в Windows 10 с момента выпуска Spring Creators Update в апреле 2018 года. И его легко пропустить, как и несколько других скрытых функций. Давайте кратко рассмотрим, что это такое, стоит ли его использовать и как его включить.
Что такое иммерсивный поиск?
Всякий раз, когда вы нажимаете поле поиска на панели задач (или когда вводите текст в меню «Пуск»), вы увидите всплывающее окно в левом нижнем углу экрана. Это окно предоставляет удобные ярлыки для наиболее часто используемых приложений и предлагает возможность простой фильтрации запросов по приложению, документу, папке и т. д.
Но работа с ним смещает ваше внимание и может раздражать, когда вы находитесь в середине работы и хотите быстро открыть файл или программу.
Иммерсивный поиск призван исправить это. Включите функциональность, и такое же всплывающее окно по умолчанию откроется в середине экрана. Это очень помогает, когда дело доходит до поиска вещей на ходу.
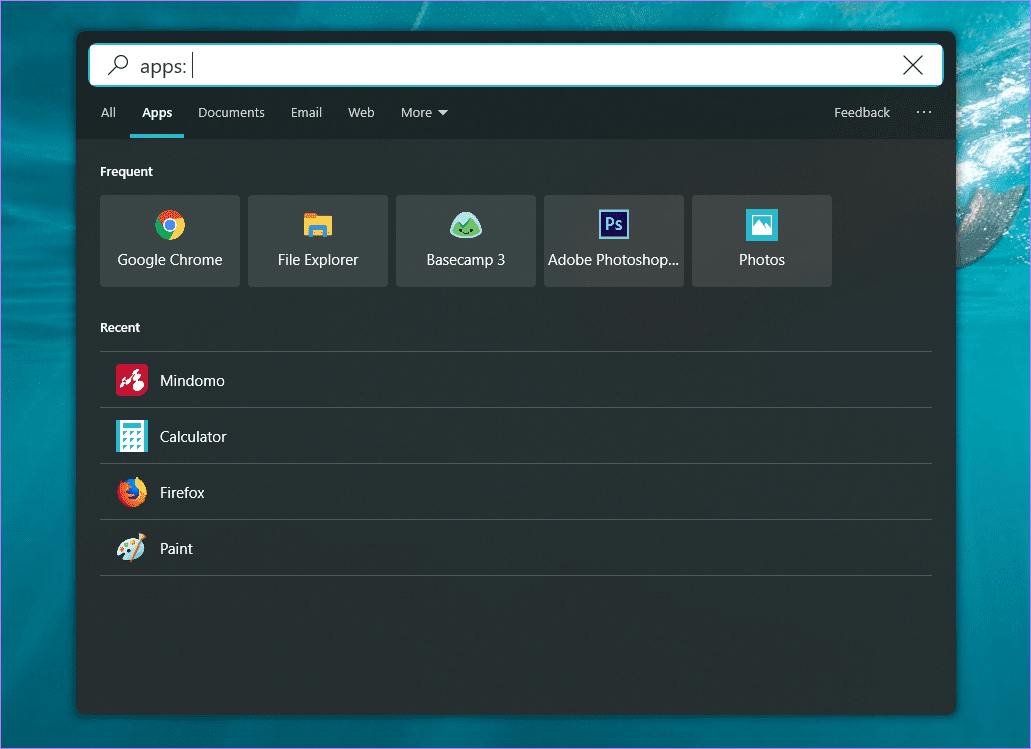
Вместо того, чтобы нажимать на панель поиска или открывать меню «Пуск», вы также можете использовать сочетание клавиш Windows + S, чтобы немедленно вызвать иммерсивный поиск. Это делает функциональность еще лучше в реальном использовании.
С эстетической точки зрения отличий минимум, за исключением пары моментов. Панель поиска теперь расположена вверху окна, а не внизу. И вся панель имеет закругленные углы, хотя вы можете заставить их отображаться нормально, если хотите.
Итак, хотите ли вы просто улучшить свой рабочий процесс или просто хотите, как выглядит иммерсивный поиск, вы можете найти точные шаги, необходимые для включения функций ниже.
Включить иммерсивный поиск
Удивительно, но Windows 10 не предлагает прямых средств для включения иммерсивного поиска. Это сбивает с толку, учитывая, как долго существует эта полезная функция.
Но, создав несколько записей в реестре, вы можете легко включить эту функцию вручную. Не беспокойтесь — если вы будете точно следовать описанным ниже шагам, вам не о чем беспокоиться.
Примечание:
Шаг 1: Нажмите сочетание клавиш Windows + R, чтобы открыть окно «Выполнить». Далее введите regedit в поле «Открыть», а затем нажмите «ОК», чтобы открыть редактор реестра.

Шаг 2: Создайте резервную копию системного реестра. Ничего хитрого не делаем. Однако всегда полезно сделать резервную копию, если вы случайно удалили важную запись реестра.
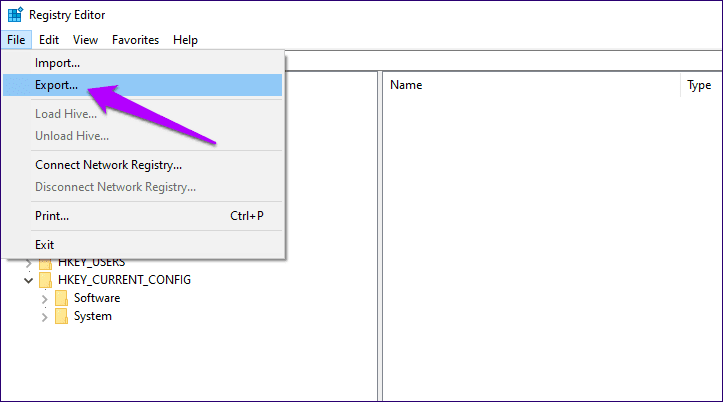
Чтобы создать резервную копию, нажмите «Файл», а затем нажмите «Экспорт». Все, что вам нужно сделать, это указать место для сохранения резервной копии. После этого переходите к следующему шагу.
Шаг 3: Скопируйте и вставьте указанный ниже путь к файлу в адресную строку в верхней части окна редактора реестра, а затем нажмите Enter:
Компьютер\HKEY_CURRENT_USER\Software\Microsoft\Windows\CurrentVersion\Search 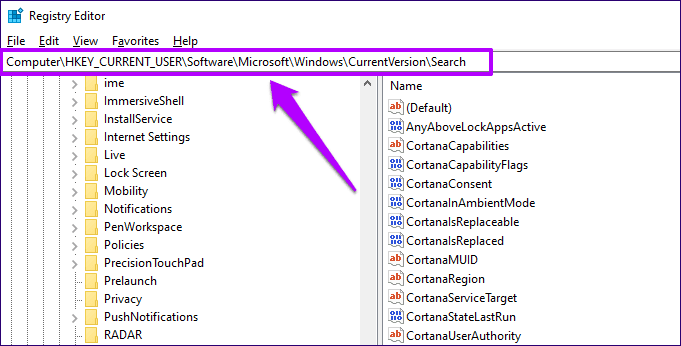
Шаг 4: Щелкните папку с надписью «Поиск» на левой панели навигации. Затем щелкните правой кнопкой мыши свободную область в правой части окна редактора реестра, выберите «Создать», а затем выберите «Значение DWORD (32-разрядное)».
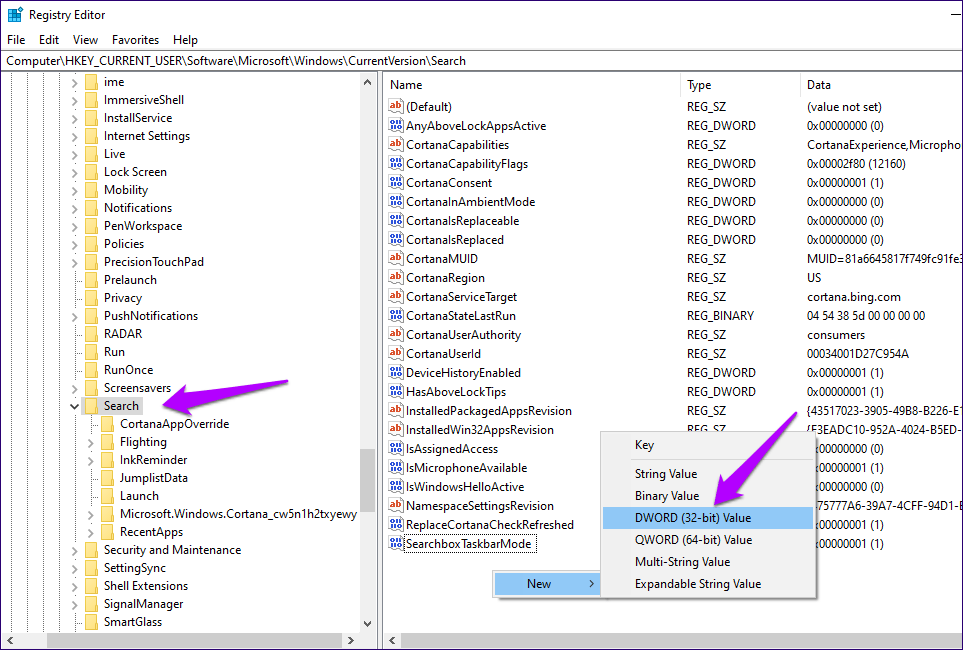
Шаг 5: Назовите вновь созданную запись реестра как ИммерсивныйПоиск.
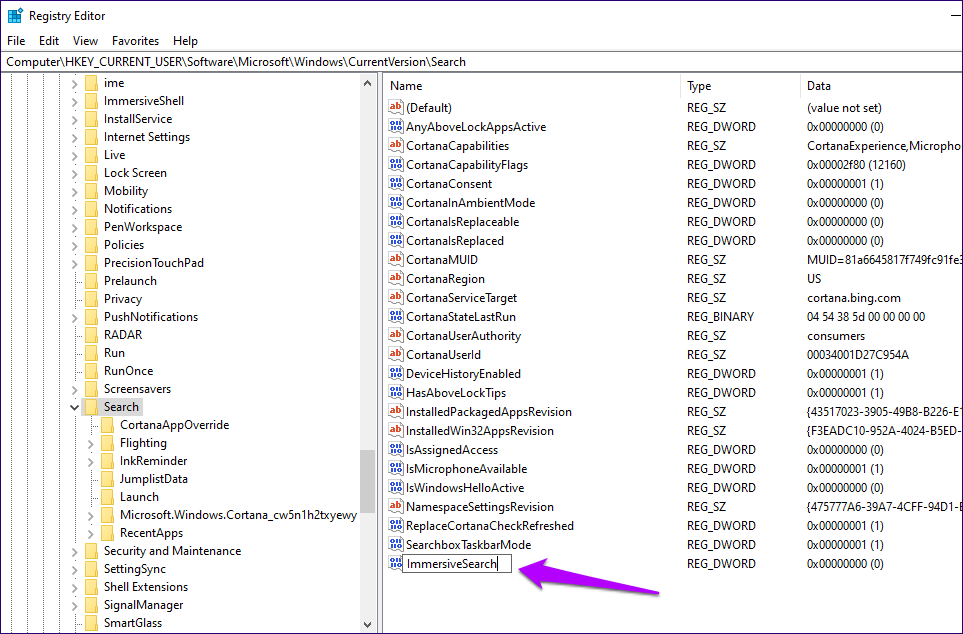
Шаг 6. Дважды щелкните запись реестра ImmersiveSearch, вставьте значение 1 в поле «Значение», а затем нажмите «ОК».

Шаг 7: Щелкните правой кнопкой мыши папку с надписью Flighting на левой панели навигации. Наведите указатель мыши на Новый, а затем щелкните Ключ.
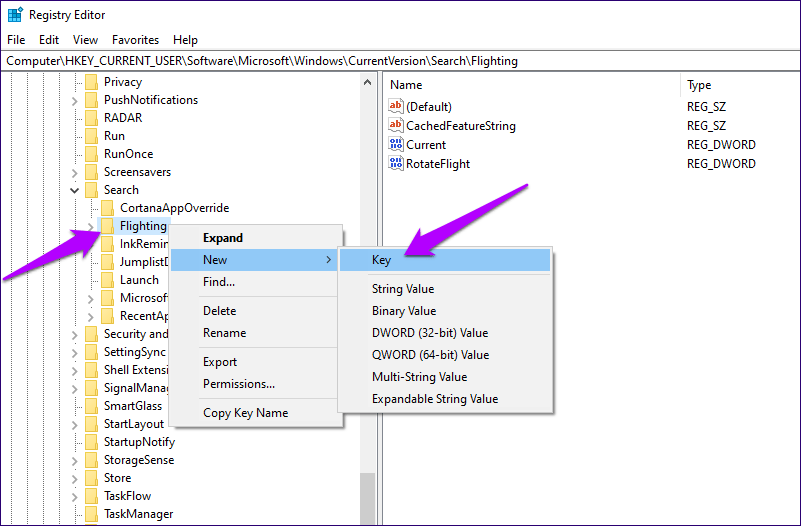
Шаг 8: Назовите вновь созданную папку как Переопределитьа затем нажмите клавишу ВВОД.
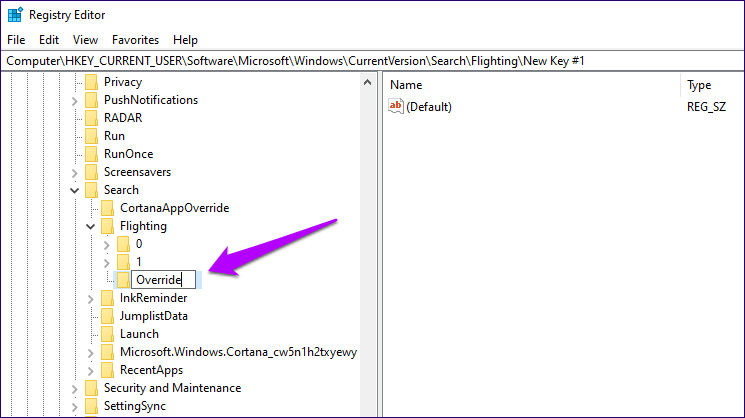
Шаг 9: В правой части окна редактора реестра создайте новое значение DWORD (32-разрядное) и назовите его как ИммерсивныйПоискПолный.
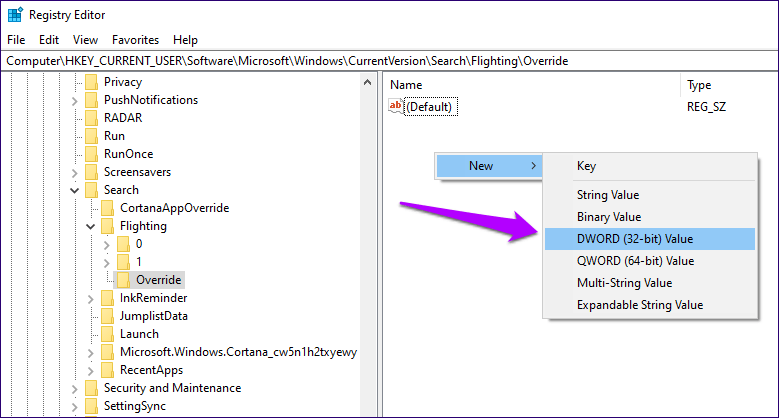
Шаг 10. Дважды щелкните значение реестра ImmersiveSearchFull. Вставлять 1 в поле «Значение», а затем нажмите «ОК».

Шаг 11: Создайте еще один ключ значения DWORD (32-разрядный), а затем назовите его как CenterScreenRoundedCornerRadius.
После этого дважды щелкните значение реестра CenterScreenRoundedCornerRadius. Вставьте значение 9 в поле «Значение», а затем нажмите «ОК».
Примечание: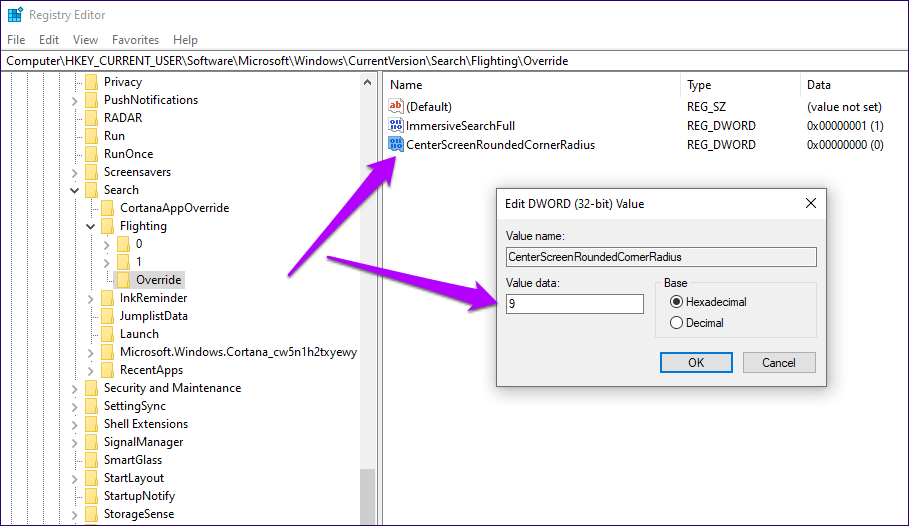
Шаг 12: Откройте меню «Файл» и нажмите «Выход», чтобы закрыть редактор реестра.
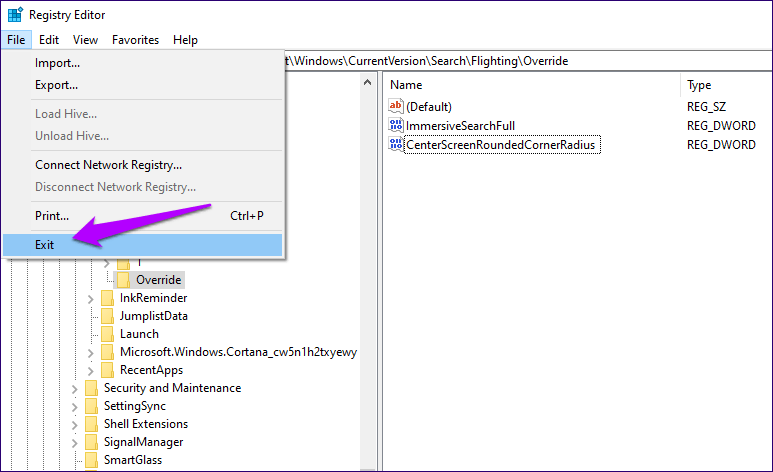
Щелкните панель поиска (которая теперь будет отображаться в виде значка) или используйте Виндовс + С ярлык, и вы должны увидеть, что окно иммерсивного поиска теперь отображается в центре экрана.
Примечание:
Включить иммерсивную панель поиска
Для тех из вас, кто находит окно иммерсивного поиска слишком большим, вот классный совет — вместо этого вы можете вместо этого отображать просто плавающую панель поиска.
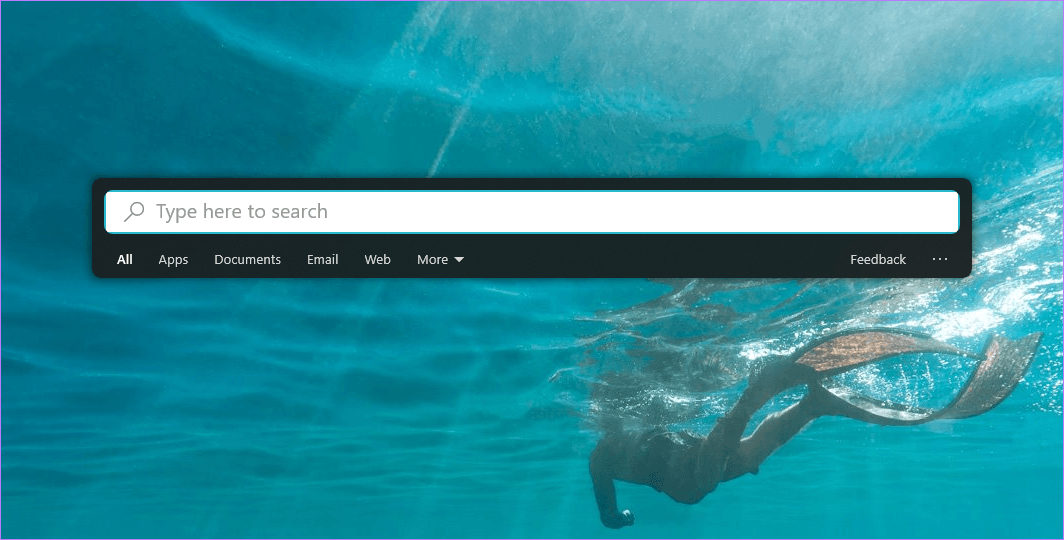
Это расширится до полноценного поля иммерсивного поиска, как только вы начнете что-то вводить в него. Но, тем не менее, он обеспечивает приятное прикосновение.
Чтобы сократить иммерсивный поиск до простой панели поиска, все, что вам нужно сделать, это изменить одно из значений реестра, которые вы создали ранее. Начните с открытия редактора реестра, скопируйте указанный ниже путь в адресную строку и нажмите Enter:
Компьютер\HKEY_CURRENT_USER\Software\Microsoft\Windows\CurrentVersion\Search\Flighting\Override
Откройте ключ реестра с меткой ImmersiveSearchFull, вставьте значение 0и нажмите ОК. После этого выйдите из окна редактора реестра.
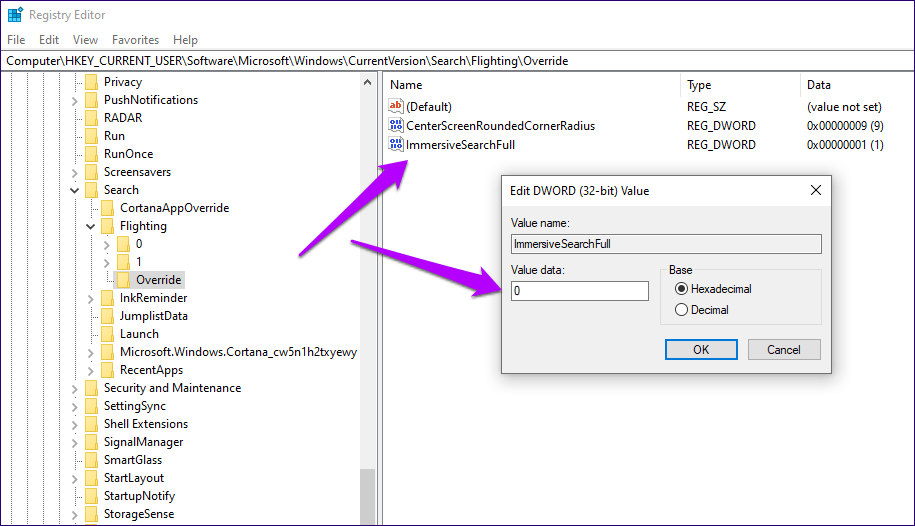
Откройте иммерсивный поиск, и вы сразу же увидите изменение.
Погруженный, но сфокусированный
Иммерсивный поиск является одним из самых полезных дополнений к Windows 10, и я очень надеюсь, что в будущем он станет стандартом. Это не только взрыв в использовании, но и потрясающий вид.
Это всего лишь я. Что вы думаете об этой функции? Вы намерены оставить его включенным? Раздел комментариев находится прямо под ним.
Далее: устали от функции Night Light в Windows 10 из-за ее различных ограничений и проблем? Вместо этого переключитесь на любой из этих трех замечательных вариантов.
Программы для Windows, мобильные приложения, игры - ВСЁ БЕСПЛАТНО, в нашем закрытом телеграмм канале - Подписывайтесь:)