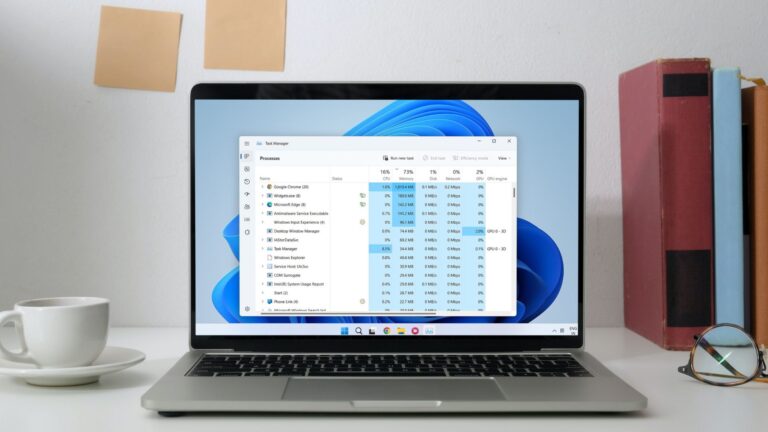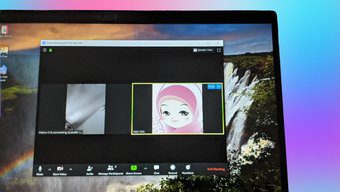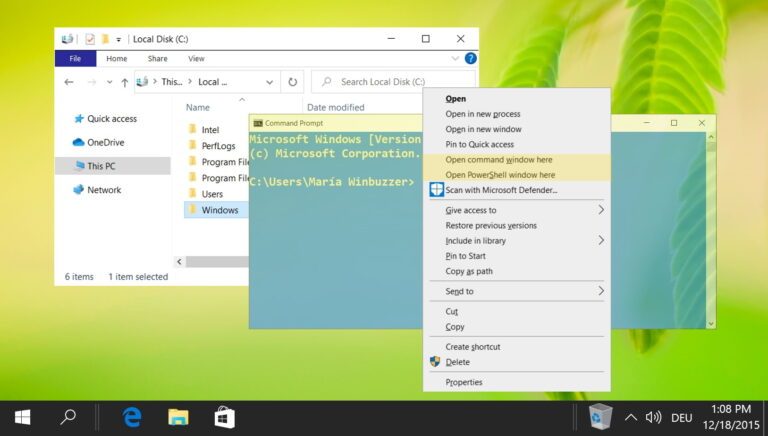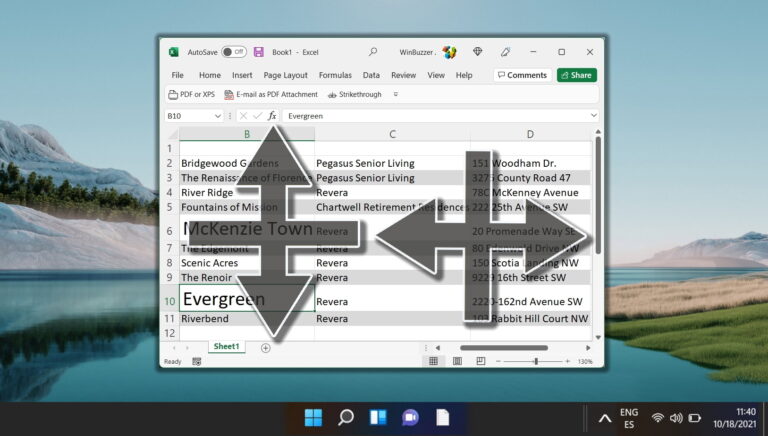Что означает блокировка панели задач в Windows
На нашем ПК с Windows существует множество функций, которые мы редко используем. Возможно, вы видели их несколько раз, но не знаете, что они делают. И будет ли их использование иметь какие-либо негативные последствия. Одной из таких функций является опция «Заблокировать панель задач». В этом посте мы расскажем вам, что означает блокировка панели задач на ПК с Windows.

Программы для Windows, мобильные приложения, игры - ВСЁ БЕСПЛАТНО, в нашем закрытом телеграмм канале - Подписывайтесь:)
Во-первых, блокировка панели задач не имеет никаких недостатков или вредных последствий. Вы можете использовать его без двойных мыслей. Но что он делает в Windows 10? Давайте найдем ответ.
Прежде чем мы перейдем к этому, давайте немного познакомимся с панелью задач.
Что такое панель задач
Панель задач — это специальная панель инструментов в операционной системе Windows, которая обычно находится внизу. Это строка во всю ширину экрана, в которой с правой стороны размещены дата и время, а также системные значки, такие как звук, Wi-Fi, аккумулятор, языковая панель и многое другое. Слева вы увидите кнопку меню «Пуск», поиск и представление задач. Между двумя областями вы получаете значки для открытых в данный момент приложений. Вы даже можете закрепить приложения на панели задач, чтобы открывать их напрямую.
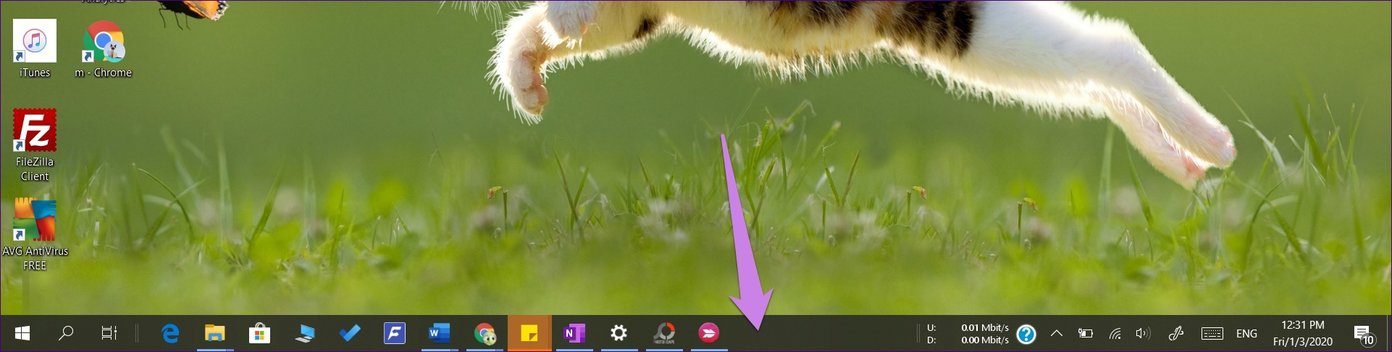
Панель задач можно перемещать и изменять ее размер — вы можете изменить ее положение на верхний, правый или левый край. Точно так же вы можете увеличить его высоту — только высоту, а не ширину.
Что такое блокировка панели задач
Как вы заметили, панель задач очень важна. Это наш шлюз для быстрого доступа и запуска некоторых важных приложений. Если что-то изменится, может быть хаос. Чтобы избежать этого, Windows предлагает возможность блокировки панели задач.
Блокировка панели задач — это способ гарантировать, что изменения, которые вы внесли в панель задач, останутся нетронутыми. Проще говоря, когда вы блокируете панель задач, вы не можете изменить ее размер или переместить. Давайте подробно проверим, что это значит.
1. Изменение размера панели задач
Как правило, вы можете изменить размер панели задач по высоте, приблизив указатель мыши к верхнему краю панели задач. Появится двусторонняя стрелка. Удерживая кнопку мыши, перетащите ее вверх, чтобы увеличить высоту. Перетащите его вниз, чтобы уменьшить его.

Когда на панели задач отображается несколько значков приложений, некоторые из них будут скрыты из-за отсутствия места. Увеличение высоты покажет все значки, как показано на изображении.

Теперь, когда вы заблокируете панель задач, вы не увидите двустороннюю стрелку при попытке изменить ее размер. Итак, как получить доступ к большему количеству значков, если они есть? Для этого вам нужно будет щелкнуть значок с двумя стрелками справа от значков приложений. Это покажет вам дополнительные значки на панели задач без увеличения ее высоты.

2. Изменение расположения панели задач
По умолчанию панель задач находится внизу. Если вы удерживаете кнопку мыши над панелью задач и перетаскиваете ее, вы можете изменить ее положение. Иногда, возясь с панелью задач, мы случайно меняем ее положение на другую сторону. И когда это происходит, мы пугаемся того, что произошло. Чтобы избежать такого случайного перемещения панели задач, спасением является ее блокировка.

Когда вы заблокируете его, вы не сможете изменить его положение, просто перетащив его. Однако, если вы все же хотите изменить положение, вы можете сделать это в настройках.
Для этого откройте «Настройки» на своем компьютере и перейдите в «Персонализация».
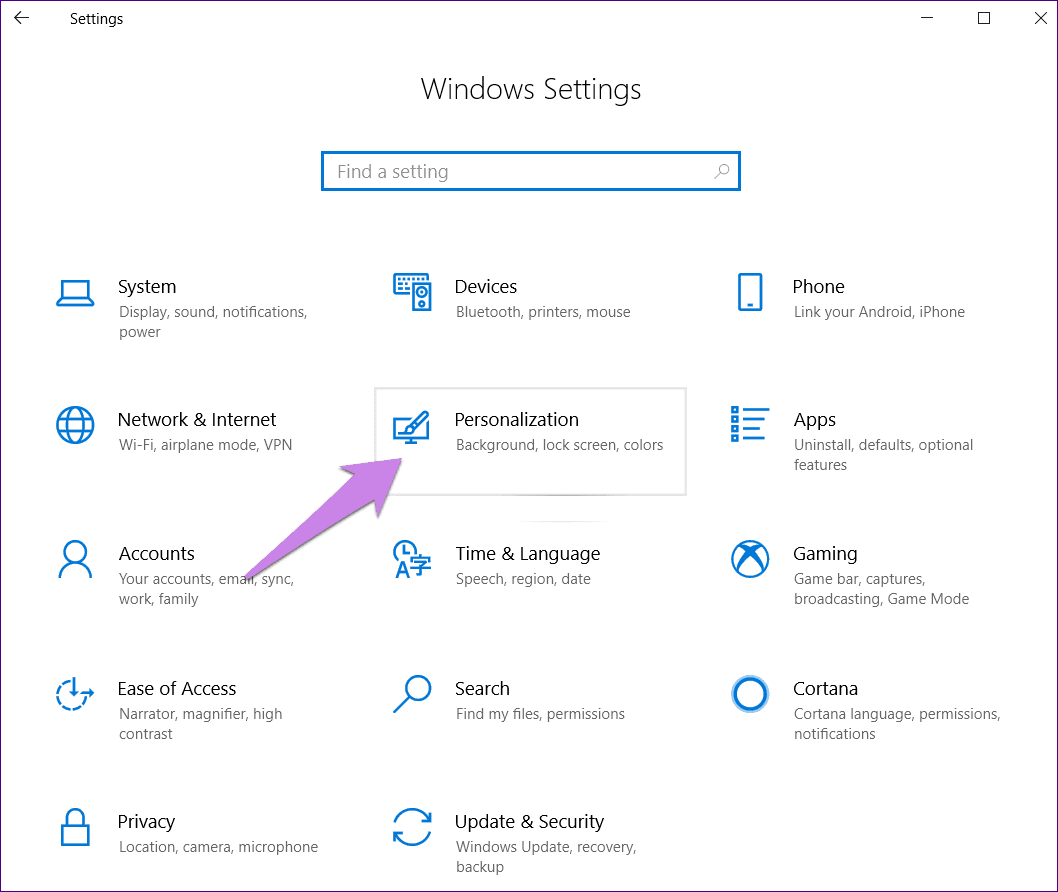
Нажмите на панель задач с левой боковой панели. Затем выберите предпочтительную позицию в разделе «Панель задач» на экране.
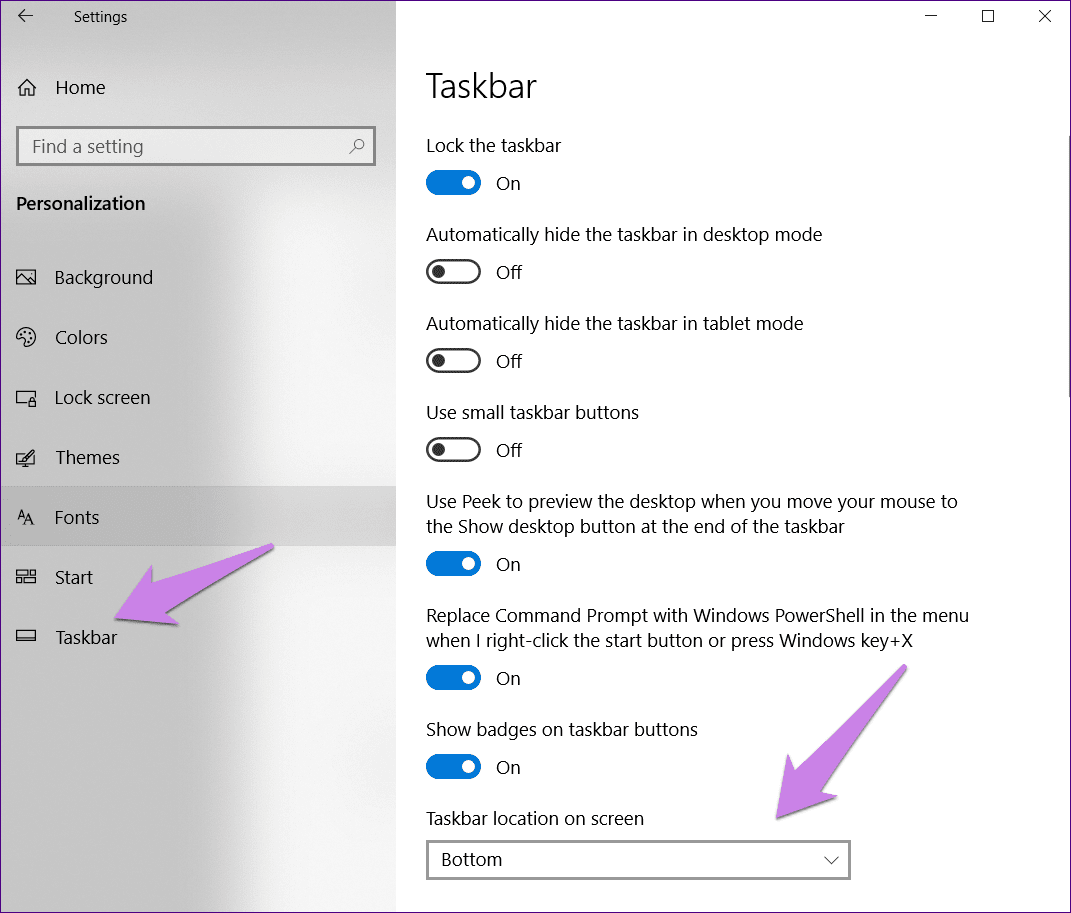
Что не меняется после блокировки панели задач
Блокировка панели задач не влияет на значки на панели задач. Вы по-прежнему можете изменить порядок значков системы и приложений, отображаемых на панели задач. Вы даже можете изменить положение закрепленных элементов. Наконец, вы даже можете открепить значки приложений.
Как заблокировать и разблокировать панель задач
Есть два способа заблокировать панель задач.
Способ 1: из панели задач
Для этого щелкните правой кнопкой мыши пустое место на панели задач. Выберите Заблокировать панель задач. Щелкните правой кнопкой мыши еще раз, и вы заметите, что опция «Заблокировать панель задач» теперь отмечена.
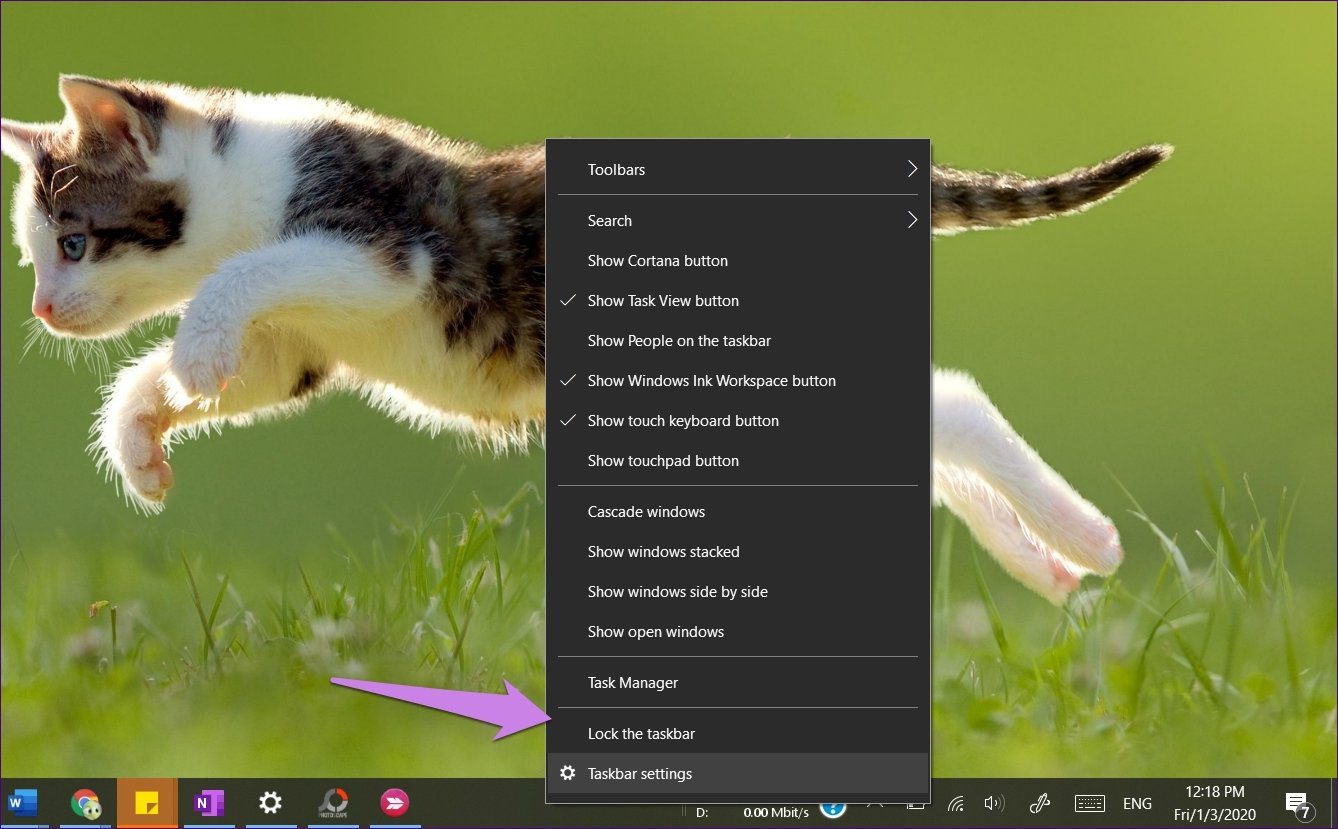
Способ 2: из настроек
Для этого откройте «Настройки» на ПК с Windows. Вы можете использовать сочетание клавиш Windows + I, чтобы открыть настройки. Перейдите в раздел «Персонализация».
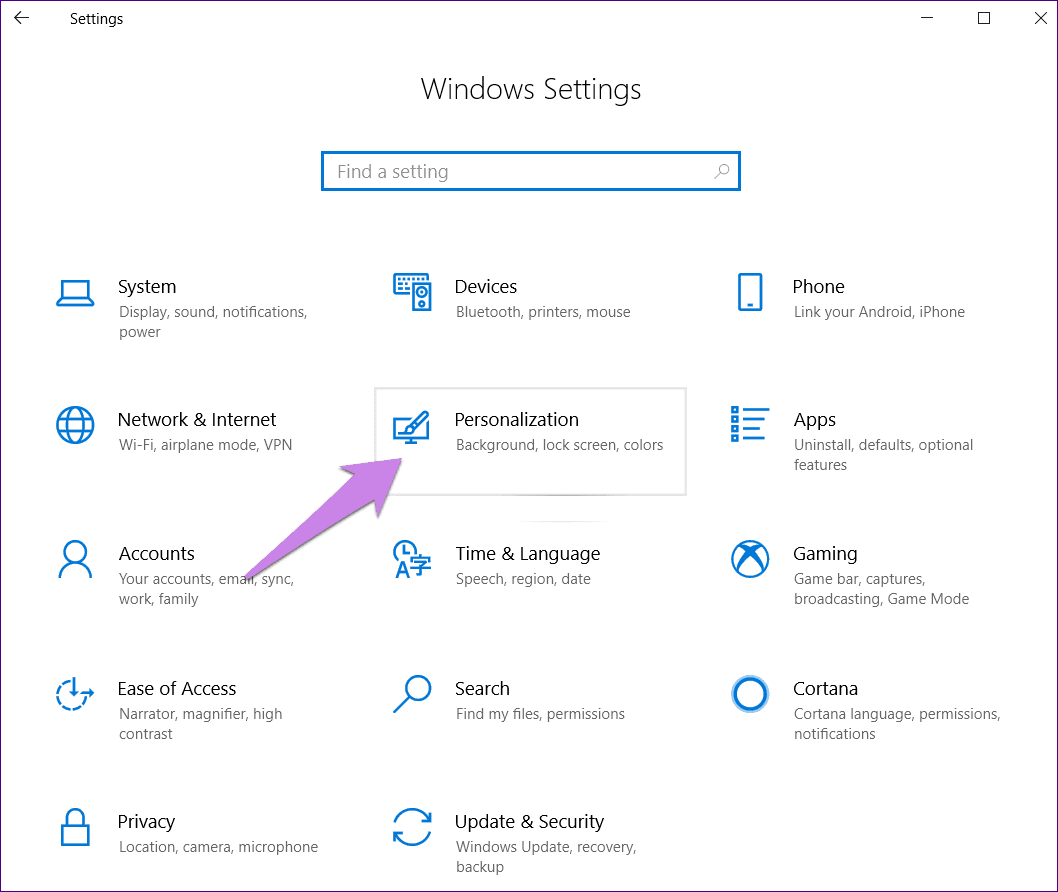
Нажмите на панель задач с левой боковой панели. Затем включите переключатель рядом с Заблокировать панель задач.
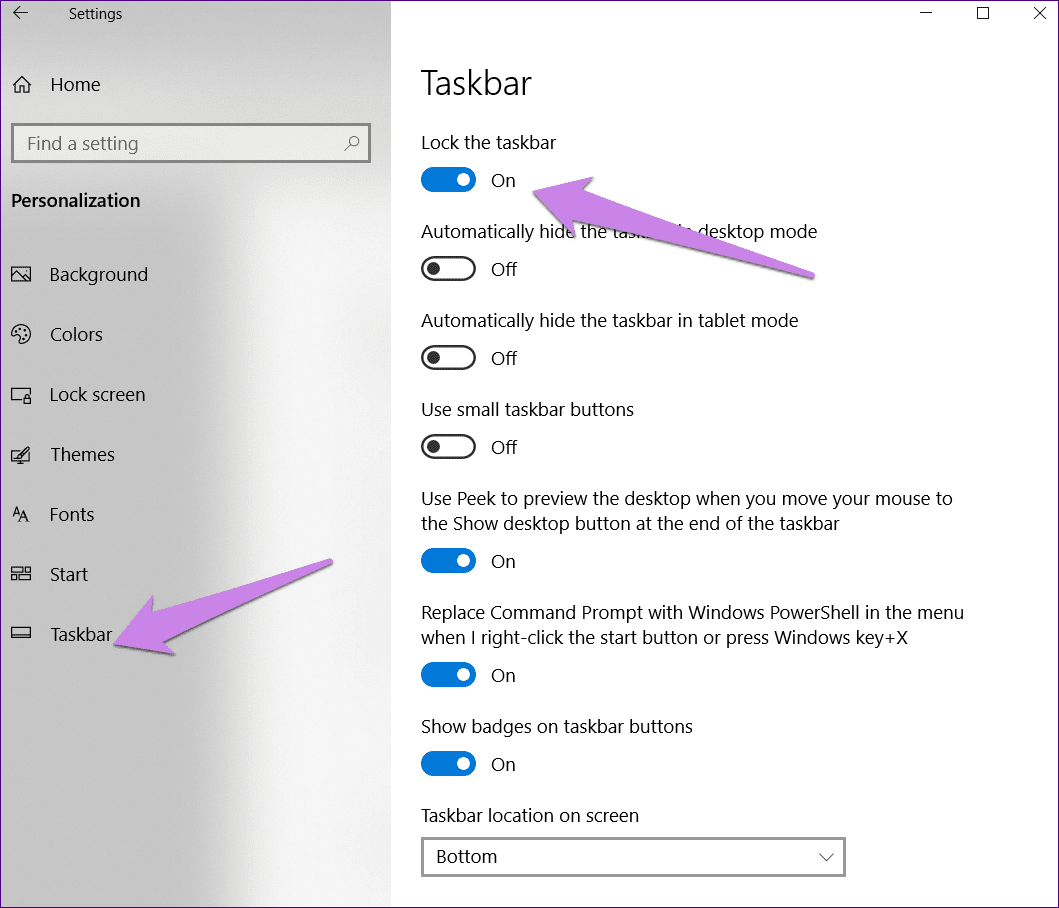
Чтобы разблокировать его, повторите описанные выше шаги. Снимите флажок в первом методе и выключите переключатель рядом с Заблокировать панель задач во втором.
Блокировка панели задач не работает
Эта функция будет недоступна, когда вы находитесь в режиме планшета. Выключите режим планшета, чтобы разблокировать или заблокировать панель задач.
Чего-то не хватает
Блокировка панели задач ограничивается изменением ее размера и перемещением. Было бы здорово, если бы можно было заблокировать другие настройки, такие как положение значков приложений и системы. Даже открепление приложений доступно, когда панель задач заблокирована. Это типичные вещи, которые меняются случайно. Мы надеемся, что Microsoft добавит к этой функции новые возможности, и в будущем все изменится навсегда.
Далее: следите за скоростью вашего интернета, показывая ее на панели задач. Узнайте, как это сделать, по следующей ссылке.
Программы для Windows, мобильные приложения, игры - ВСЁ БЕСПЛАТНО, в нашем закрытом телеграмм канале - Подписывайтесь:)