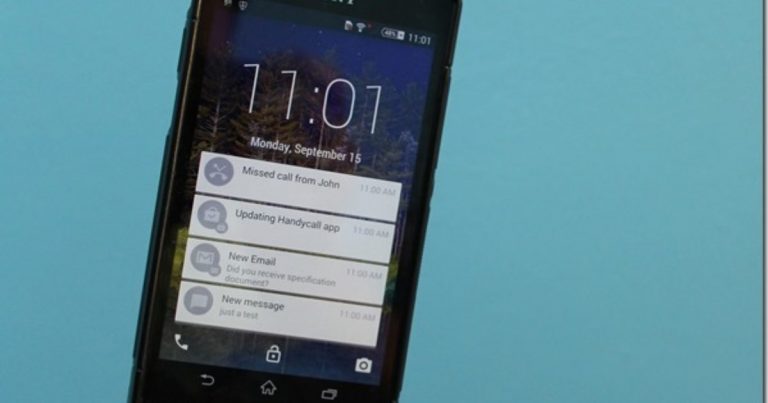Быстрое добавление визитных карточек в Evernote с помощью функции создания снимков
Визитные карточки – один из самых распространенных способов обмена личными / деловыми контактными данными с физическим лицом. Несомненно, визитные карточки со временем эволюционировали с точки зрения внешнего вида и функций. В наши дни люди имеют на своих картах такие вещи, как QR-коды, чтобы можно было легко сканировать данные своей карты с помощью своего смартфона.
Тем не менее, есть много людей, которые еще не начали адаптироваться к изменениям, и каждый раз, когда они получают такую карту, наиболее распространенная практика, которой они следуют, – хранить ее в своих кошельках и переносить в папку с визитными карточками позже. Проблема начинается, когда мы накапливаем их довольно много, и поиск по ним становится досадой. Итак, давайте сегодня немного упростим жизнь и посмотрим, как мы можем облегчить задачу хранения визитных карточек с помощью Evernote.
Программы для Windows, мобильные приложения, игры - ВСЁ БЕСПЛАТНО, в нашем закрытом телеграмм канале - Подписывайтесь:)
(Изображение предоставлено: земля)
Каждый раз, когда вы загружаете изображение в Evernote, оно автоматически сканирует его на наличие любого текстового содержимого с помощью технологии OCR (оптического распознавания символов) и делает его доступным для поиска, как если бы вы выполняли поиск обычного текста. Вы можете использовать эту функцию, чтобы делать заметки о многих вещах, например о счетах и обложках DVD. Сегодня мы увидим, как мы можем использовать его для сохранения визиток путем их оцифровки.
Лучшее в оцифровке карт в Evernote – это то, что вы все равно можете носить все эти карты в кармане (в приложении Evernote на вашем смартфоне), а поиск карты занимает всего несколько секунд.
Для начала, прежде всего, нам нужно будет загрузить четкую и четкую фотографию визитной карточки в нашу учетную запись Evernote. Есть несколько способов сделать это. Давайте посмотрим на них по очереди.
Использование смартфона
Почти все современные смартфоны наделены прекрасной камерой высокой четкости, а мощность автофокуса делает их лучшим и самым простым способом хранения визитной карточки в Evernote. Держите карточку на столе и выберите функцию снимка в Evernote, делая заметку.
Убедитесь, что весь текст четкий для лучшего распознавания текста, и сделайте снимок. Загрузите все визитные карточки, которые вы хотите сохранить, одну за другой и отправьте их в архив. под тем же тегом ради простоты. Вы можете пропустить добавление заголовков и других деталей, если хотите сделать это быстро. Однако рекомендуется добавить тег.
Использование сканера
Если у вас есть доступ к сканеру, вы можете отсканировать все свои визитные карточки и загрузить их в Evernote как фото-заметку. Хотя это немного трудоемкий подход, качество фотографии на высоте.
Использование Evernote Desktop
Если у вас есть веб-камера, вы также можете использовать ее для загрузки визитных карточек. Это немного неуклюжий подход, но пока у вас есть приличная веб-камера (рекомендуется> 2 МП), она будет работать. Функция веб-камеры работает только в настольном приложении продукта.
В приложении Windows щелкните маленькую стрелку рядом с Кнопка “Новая заметка” и выберите «Новое примечание веб-камеры» (Ctrl + Shift + W). Убедитесь, что большая часть области захвата содержит содержимое карты, и нажмите Кнопка “Сделать снимок”. (На Mac должно быть написано Новая заметка iSight)
Дельный Совет: Перемещайте карту вперед и назад, чтобы лучше сфокусироваться, но при щелчке держитесь за руки и держите ее неподвижно.
Сохранение и поиск визитных карточек
После того, как вы сделали хорошую фотографию визитной карточки и загрузили ее на сервер Evernote, просто расслабьтесь и расслабьтесь. Больше ничего делать не нужно. Evernote потребуется некоторое время, чтобы проанализировать фотографии. Используя технологию OCR, он обнаружит встроенный текст и числа на фотографии визитной карточки. Однако здесь необходима синхронизация, потому что данные будут загружаться с его серверов. Обычно это происходит автоматически каждые несколько минут, так что проблем быть не должно.
Через некоторое время, если качество фотографий хорошее, вы можете искать свою визитку по любому содержащемуся тексту. Поиск можно выполнять в Интернете, в настольном приложении и даже на смартфоне. Если Evernote получит положительное совпадение со строкой, которую вы ищете на своей визитке, он выделит текст и вернет вам результат.
Заключение
Вот и все, Evernote сделал вашу жизнь немного проще. Я всегда называю свои визитные карточки именем физического лица или фирмы и храню их под тегом «визитная карточка». Это помогает мне держать их в порядке.
Так что вы думаете об этой функции? Впечатляет, да?
Программы для Windows, мобильные приложения, игры - ВСЁ БЕСПЛАТНО, в нашем закрытом телеграмм канале - Подписывайтесь:)