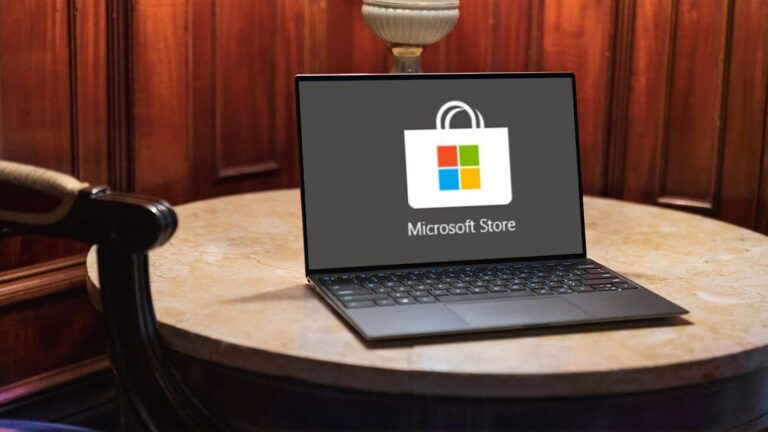Быстро выполняйте расчеты с помощью специальной вставки в Excel
Искусственный интеллект поможет тебе заработать!

Программы для Windows, мобильные приложения, игры - ВСЁ БЕСПЛАТНО, в нашем закрытом телеграмм канале - Подписывайтесь:)
MS Excel предназначен не только для хранения данных в организованном виде.
строка и столбец
мода. Его настоящая сила заключается в
манипуляция данными
.
Позвольте мне поделиться примером. Я остаюсь в съемной квартире с 4 другими друзьями. Мы сохраняем определенные ежемесячные расходы на листе Excel, чтобы мы могли разделить равную долю в конце каждого месяца.
Когда некоторые расходы связаны с одним руководителем, легко изменить значение одной ячейки. Но когда нужно оперировать постоянным значением во всех ячейках, это требует некоторых усилий. Скажем, например, я хочу увеличить значение каждой ячейки на определенное число. Это может показаться простым, когда нужно отредактировать всего 5 строк. Но по мере увеличения количества строк и столбцов все становится сложнее.
Вот как выглядят мои образцы данных, и мы собираемся добавить число 50 ко всем числовым значениям, присутствующим в списке. И мы не собираемся редактировать каждую ячейку по отдельности. Кроме того, мы не собираемся применять какую-либо формулу. Есть другой выход.

Совет: как перевести курсор на следующую строку в той же ячейке в Excel? Войти, переводит его в следующую ячейку, верно? Пытаться Альт + Ввод.
Шаг 1: Для нашего случая возьмите любую пустую ячейку и введите в нее 50. Затем выберите ячейку (не текст), щелкните ее правой кнопкой мыши и выберите Копировать.

Шаг 2: Теперь выберите ячейки, значение которых вы хотите изменить. Существуют различные способы одновременного выбора нескольких ячеек, и я предполагаю, что вы знаете о них.
Шаг 3: После того, как выбор сделан, щелкните правой кнопкой мыши и нажмите Вставить спец.

Шаг 4: В тот момент, когда вы это сделаете, вы увидите Специальная вставка модальное окно. И, как и в нашем случае, выберем Добавлять радиокнопка из Операция раздел.

Шаг 5: Нажмите В порядке и увидеть мгновенное изменение значений. Легко и интересно, правда?

Приведу еще один математический пример. Скажем, у вас есть список определенных предметов по стоимости. Вы решаете запустить предложение и дать 10% скидку на все товары. Собираетесь ли вы вычислять каждое значение извне, а затем редактировать на листе? Нет. Вы можете просто взять 0,90, как на шаге 1, и применить Умножение, как на шаге 4.
Я думаю, вы можете себе представить потенциал такого варианта пасты. Таким образом, вставка в Excel не всегда означает копирование значения откуда-либо, чтобы вставить его как есть. Вы можете сделать гораздо больше.
Полезный совет: если вы хотите применить такой трюк к выбранным данным, вы можете применить фильтр для сортировки данных, прежде чем начать.
Вывод
Подумайте о нескольких сценариях для себя, и я уверен, что вы сможете использовать этот трюк в некоторых из ваших электронных таблиц. Если у вас есть другие хитрости в рукаве, дополняющие тот, которым мы поделились, мы будем более чем рады увидеть их в комментариях. Дайте нам знать.
Программы для Windows, мобильные приложения, игры - ВСЁ БЕСПЛАТНО, в нашем закрытом телеграмм канале - Подписывайтесь:)