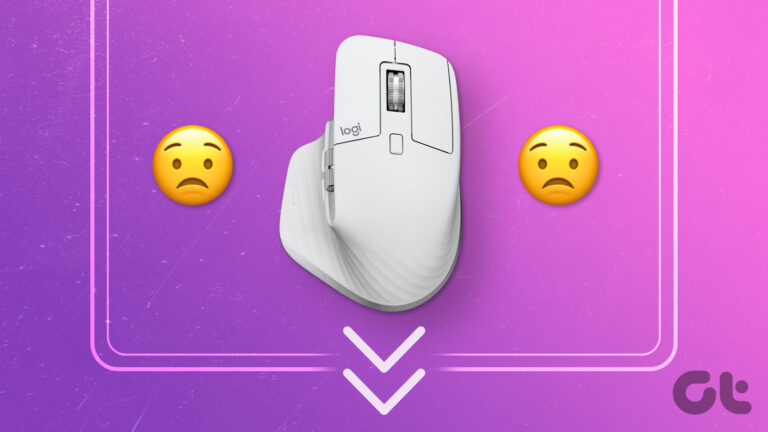9 способов исправить ошибку синего экрана fltMgr.sys в Windows
Искусственный интеллект поможет тебе заработать!
Если вы используете Windows, возможно, вы сталкивались с ошибками синего экрана, также известными как BSOD (синий экран смерти). Ошибки синего экрана не случайны, но они могут быть неприятными. Существует множество причин появления BSOD, но одна из них — ошибка синего экрана fltMgr.sys в Windows.
Программы для Windows, мобильные приложения, игры - ВСЁ БЕСПЛАТНО, в нашем закрытом телеграмм канале - Подписывайтесь:)
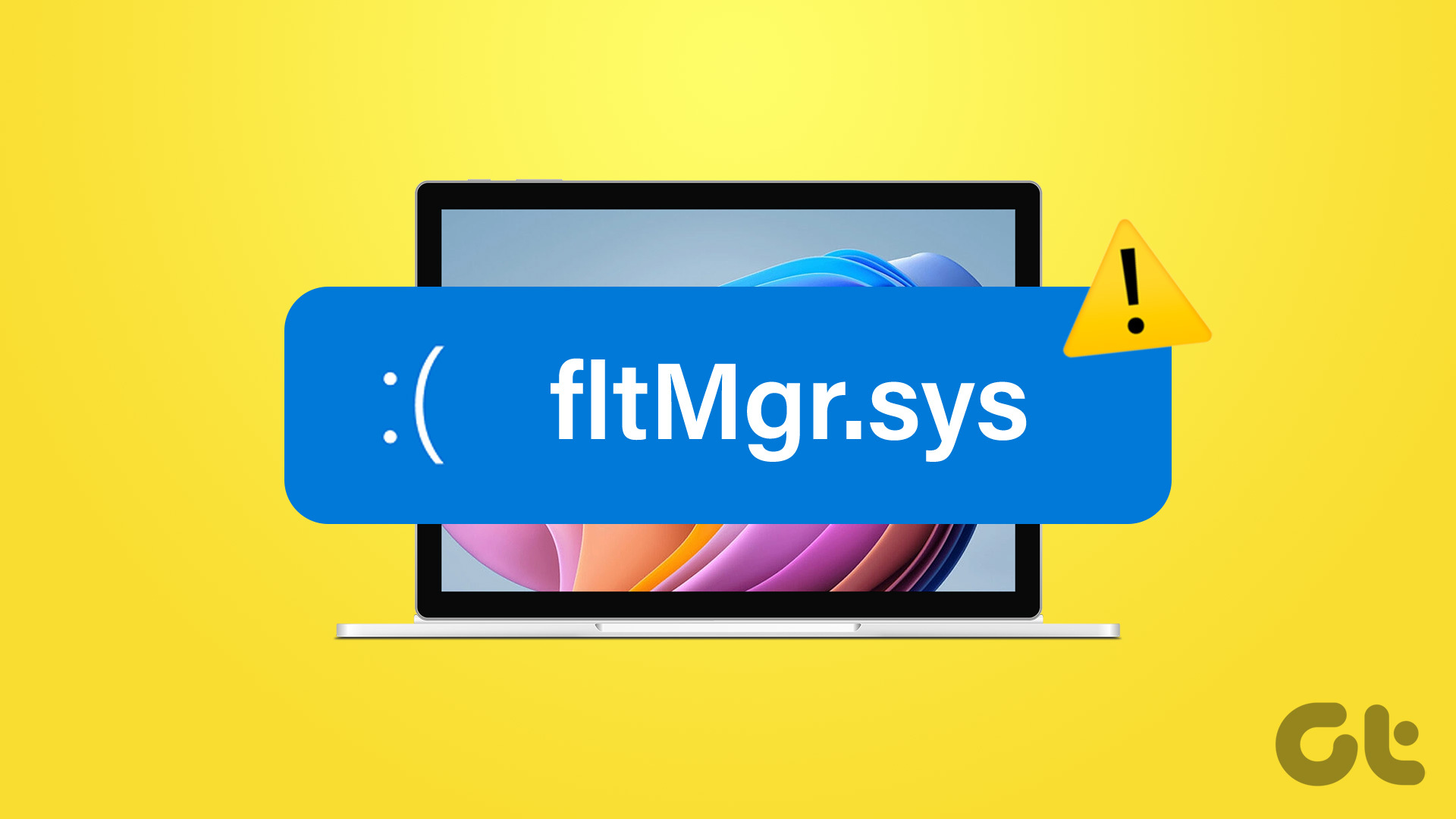
Прежде чем мы перейдем к коду ошибки fltMgr.sys, давайте на минутку разберемся, что означает ошибка BSOD. Что ж, если вы пользователь Windows, возможно, вы столкнулись с ошибкой синего экрана и сбоем операционной системы с последующим перезапуском. Да? Это ошибка BSOD.
Наиболее распространенными причинами BSOD являются проблемы с оборудованием, поврежденные драйверы, устаревшая прошивка и другие проблемы, связанные с программным обеспечением. Теперь, когда мы знаем, что такое BSOD, давайте посмотрим, как исправить проблему BSOD, вызванную fltMgr.sys. Начнем с основ.
Что такое fltMgr.sys
fltMgr — это аббревиатура от Microsoft Filesystem Filter Manager. Это гарантирует, что файлы на жестком диске пользователя останутся на своих местах.
Если что-то пойдет не так, вы можете столкнуться с синим экраном ошибки fltMgr.sys. Эта ошибка обычно связана с ошибкой в драйвере, который обеспечивает связь между оборудованием и операционной системой (Windows). Но не волнуйтесь! Мы перечислили все решения в следующем разделе.
Как исправить ошибку fltMgr.sys в Windows
Есть много способов исправить код остановки fltMgr.sys в Windows. Мы обсудим девять способов решения этого вопроса. Для начала мы рекомендуем вам создать точку восстановления системы на вашем компьютере и выполнить следующие исправления в безопасном режиме, прежде чем двигаться дальше. После этого перейдите к первому исправлению.
1. Попробуйте перезагрузить компьютер
Иногда ваша система может не подключиться к рабочему столу и застрять в цикле BSOD, что приведет к сбою fltMgr.sys. Лучший способ определить основную причину ошибки — загрузить компьютер в безопасном режиме. Следуйте инструкциям ниже.
Шаг 1: Откройте утилиту «Выполнить» из поиска Windows или нажмите «клавиша Windows + R» на клавиатуре.

Шаг 2: Введите приведенную ниже команду и нажмите Enter, чтобы запустить приложение «Конфигурация системы».
mscongif

Шаг 3: Перейдите на вкладку «Загрузка» и установите флажок «Безопасная загрузка».

Шаг 4: Оставьте минимальное значение и нажмите «Применить», а затем «ОК».

При этом ваша система перезагрузится в безопасном режиме и запустит только необходимые службы. Теперь проверьте, сохраняется ли ошибка fltMgr.sys.
2. Проверьте наличие Центра обновления Windows
Общее обновление Windows может устранить значительное количество основных проблем, а также потенциально устранить ошибку синего экрана fltMgr.sys. Выполните следующие действия, чтобы проверить наличие обновлений Windows.
Шаг 1. Откройте приложение «Настройки» из поиска Windows или нажмите «клавиша Windows + I» на клавиатуре.
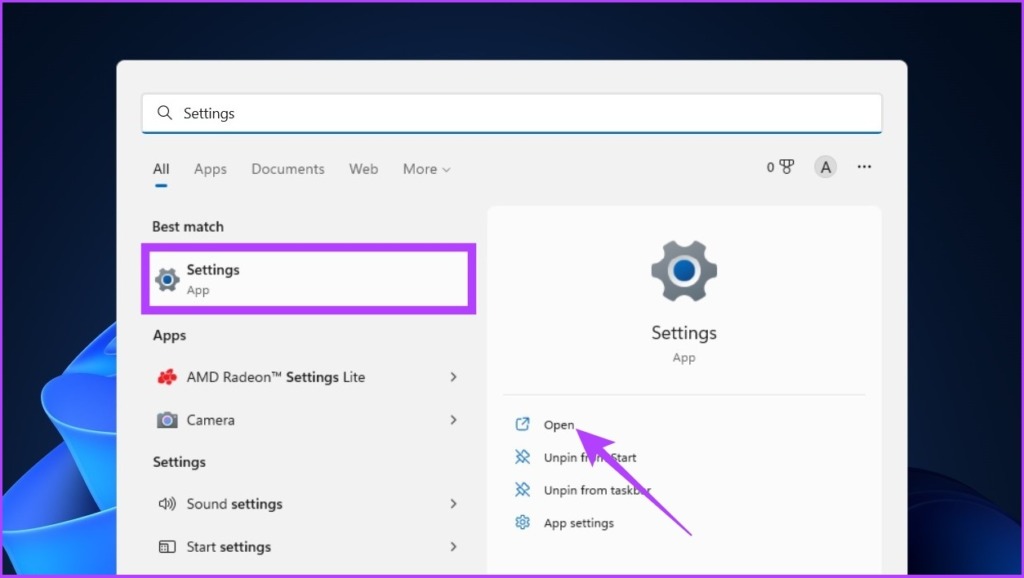
Шаг 2. Перейдите в Центр обновления Windows с боковой панели и нажмите кнопку «Проверить наличие обновлений».

Шаг 3: Если вы видите какие-либо ожидающие обновления, нажмите «Загрузить и установить», чтобы получить обновления.

Если вы используете Windows 10 или более раннюю версию, вы можете увидеть опцию просмотра всех необязательных обновлений. Просто нажмите на них, чтобы загрузить и установить.
Обновление Windows должно устранить любые проблемы, связанные с программным обеспечением и драйверами, которые вызывают ошибку blue screen fltMgr.sys.
3. Обновите драйвер в диспетчере устройств.
Как упоминалось выше, одной из основных причин ошибки fltMgr.sys являются устаревшие, поврежденные или несовместимые драйверы. Мы подробно рассмотрели, как обновлять драйверы в Windows, но для вашего удобства мы добавляем следующие шаги.
Шаг 1: Нажмите клавишу Windows + X на клавиатуре и выберите «Диспетчер устройств» в контекстном меню.

Шаг 2. Разверните все разделы и проверьте наличие восклицательного знака (так как это означает, что с драйвером возникла проблема).
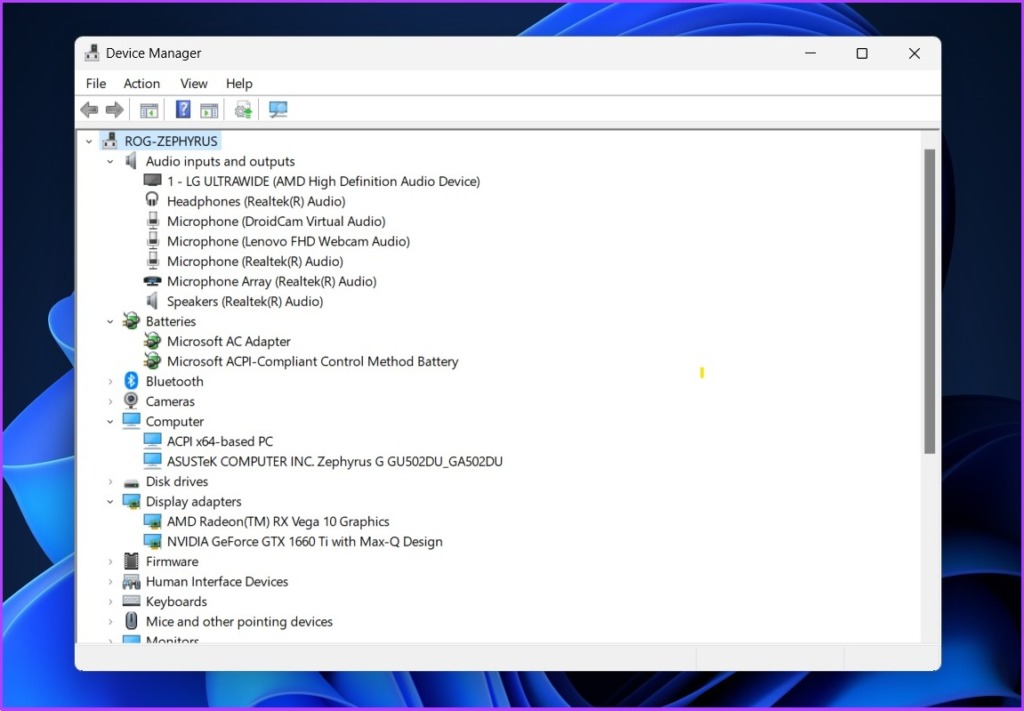
Шаг 3: Теперь щелкните правой кнопкой мыши драйвер с восклицательным знаком и выберите «Свойства» в контекстном меню.
Примечание. Для справки мы нажимаем на хорошо работающий драйвер.
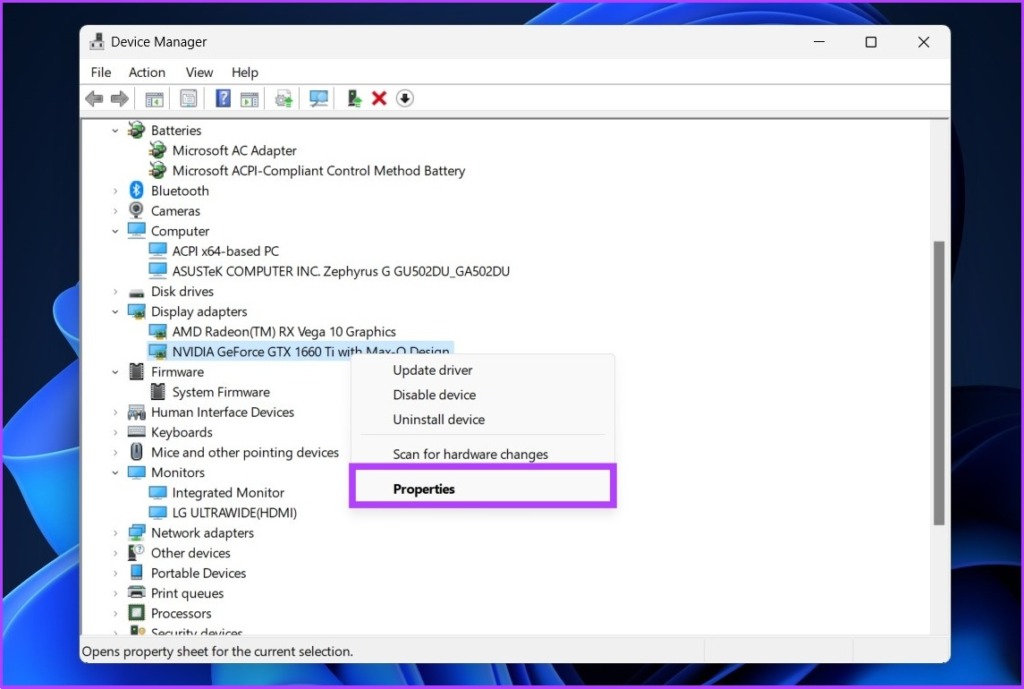
Шаг 4: Перейдите на вкладку «Драйвер» и нажмите кнопку «Обновить драйвер».

Шаг 5: Теперь выберите способ обновления драйвера.
Мы рекомендуем разрешить Windows автоматически искать драйвер. Однако вы также можете загрузить драйвер и вручную найти его на своем компьютере.

Прежде чем продолжить, убедитесь, что установка драйвера завершена. Когда это будет сделано, проверьте наличие других драйверов с восклицательным знаком. Если да, обновите и их.
После установки рекомендуем перезагрузить компьютер, чтобы изменения вступили в силу. Если проблема не устранена, перейдите к следующим методам.
4. Очистите ненужные файлы в реестре Windows
Лучший способ удалить ненужные файлы из реестра Windows — использовать встроенную программу очистки диска. Таким образом, вы можете удалить временные файлы и ненужные ключи и значения из реестра. Давайте продолжим это шаг за шагом.
Шаг 1. Откройте программу «Очистка диска» с помощью поиска Windows.

Шаг 2: Выберите системный диск, на котором установлена ОС Windows, и нажмите «ОК».
Пример: ОС (С:)
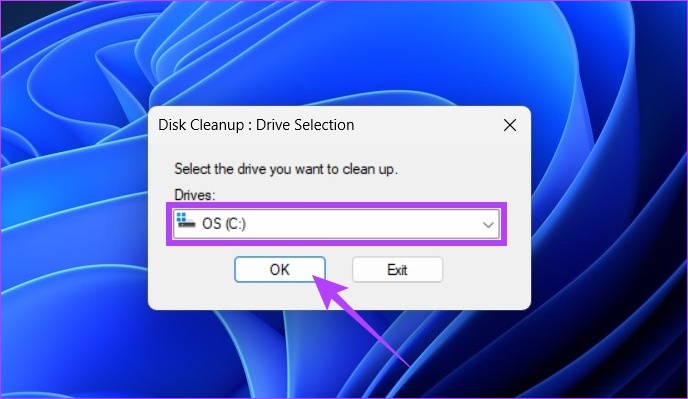
Шаг 3: Теперь нажмите «Очистить системные файлы».
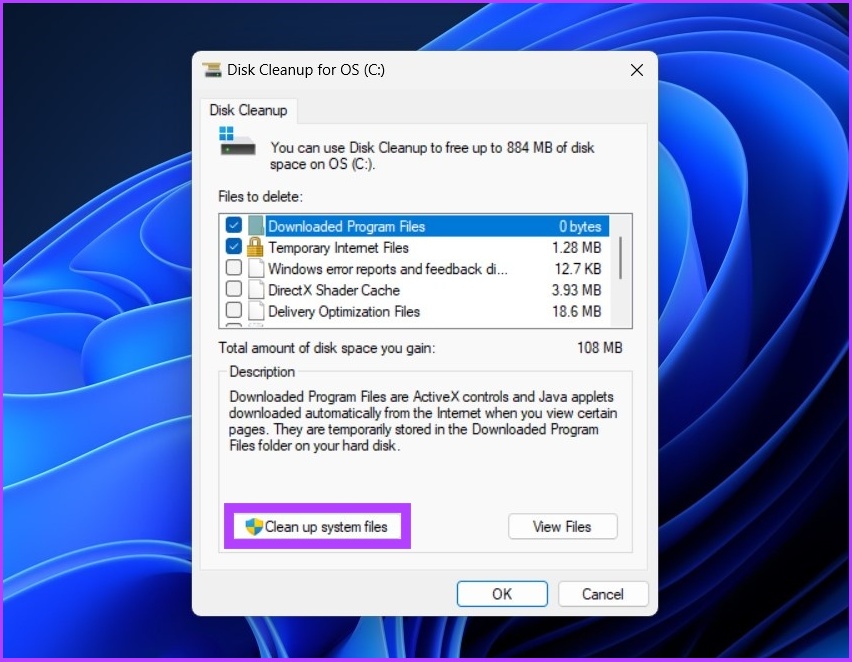
Примечание. Если вы не вошли в систему как администратор, вам будет предложено добавить учетные данные администратора.
Вот и все! Ваши системные файлы или, другими словами, ненужные файлы будут очищены, что также отразится на реестре.
5. Выполните полное сканирование на наличие вредоносных программ
Windows предоставляет вам файл fltMgr.sys без угрозы для системы, который вы можете найти в C:\Windows\System32\drivers. Однако файл может быть заражен вредоносным ПО, что может привести к возникновению кода остановки Windows fltMgr.sys. Выполните следующие действия, чтобы выполнить полное сканирование на наличие вредоносных программ.
Шаг 1: Нажмите Ctrl + Shift + Esc, чтобы открыть диспетчер задач Windows.

Шаг 2. На вкладке процессов прокрутите список, чтобы найти файл fltMgr.sys. Щелкните его правой кнопкой мыши и выберите «Открыть расположение файла».
Примечание. Изображение, используемое ниже, предназначено только для представления.
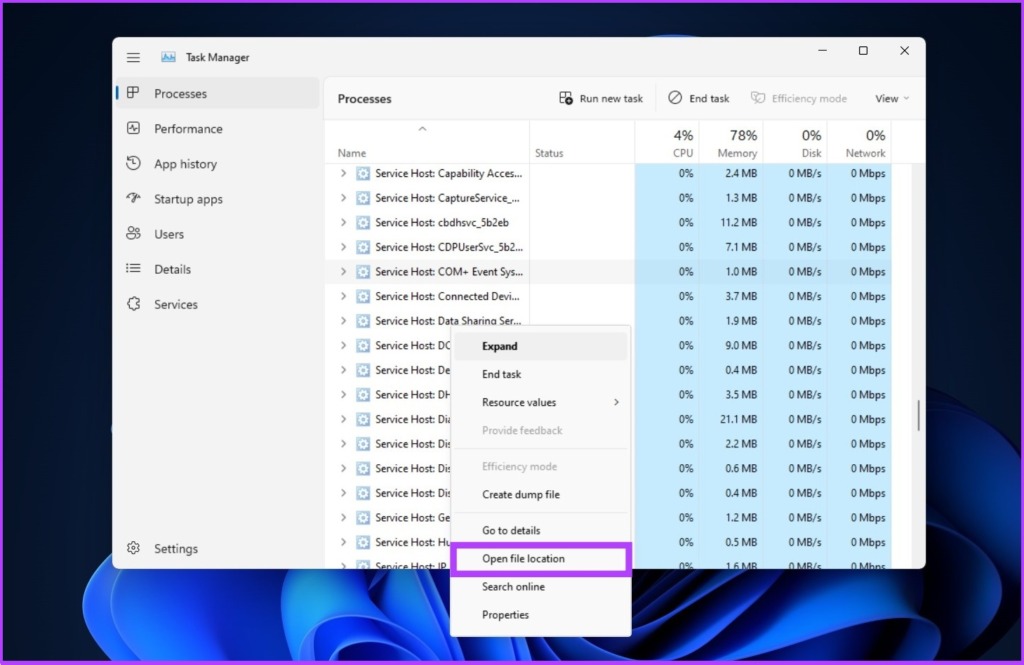
Шаг 3: Теперь проверьте, находится ли программа в C:\Windows\System32\drivers.
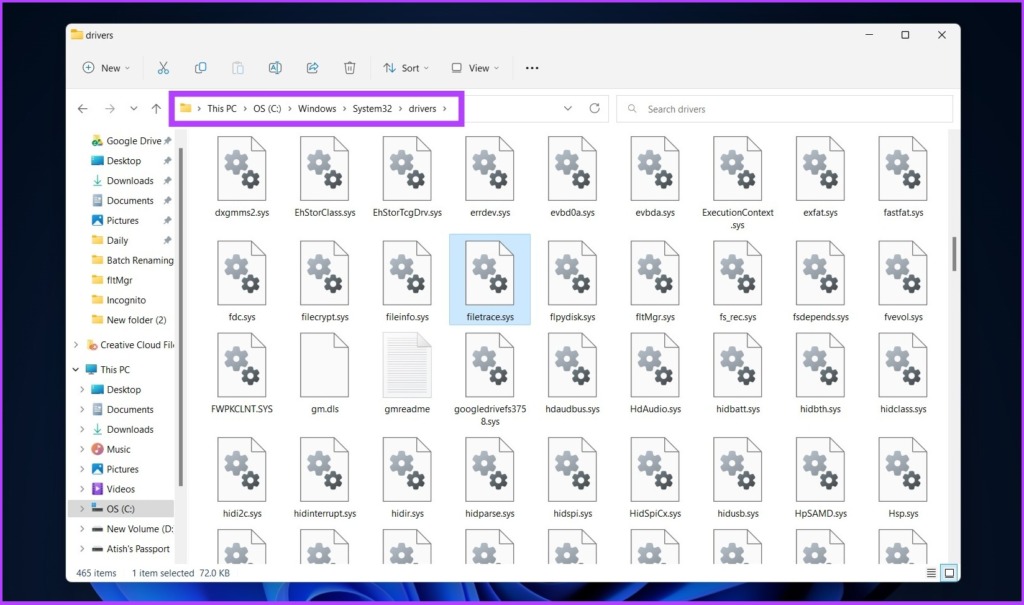
Шаг 4: Если нет, вернитесь в диспетчер задач, выберите файл и нажмите «Завершить задачу».

Шаг 5. Теперь откройте Windows Security с помощью Windows Search.

Шаг 6: Перейдите в раздел «Защита от вирусов и угроз».

Шаг 7: Теперь нажмите «Параметры сканирования».

Шаг 8. Выберите «Полное сканирование» и нажмите «Сканировать сейчас».
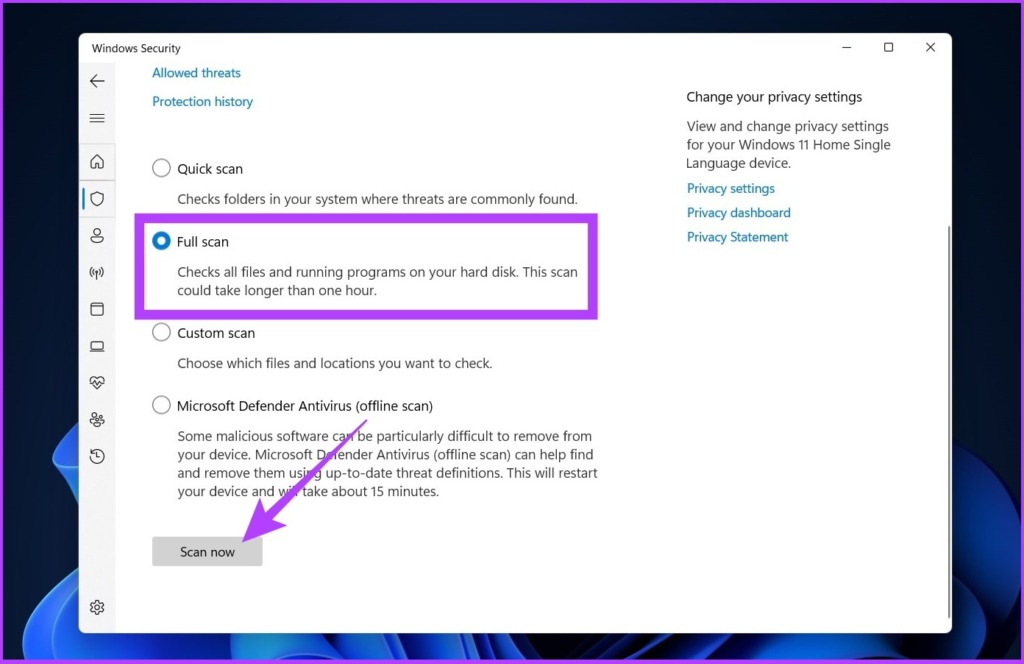
Защитник Windows удалит вредоносный файл из системы, что должно остановить BSOD fltMgr.sys. Если это не сработает, может помочь следующий метод. Следуйте вместе.
6. Запустите средство устранения неполадок синего экрана
В Windows есть специальные средства устранения неполадок, которые доступны пользователям для устранения проблем с системой. Одним из средств устранения неполадок является средство устранения неполадок синего экрана, которое устраняет и исправляет ошибки, связанные с кодом ошибки fltMgr.sys. Вот как это сделать.
Шаг 1. Откройте «Настройки» из поиска Windows или нажмите «клавиша Windows + I».
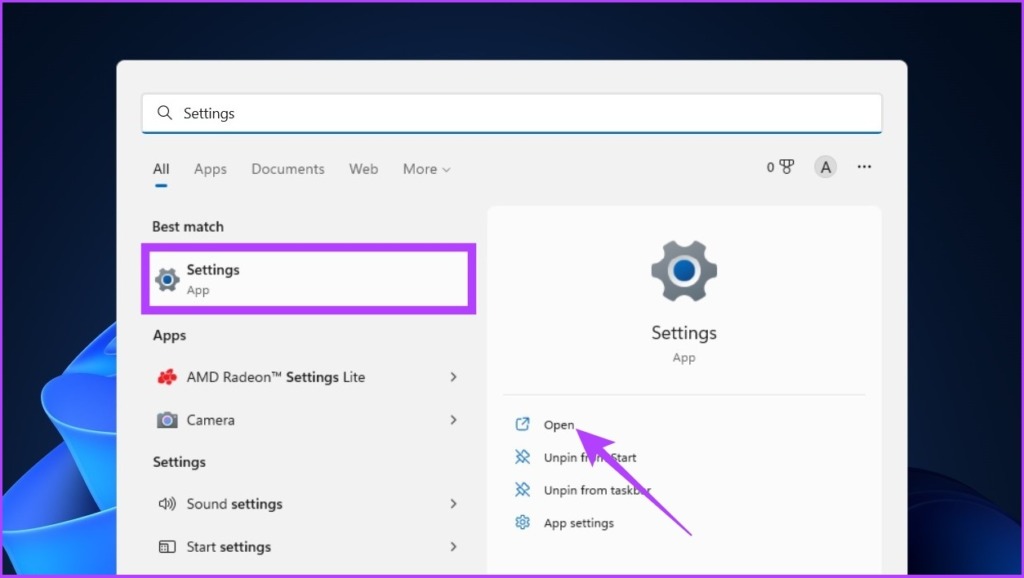
Шаг 2: В настройках введите ‘Найдите и устраните проблемы с синим экраном‘ в строке поиска «Найти настройку».

Шаг 3: Теперь нажмите кнопку «Запустить средство устранения неполадок».
Подождите, пока средство устранения неполадок просканирует и выявит проблемы на вашем компьютере. Вы знаете, средства устранения неполадок не всегда работают, и если вы упадете на другой пит-лейн, проверьте следующий метод.
7. Запустите SFC Scannow и Chkdsk с помощью командной строки.
Давайте воспользуемся другой утилитой Windows под названием System File Checker (SFC). Этот инструмент может сканировать и восстанавливать отсутствующие и поврежденные файловые системы. Выполните следующие шаги.
Шаг 1. Откройте командную строку от имени администратора с помощью поиска Windows.
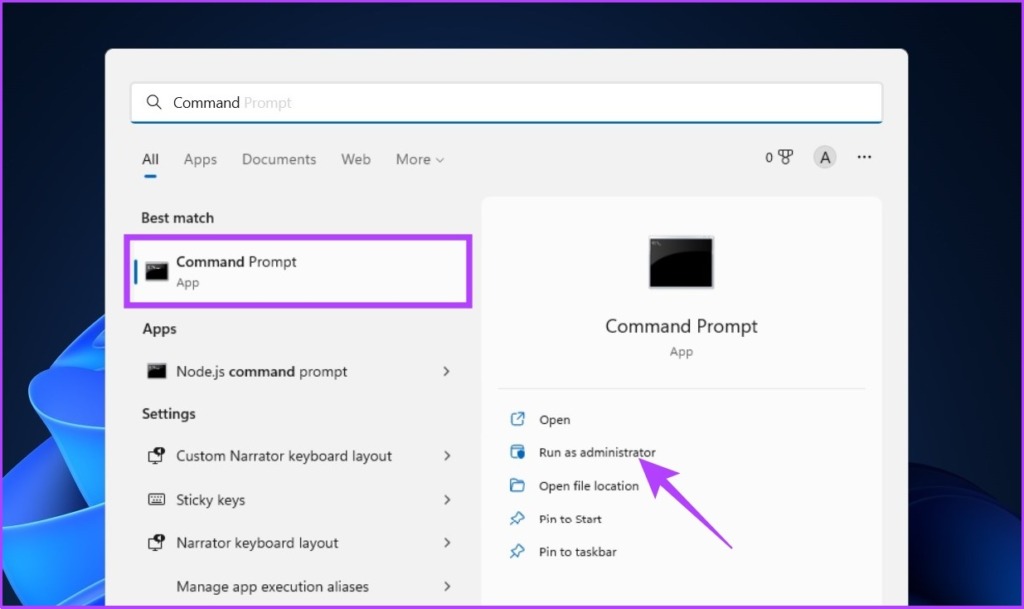
Нажмите Да в подсказке.
Шаг 2: Введите ниже в командной строке и нажмите Enter.
sfc/scannow
Разрешите команде сканировать и восстанавливать системные файлы.
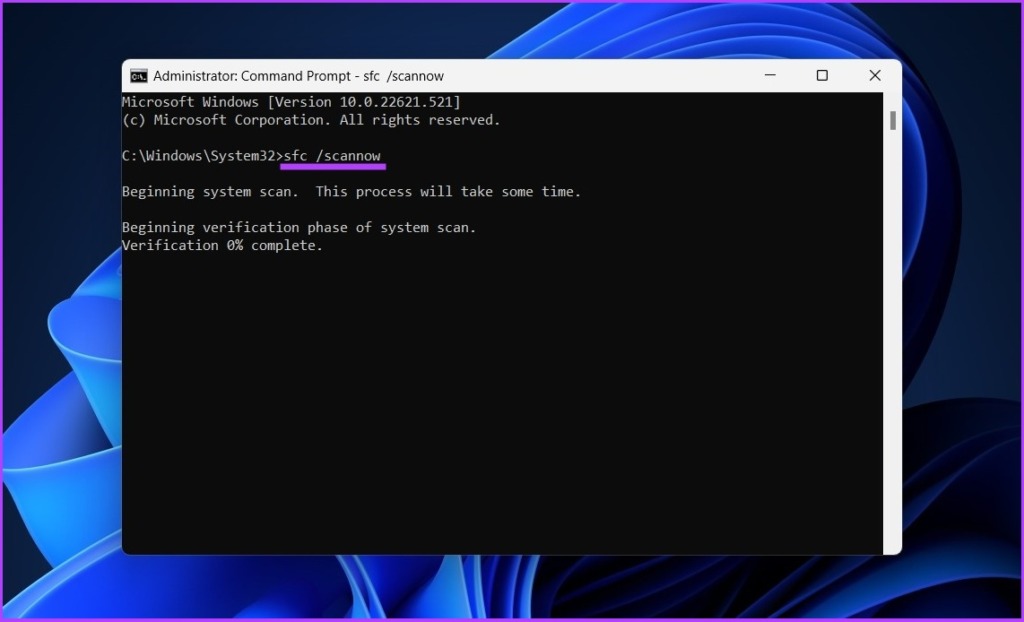
Шаг 4: Теперь введите приведенную ниже команду и нажмите Enter.
chkdsk C:/f/r/x

Приведенная выше команда проверяет диск «C:», пытается исправить проблемы с диском и пытается восстановить читаемую информацию.
После того, как все будет сделано, перезагрузите компьютер и проверьте, сохраняется ли ошибка BSOD fltMgr.sys.
8. Используйте восстановление системы
Этот метод должен устранить ошибку синего экрана fltMgr.sys без повторения. В этом методе вам понадобится точка сброса для вашей системы для восстановления данных. Если у вас его еще нет, пропустите этот шаг и перейдите к последнему методу исправления этого кода остановки Windows.
Что ж, если у вас есть точка восстановления системы, узнайте, как создать и использовать восстановление системы в Windows.
9. Крайнее средство — установите чистую версию Windows
Если все вышеперечисленные методы не сработали, в крайнем случае можно установить на компьютер чистую версию Windows. Внимательно следуйте приведенным ниже инструкциям.
Шаг 1. Откройте приложение «Настройки» с помощью поиска Windows или нажмите клавишу Windows + I.
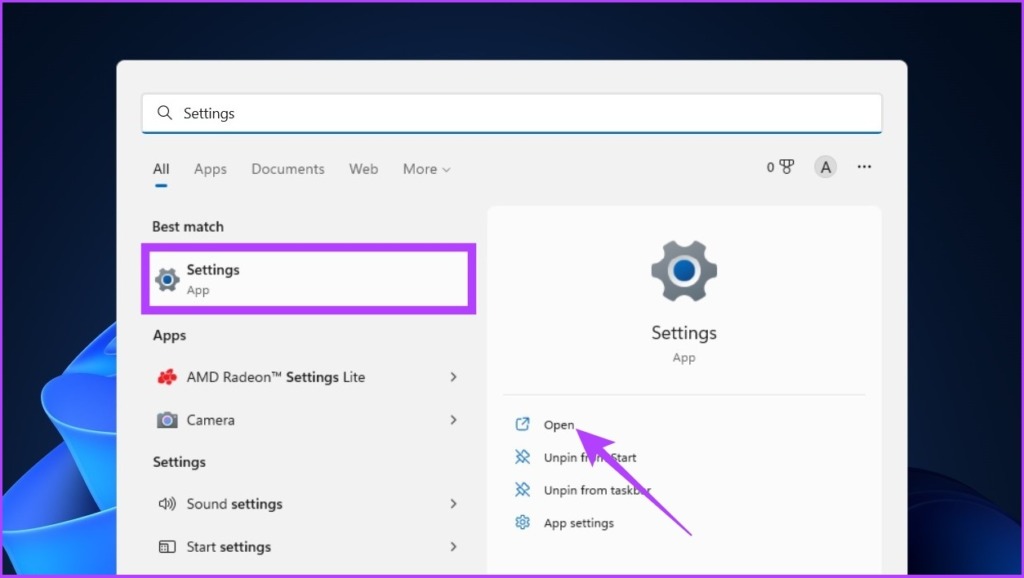
Шаг 2: Выберите «Система» на боковой панели и нажмите «Восстановить».

Шаг 3: Выберите «Сбросить этот компьютер» в разделе «Параметры восстановления».

Шаг 4: В окне «Сбросить этот компьютер» выберите «Сохранить мои файлы».

Шаг 5. Теперь выберите «Локальная переустановка».
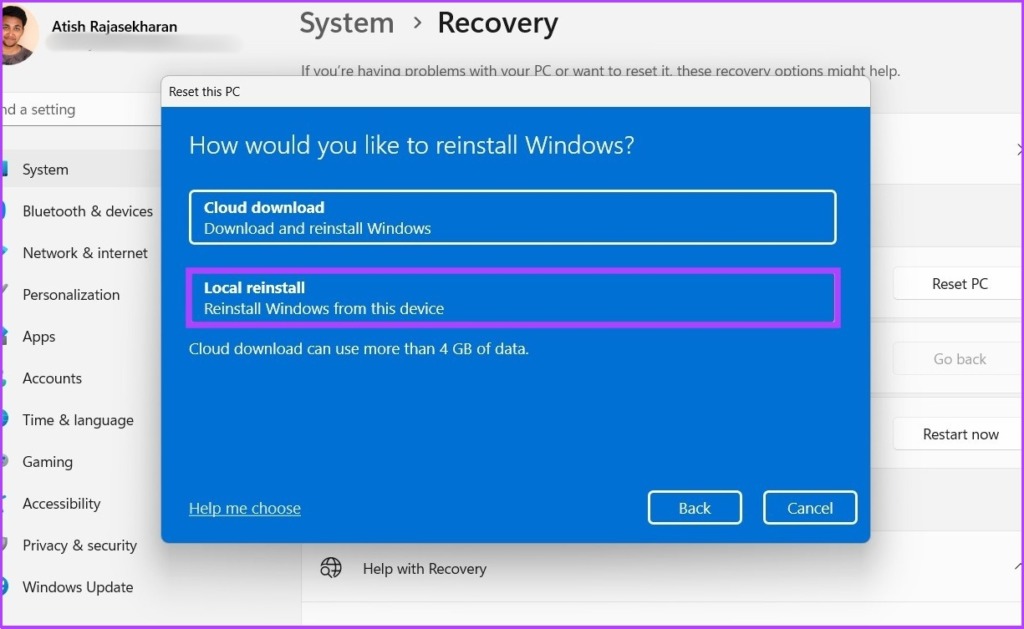
Следуйте инструкциям, и это все. На ваш компьютер будет установлена чистая версия Windows, что устранит ошибку типа “синий экран” fltMgr.sys. Есть еще вопросы? Перейдите к следующему разделу.
Часто задаваемые вопросы о коде ошибки fltMgr.sys
1. Как принудительно вызвать синий экран с помощью CMD?
Вы можете вызвать BSOD с помощью командной строки. Шаги: откройте командную строку от имени администратора > введите ‘TASKKILL/IM svchost.exe/F’ > нажмите Enter.
2. Может ли перегрев вызвать ошибку синего экрана?
Перегрев может привести к синему экрану смерти (или сбою системы). Итак, убедитесь, что ваш компьютер имеет хороший поток воздуха и систему охлаждения.
Предотвращение возникновения ошибок Windows
Проблема BSOD распространена среди обычных пользователей. Существует ряд решений, доступных для устранения ошибки синего экрана fltMgr.sys в Windows. Это всего лишь вопрос того, как вы решите решить проблему. Какой из вышеперечисленных методов работал лучше всего для вас? Поделитесь своими мыслями в разделе комментариев.
Программы для Windows, мобильные приложения, игры - ВСЁ БЕСПЛАТНО, в нашем закрытом телеграмм канале - Подписывайтесь:)