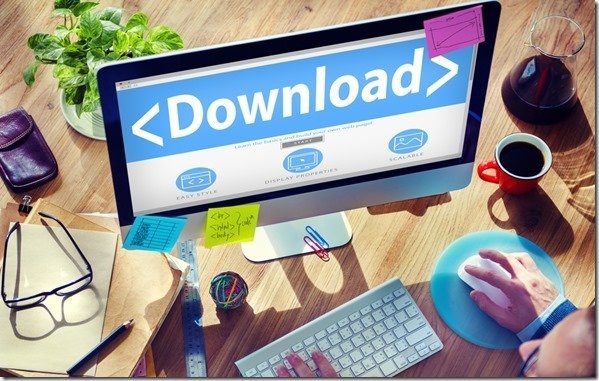9 лучших способов исправить ошибку обновления Windows 10
Windows 10 по-прежнему находится на траектории самого быстрого роста среди всех версий Windows на сегодняшний день. Не читайте всю негативную шумиху о том, что Windows шпионит за вами или о вторжении в личную жизнь. Для обновления всегда есть законные причины, такие как более высокая производительность, новые функции, улучшенный пользовательский интерфейс и многое другое. Однако во время процесса вы можете столкнуться с ошибкой обновления Windows 10.

Программы для Windows, мобильные приложения, игры - ВСЁ БЕСПЛАТНО, в нашем закрытом телеграмм канале - Подписывайтесь:)
Microsoft выпускает основные обновления Windows 10 каждые шесть месяцев. В зависимости от размера и местоположения обновлений Windows 10 требуется время, и после долгих часов любой процесс обновления или установки оставляет пользователей разочарованными.
Если вы часто сталкиваетесь с ошибкой обновления Windows 10 на своем ПК или ноутбуке, то вы попали по адресу. В этом посте мы поговорим о девяти основных способах исправления ошибок обновления Windows 10.
1. Проверьте подключение к Интернету
Если вы не подключены к Интернету, вы не сможете загрузить и установить обновление.
Откройте веб-браузер и попробуйте выполнить запросы в Google, и вы заметите, правильно ли работает интернет-соединение.
2. Иметь достаточно места на устройстве
Как я уже упоминал выше, обновления Windows 10 имеют большой размер, поэтому для их успешного завершения требуется свободное место на ПК или ноутбуке.
В среднем на вашем устройстве требуется не менее 16 ГБ свободного места для обновления 32-разрядной ОС или 32 ГБ для 64-разрядной ОС. Вы можете либо удалить ненужные файлы, либо использовать облачное хранилище, такое как OneDrive или Google Диск, чтобы освободить место в локальном хранилище.
Выполните следующие действия, чтобы освободить место на вашем устройстве Windows.
Шаг 1: Откройте настройки. Нажмите «Система», а затем выберите «Хранилище».
Шаг 2: В разделе «Локальный диск C:» щелкните раздел «Временные файлы».
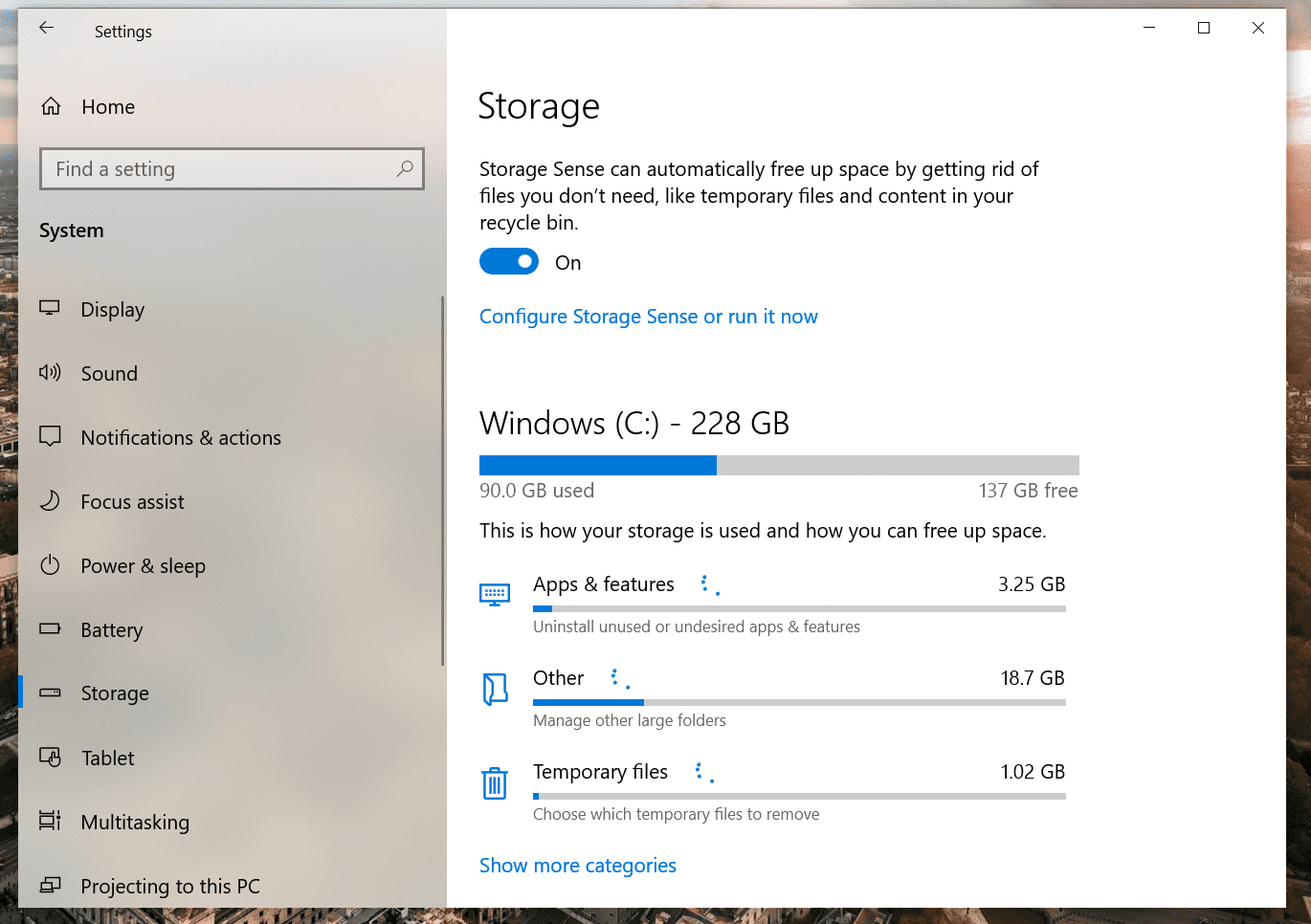
Шаг 3: Выберите элементы, которые вы хотите очистить, чтобы освободить место.
Шаг 4: Нажмите кнопку «Удалить файлы».
Вы можете освободить часть памяти, чтобы на вашем компьютере было достаточно свободного места для загрузки службы обновления Windows.
3. Приостановите обновления Windows
Вот интересный трюк, который немного нелогичен. Если вы сталкиваетесь с проблемами загрузки обновлений, приостановка и возобновление обновлений Windows может решить проблему.
Чтобы использовать приостановку и возобновление обновлений в Windows 10, выполните следующие действия:
Шаг 1: Откройте «Настройки» и перейдите к «Обновления Windows».
Шаг 2: Нажмите кнопку «Приостановить обновления на 7 дней».
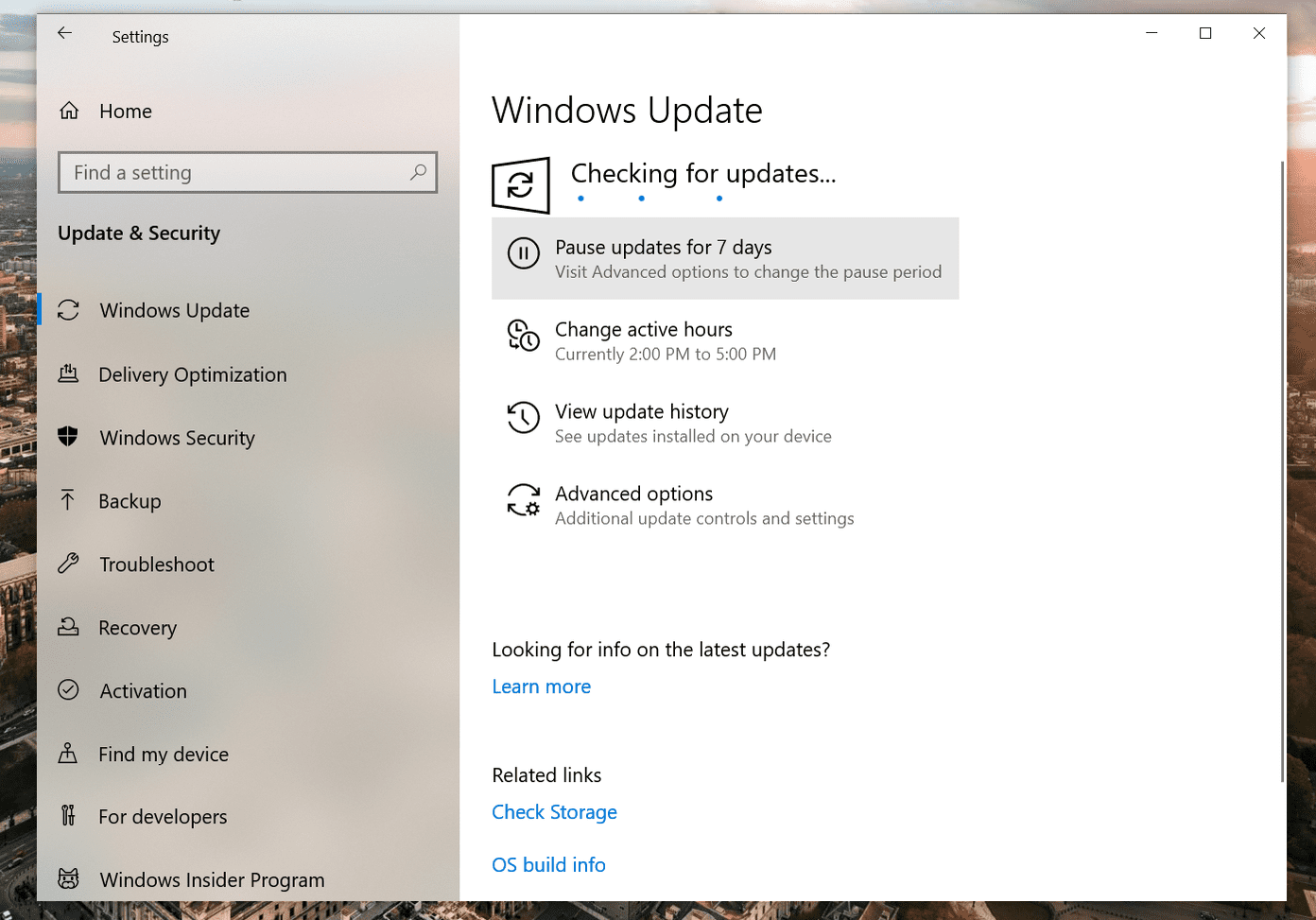
Шаг 3: Перезагрузите устройство.
Шаг 4: Откройте «Настройки» и перейдите в «Центр обновления Windows». Нажмите кнопку «Возобновить обновления».

После выполнения этих действий попробуйте снова проверить наличие обновлений.
Это намного проще и менее напряжно, чем удаление каталога SoftwareDistribution, что является моим следующим предложением.
4. Используйте средство устранения неполадок Центра обновления Windows
Windows предлагает средство устранения неполадок, которое может диагностировать и устранять широкий спектр проблем, связанных с обновлением и установкой Windows.
Если вы столкнулись с проблемой или ошибкой (например, 0x80070020, 0x80240438, 0xc19001e2, 0x80070424, 0x80242006, 0x8007000e, 0x80d02002, 0x80070070, 0x80096004, 0x80080005, 0x8007000d, или 0x80240034), вы можете использовать несколько шагов по устранению неполадок для исправления Windows Обновление вашей установки.
Шаг 1: Откройте настройки. Затем выберите «Обновление и безопасность».
Шаг 2. В разделе «Дополнительное средство устранения неполадок» выберите параметр «Центр обновления Windows».
Шаг 3: Нажмите кнопку Запустить средство устранения неполадок.

Шаг 4: Нажмите кнопку «Закрыть».
После того, как вы выполните все шаги, средство устранения неполадок проведет диагностику, найдет любые проблемы и устранит их, связанные с обновлениями Windows. После этого вы можете без проблем обновить свое устройство.
5. Перезагрузите устройство
Иногда простая перезагрузка системы может устранить ошибку обновления Windows 10 на устройстве.
Чтобы перезагрузить устройство, выполните следующие действия:
Шаг 1: Откройте «Пуск».
Шаг 2: Откройте меню параметров питания.

Шаг 3: Нажмите кнопку «Перезагрузить».
После выполнения этих шагов попробуйте снова обновить устройство со страницы настроек Центра обновления Windows.
6. Запустите службу Центра обновления Windows.
Служба Windows Update была разработана для обработки обновлений Windows и всех связанных с ними процессов. Если служба Центра обновления Windows остановлена, при установке обновлений Windows может появиться код ошибки 0x80070422. Итак, вы должны убедиться, что ваша служба Windows Update работает с автоматическим типом запуска.
Следуйте инструкциям ниже.
Шаг 1: Нажмите клавиши Win + R на клавиатуре, чтобы вызвать диалоговое окно «Выполнить». Затем введите service.msc в поле и нажмите Enter.
Шаг 2. В окне службы перейдите к Центру обновления Windows и дважды щелкните его.

Шаг 3: Во всплывающем окне выберите «Автоматически» в раскрывающемся меню раздела «Тип запуска». Затем нажмите кнопку «Пуск», если служба остановлена.
Шаг 4: Нажмите кнопку «Применить», чтобы сохранить изменения, и выберите «ОК».
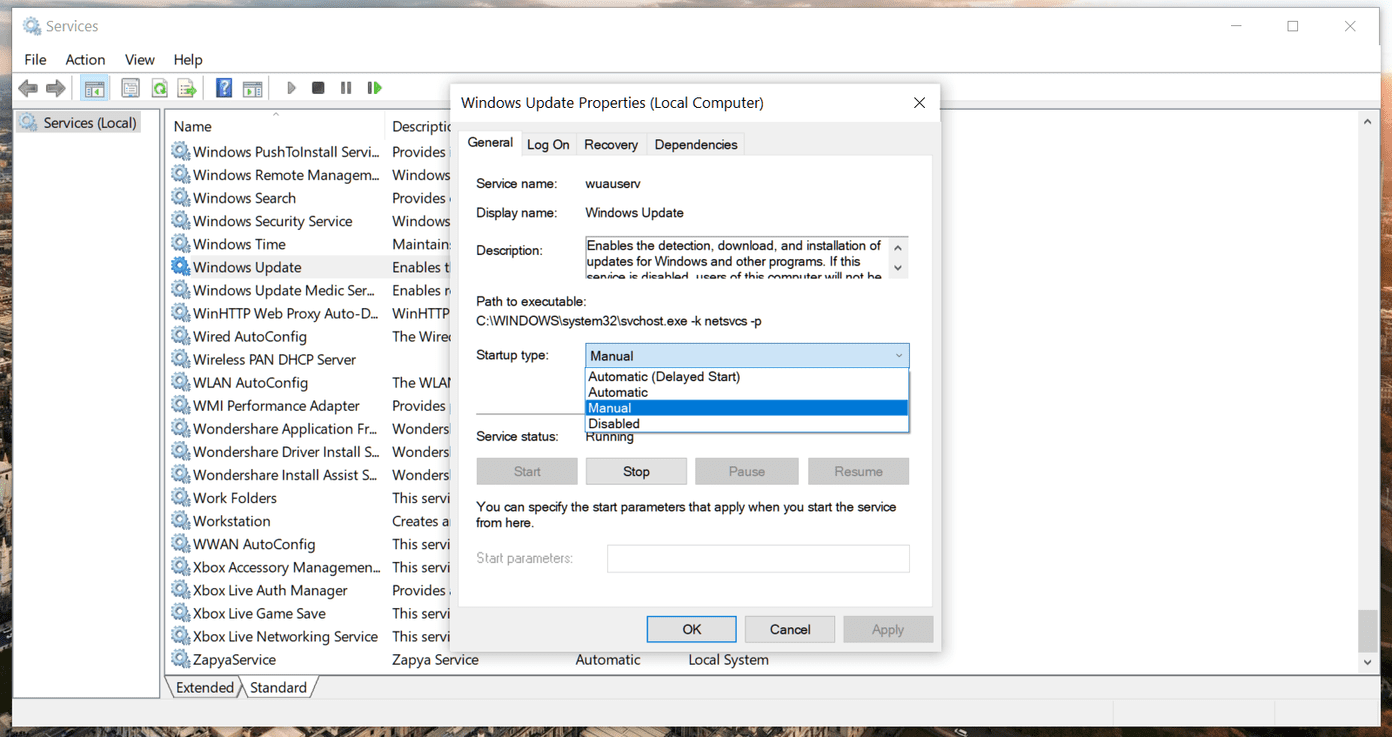
После запуска службы Центра обновления Windows вы можете проверить, сохраняется ли ошибка Центра обновления Windows при установке обновлений Windows.
7. Отключите дополнительное оборудование
Официальное руководство Microsoft по устранению неполадок рекомендует удалить все внешние устройства хранения и диски, док-станции и другое оборудование, которое вы могли подключить к своему устройству и которое не требуется для основных функций.
Теперь попробуйте еще раз воспользоваться службой Windows Update.
8. Проверьте диспетчер устройств на наличие ошибок
Если существующие драйверы несовместимы с более новой версией Windows, это может помешать процессу установки.
Выполните указанные ниже действия.
Шаг 1: Нажмите кнопку «Пуск» в поле поиска на панели задач, введите «Диспетчер устройств».
Шаг 2: Выберите Диспетчер устройств из результатов.
Шаг 3: В появившемся окне найдите любое устройство с желтым восклицательным знаком рядом с ним (возможно, вам придется выбрать каждую категорию, чтобы переключиться на список устройств).
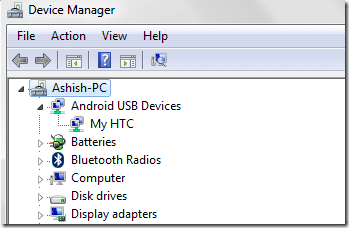
Шаг 4: Нажмите и удерживайте (или щелкните правой кнопкой мыши) имя устройства и выберите «Обновить программное обеспечение драйвера» или «Удалить», чтобы исправить ошибки.
9. Проверьте Центр обновления Windows позже
Есть более чем один миллиард устройств с Windows 10. Когда Microsoft выпускает обновление Windows 10 для всех устройств, миллионы пользователей запрашивают последнее обновление для серверов Windows. Практика иногда блокирует серверы, и вы можете столкнуться с ошибкой обновления Windows 10 на своем устройстве.
В таких случаях у вас нет другого выбора, кроме как подождать несколько часов, чтобы воспользоваться службой обновления Windows.
Держите ваше устройство Windows обновленным
Всегда важно обновлять устройство с Windows 10. Однако не для всех пользователей процесс обновления проходит гладко. Если вы столкнулись с ошибкой обновления Windows 10 на своем устройстве, воспользуйтесь приведенным выше руководством по устранению неполадок и устраните проблемы. Дайте нам знать, какой трюк сработал для вас, в разделе комментариев ниже.
Далее: вы также можете обновить Windows 10 в автономном режиме. Прочтите сообщение ниже, чтобы узнать, как легко обновить Windows 10 в автономном режиме.
Программы для Windows, мобильные приложения, игры - ВСЁ БЕСПЛАТНО, в нашем закрытом телеграмм канале - Подписывайтесь:)