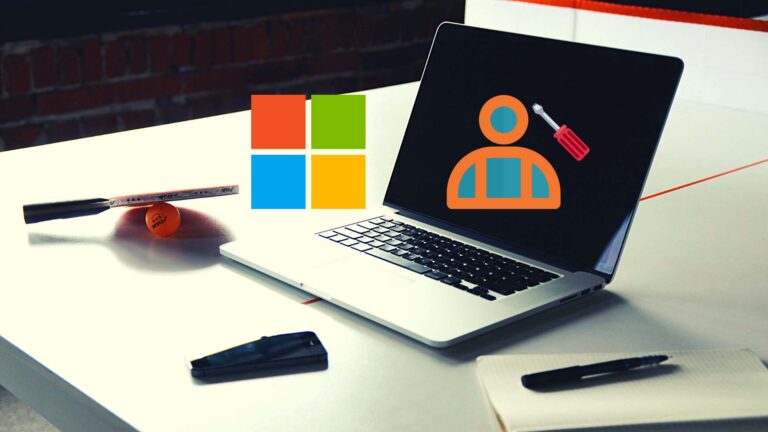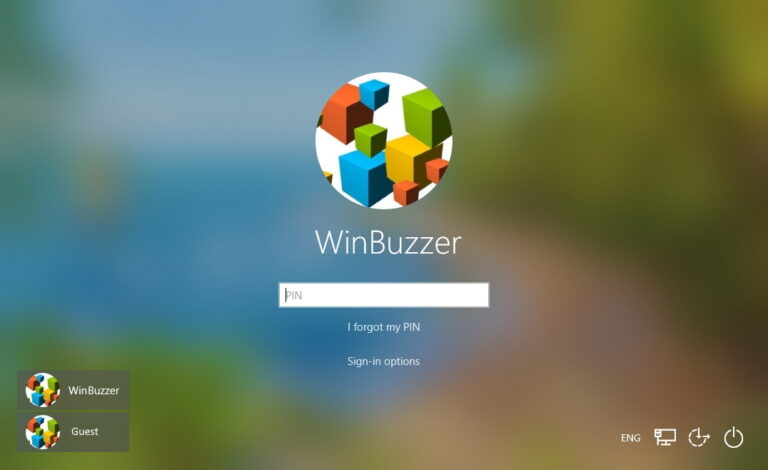9 лучших способов исправить ноутбук с Windows 10, который не заряжается
Искусственный интеллект поможет тебе заработать!
Ноутбуки на базе Windows от Lenovo, Dell, HP и других производителей отличаются повышенной мощностью, эффективным аккумулятором и более тонким дизайном. Хотя изменения дизайна приветствуются, проблемы с аккумулятором продолжают беспокоить пользователей. Иногда ноутбук с Windows не заряжается, несмотря на то, что он подключен к зарядному устройству. Если вы столкнулись с тем же, давайте устраним проблему.
Программы для Windows, мобильные приложения, игры - ВСЁ БЕСПЛАТНО, в нашем закрытом телеграмм канале - Подписывайтесь:)

Проблема больше очевидно с линейкой Dell XPS. Устройство остается подключенным к источникам питания, но не заряжает аккумулятор. Мы столкнулись с той же проблемой и на HP Spectre x360.
Независимо от того, какой у вас ноутбук с Windows, вы можете выполнить приведенные ниже шаги по устранению неполадок и решить проблему с ноутбуком с Windows 10, который не заряжается.
1. Проверьте источник питания
Это довольно просто, и вы, должно быть, проверили это, так как ваш ноутбук не заряжается. Но все же стоит отметить, чтобы вычеркнуть его из списка. Осмотрите стенную розетку, чтобы убедиться, что она обеспечивает достаточную мощность и работает должным образом.

Также проверьте выключатель питания, к которому вы подключили зарядное устройство. Если это не сработает, попробуйте другую настенную розетку.
2. Проверьте адаптер питания.
Есть два фактора, которые необходимо проверить с помощью адаптера питания. Попробуйте использовать тот же адаптер питания с другими устройствами, если это возможно. Если он работает, то проблема может быть в ноутбуке.
Если адаптер питания не работает и с другим устройством, то вам необходимо отнести адаптер питания в ближайший сервисный центр. Или вам нужно будет купить новый адаптер питания.

Если вы уже используете адаптер питания стороннего производителя, проверьте максимальную выходную мощность на нем. Например, ваш ноутбук с Windows 10 поддерживает зарядное устройство на 65 Вт, а подключенный адаптер питания имеет максимальную выходную мощность 45 Вт. В этом случае ваш ноутбук не обнаружит и не зарядится.
3. Проверьте кабель
Этот случай произошел с нами. Мы использовали стандартное зарядное устройство HP Spectre x360 с ноутбуком, и оно не сработало. Поэтому мы использовали другой кабель Type-C на Type-C, и он начал нормально заряжать ноутбук.

Вы можете выбрать сторонний кабель от Amazon или местного магазина и попытать счастья с зарядкой на ноутбуке с Windows 10.
4. Проверьте порт зарядки на вашем ноутбуке.
Если порт зарядки ноутбука поврежден, ему будет трудно зарядить ваш ноутбук. Если у вашего ноутбука более одного порта для зарядки, вы можете попробовать другой порт.
Если это сработает, вам следует отнести свой ноутбук в авторизованный сервисный центр, чтобы диагностировать и устранить проблему.
5. Удалите драйверы батареи.
Некоторые пользователи успешно исправили неработающую зарядку ноутбука с помощью этого метода. Следуйте пошаговым инструкциям ниже.
Шаг 1: Нажмите клавишу Windows и введите «Диспетчер устройств».
Шаг 2. Откройте меню «Диспетчер устройств» и найдите в нем «Батареи».
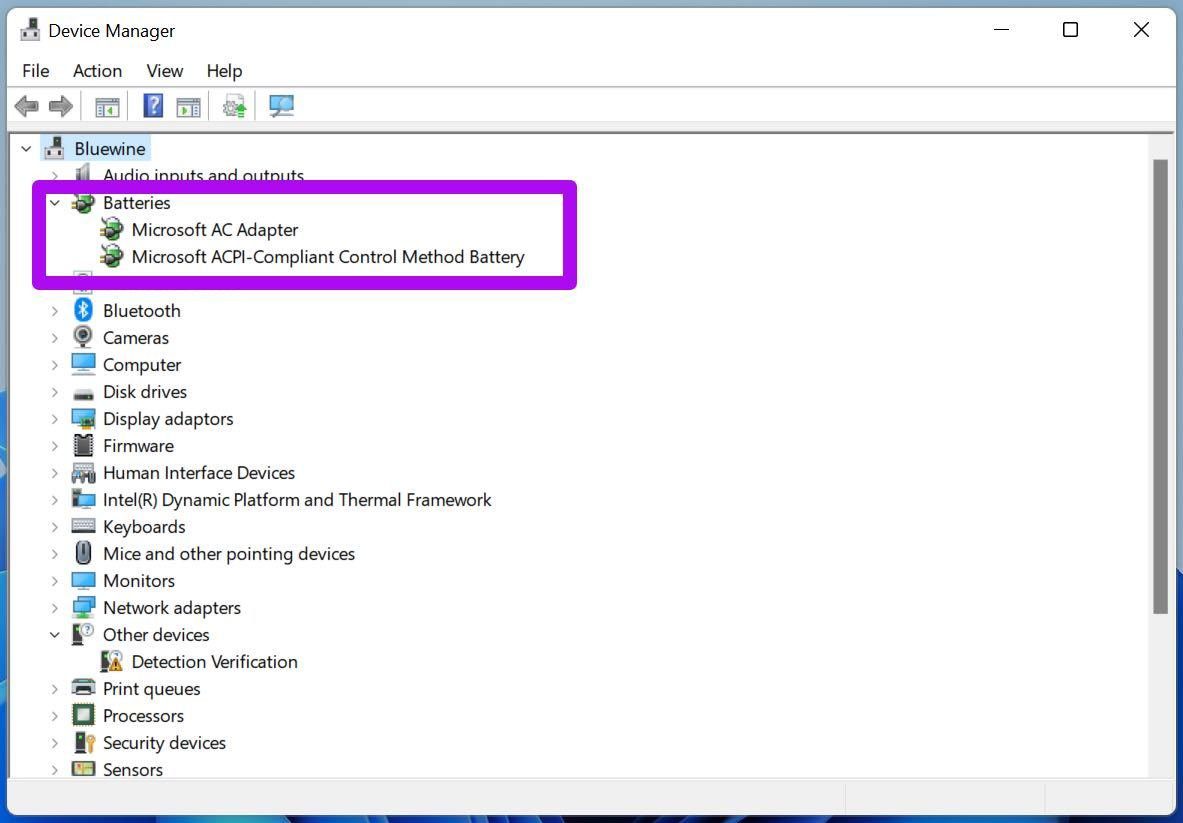
Шаг 3. Разверните меню «Аккумуляторы» и щелкните правой кнопкой мыши «Аккумулятор с ACPI-совместимым управлением Microsoft».
Шаг 4: Выберите Удалить устройство.
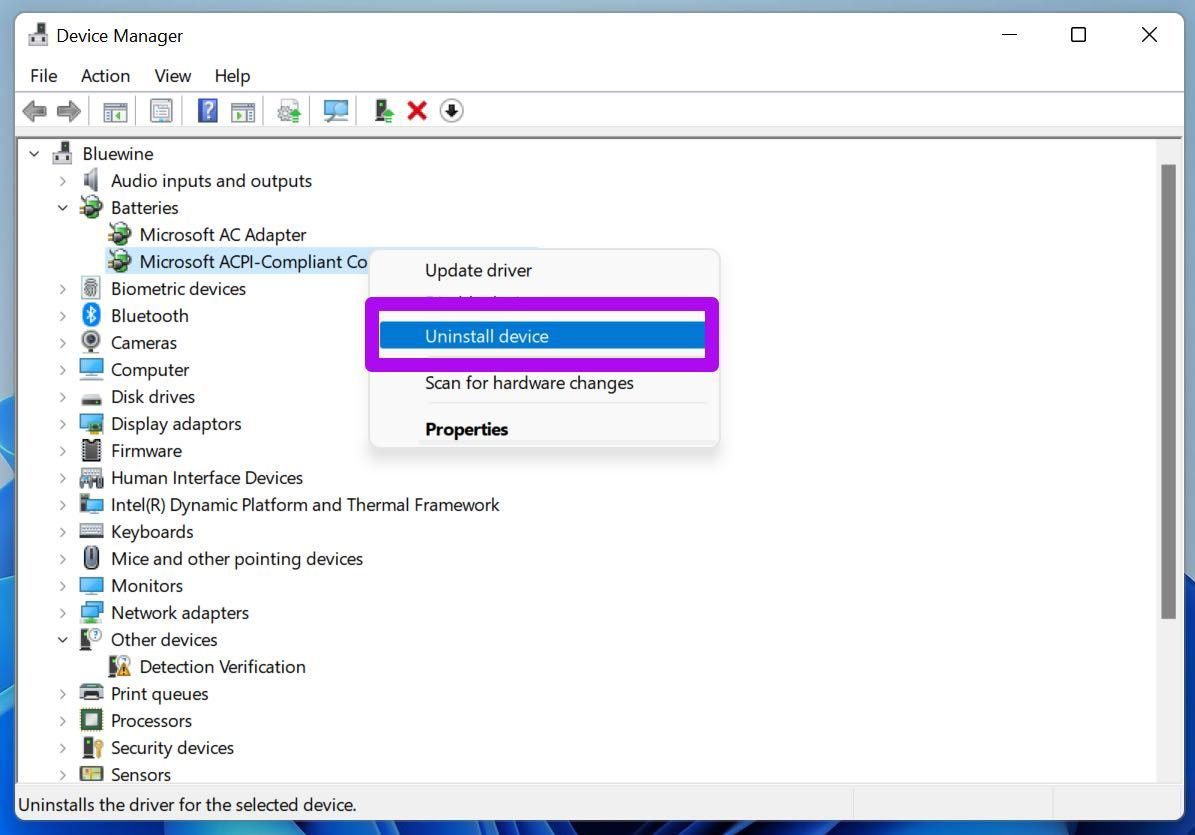
Необходимые драйверы будут переустановлены автоматически при перезагрузке ноутбука.
Перезагрузите ноутбук. Если в ноутбуке съемный аккумулятор, извлеките его и оставьте на несколько минут. Затем снова подключите аккумулятор и включите ноутбук. Попробуйте подключить зарядное устройство, и оно должно снова зарядить аккумулятор.
6. Запустите средство устранения неполадок питания
Windows предлагает удобный инструмент для устранения неполадок, который поможет вам решить проблемы, связанные с питанием на ноутбуке. Вот как это использовать.
Шаг 1: Откройте приложение «Настройки» на своем ноутбуке.
Шаг 2. Перейдите в раздел «Обновление и безопасность» > «Устранение неполадок».

Шаг 3: Прокрутите вниз и нажмите «Питание».

Шаг 4: Нажмите «Запустить средство устранения неполадок».
Следуйте инструкциям на экране и завершите устранение неполадок на своем компьютере.
Перезагрузите устройство и начните заряжать ноутбук, чтобы узнать, устранена ли проблема.
7. Проверьте состояние батареи
Это в основном относится к старым ноутбукам. Каждый аккумулятор для ноутбука имеет фиксированное количество циклов зарядки. Ведь они сделаны из литий-ионных материалов, которые со временем изнашиваются.
Большинство OEM-производителей ноутбуков, таких как Dell, HP, ASUS, Lenovo и т. д., упаковывают программное обеспечение для диагностики устройств, чтобы вы могли правильно проверить оборудование ноутбука.
В HP это называется HP Support Assistant. Вы можете нажать клавишу Windows и попытаться найти приложение, введя имя OEM. Таким образом, процесс проверки состояния батареи на других ноутбуках очень похож.
Шаг 1. Откройте приложение для диагностики устройств по умолчанию на своем ноутбуке. Например, мы проверили ноутбук HP с помощью приложения HP Support Assistant.
Шаг 2: Выберите Аккумулятор.
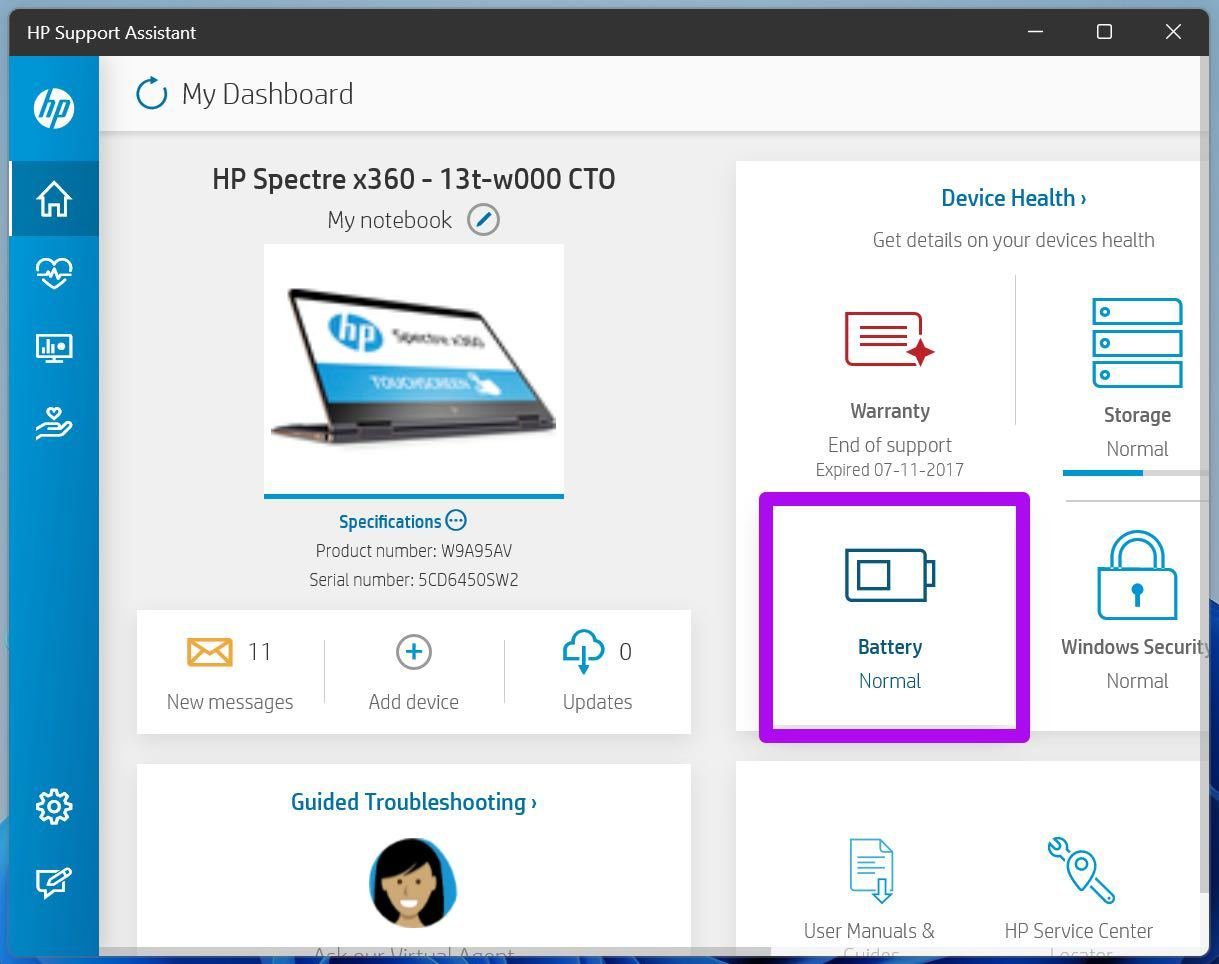
Шаг 3: Нажмите «Выполнить проверку батареи». Держите зарядное устройство подключенным, чтобы HP также могла его проверить.
Шаг 4: В меню «Результаты» нажмите «Показать дополнительную информацию».
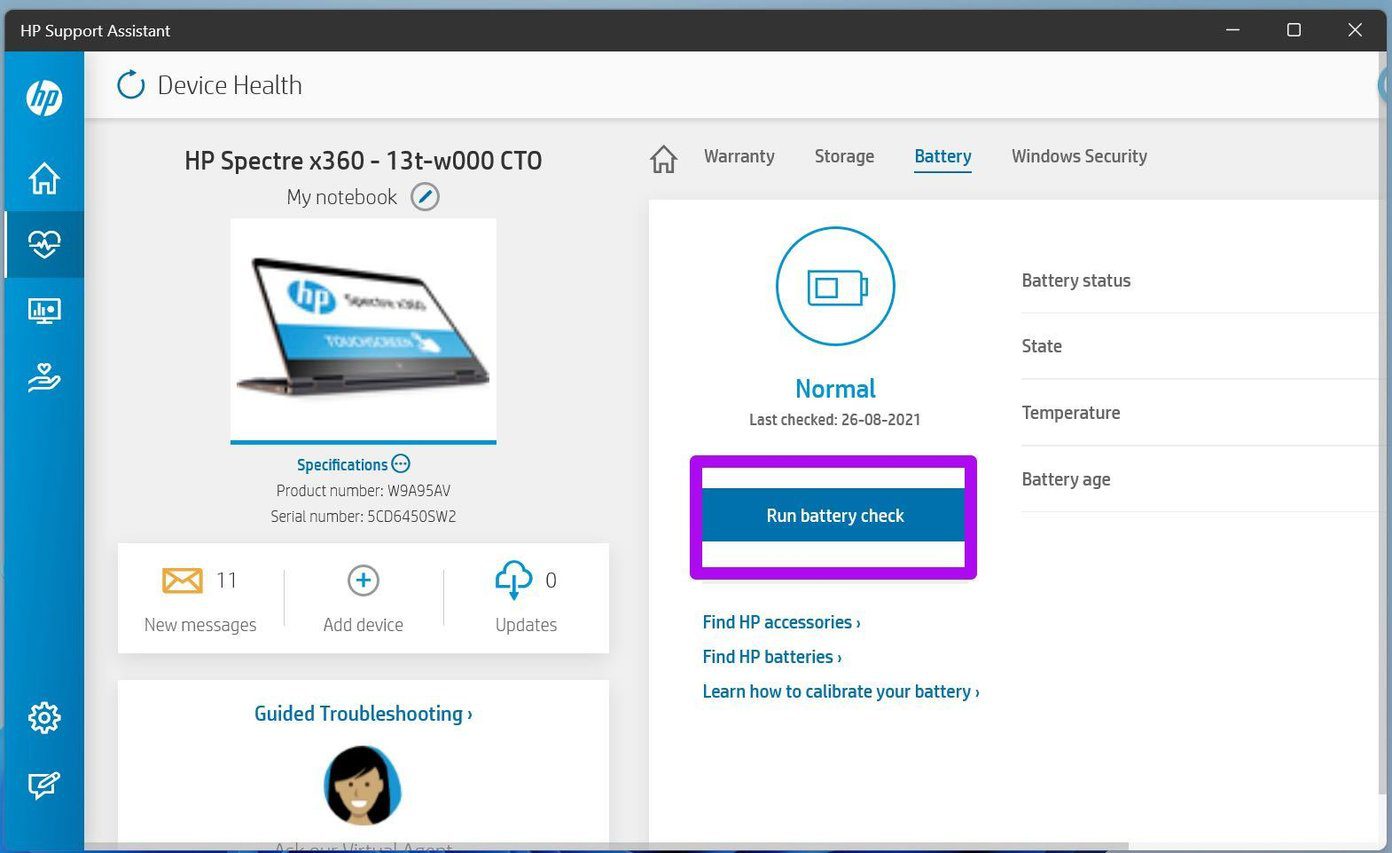
Шаг 5: Проверьте количество циклов. Количество циклов большинства современных ноутбуков установлено на 1000. Если цикл зарядки превышает это значение, вам необходимо в ближайшее время заменить аккумулятор ноутбука.

Вы также можете проверить другую информацию в том же меню, такую как температура батареи, срок службы батареи, оставшаяся полная емкость заряда и многое другое.
8. Запустите сканирование безопасности Windows
Вы испытываете внезапный разряд батареи после случайной установки стороннего приложения из Интернета? В этом случае, даже если зарядное устройство, входящее в комплект поставки, заряжает ваш ноутбук, оно не сможет превысить разряд аккумулятора вашего ноутбука.
Вы можете использовать инструмент безопасности Windows и удалить вредоносное программное обеспечение и файлы с вашего ноутбука. Вот как это использовать.
Шаг 1: Нажмите кнопку Windows и найдите «Безопасность Windows».
Шаг 2. Откройте «Безопасность Windows» и перейдите в раздел «Защита от вирусов и угроз».

Шаг 3. Запустите быстрое сканирование и позвольте Windows найти и удалить все вредоносные файлы из хранилища.
Потребуется некоторое время, чтобы запустить быстрое сканирование на вашем ноутбуке. Оставшееся время будет рассчитано на основе количества файлов, хранящихся на компьютере с Windows.
Вы можете свернуть приложение и продолжить работу в обычном режиме. После завершения быстрого сканирования сохраните свою работу и перезагрузите компьютер. Затем попробуйте снова зарядить ноутбук с Windows.
9. Удалите внешние устройства с ноутбука с Windows.
Если ваш ноутбук с Windows подключен ко многим смартфонам или камерам, вам необходимо отключить их от ноутбука.
Во время зарядки вашего ноутбука с помощью зарядного устройства он передаст это на подключенные внешние устройства и попытается их зарядить. В этом случае, даже если ваше зарядное устройство и ноутбук в полном порядке, вы не увидите никаких улучшений в показателях заряда батареи.
Удалите подключенные внешние устройства, а затем снова попробуйте зарядить ноутбук.
Устранение проблем с зарядкой на ноутбуке с Windows
Ноутбук с Windows, который не заряжается, может повлиять на ваш рабочий процесс, особенно когда вы пытаетесь выполнить какую-то работу или посреди собрания Microsoft Teams. Приведенные выше приемы должны решить проблему для вас. Какой метод сработал для вас? Поделитесь своими выводами с нашими читателями в разделе комментариев ниже.
Программы для Windows, мобильные приложения, игры - ВСЁ БЕСПЛАТНО, в нашем закрытом телеграмм канале - Подписывайтесь:)