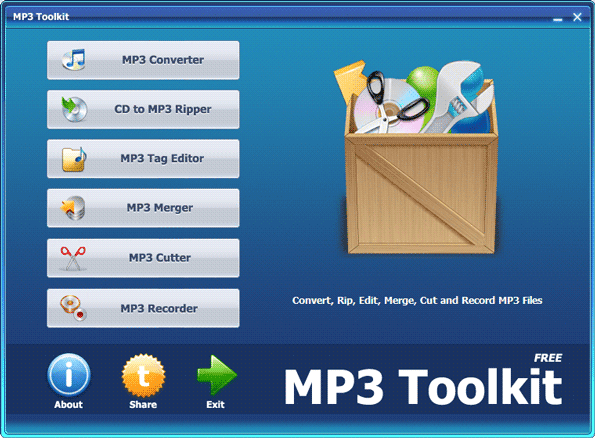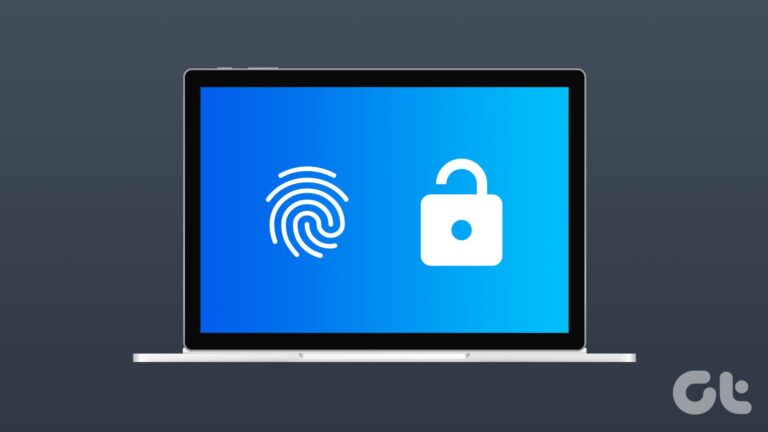9 лучших способов исправить низкую скорость интернета в Windows 11
Искусственный интеллект поможет тебе заработать!
Высокоскоростное подключение к Интернету является скорее необходимостью, чем роскошью. Но, к сожалению, многие пользователи Windows 11 не могут пользоваться максимальной скоростью интернета по нескольким причинам. Если вы сами столкнулись с подобной проблемой, то это руководство должно помочь вам исследовать и устранить проблему с низкой скоростью интернета на вашем ПК с Windows 11.
Программы для Windows, мобильные приложения, игры - ВСЁ БЕСПЛАТНО, в нашем закрытом телеграмм канале - Подписывайтесь:)

Вы можете исправить проблемы с медленным подключением к Интернету на ПК с Windows 11 с помощью этих методов устранения неполадок. Давайте начнем
1. Отключите лимитные соединения
Настройка подключения к Интернету в качестве лимитного поможет вам всегда быть в курсе использования данных. Но, с другой стороны, это также может помешать приложениям в Windows эффективно использовать Интернет, что приведет к снижению скорости интернета. Таким образом, вы должны начать с отключения опции лимитного подключения в Windows.
Шаг 1: Откройте меню «Пуск» и откройте «Настройки».

Шаг 2: Перейдите на вкладку «Сеть и Интернет» и перейдите к Wi-Fi.
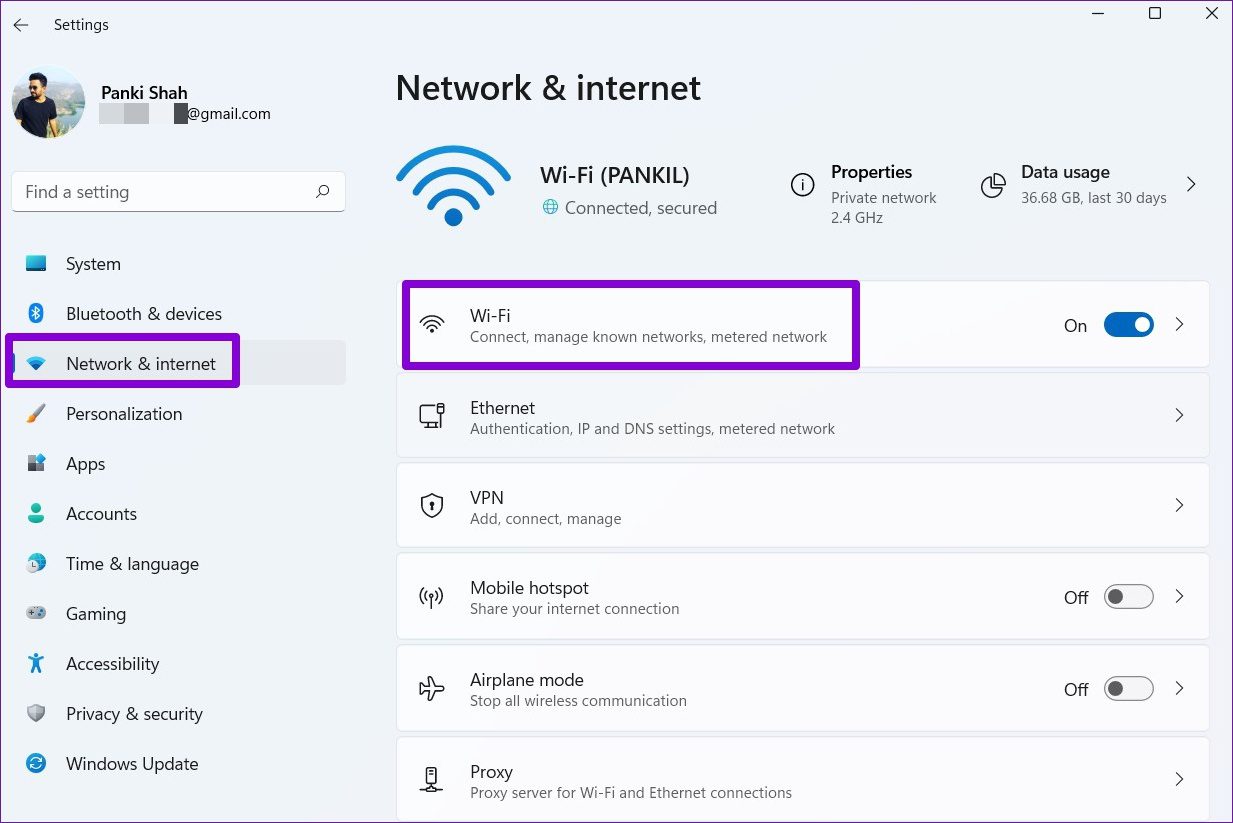
Шаг 3: Нажмите на свою сеть Wi-Fi, чтобы открыть ее свойства.

Шаг 4: Отключите параметр «Лимитное подключение».

2. Запустите средство устранения неполадок с подключением к Интернету.
Когда вы сталкиваетесь с какими-либо проблемами с Интернетом в Windows 11, запустите средство устранения неполадок с подключением к Интернету.
Шаг 1: Откройте меню «Пуск», введите настройки устранения неполадоки нажмите Enter.

Шаг 2. Перейдите к разделу Другие средства устранения неполадок.

Шаг 3. Найдите и запустите средство устранения неполадок с подключениями к Интернету.

3. Более низкая пропускная способность для обновления
Windows 11 позволяет выделить определенную пропускную способность для обновлений Windows. Естественно, если выделенная пропускная способность слишком высока, вы можете столкнуться с низкой скоростью интернета во время просмотра или потоковой передачи. Вот как это изменить.
Шаг 1: Нажмите клавишу Windows + I, чтобы открыть настройки. Перейдите на вкладку Центр обновления Windows и откройте Дополнительные параметры.

Шаг 2. В разделе «Дополнительные параметры» перейдите к «Оптимизация доставки».

Шаг 3. Отключите параметр «Разрешить загрузку с других компьютеров». Затем откройте Дополнительные параметры.

Шаг 4. В разделе «Параметры загрузки» выберите «Абсолютная пропускная способность» и установите оба флажка, чтобы ограничить выделение полосы пропускания при загрузке обновлений. Затем определите, какую пропускную способность вы должны выделить для этого.

Кроме того, вы также можете выбрать параметр «Процент от измеренной пропускной способности» и использовать ползунки для выделения пропускной способности для загрузки обновлений.

4. Завершите процессы потребления данных
Иногда фоновые процессы, запущенные на вашем ПК, также могут занимать большую часть полосы пропускания. Чтобы предотвратить это, вы можете идентифицировать и прекратить такие процессы, выполнив следующие действия.
Шаг 1: Нажмите Ctrl + Shift + Esc, чтобы запустить диспетчер задач. Перейдите на вкладку «Производительность» и нажмите «Открыть монитор ресурсов» внизу.

Шаг 2: На вкладке «Сеть» определите процесс, использующий большой объем данных. Щелкните его правой кнопкой мыши и выберите «Завершить процесс» из списка.

5. Отключить фоновые приложения
Точно так же, если у вас слишком много приложений в фоновом режиме, некоторые из них могут потреблять большой объем данных. Это может привести к более медленному, чем обычно, проблемам со скоростью интернета в Windows 11. Чтобы исправить это, вы можете попробовать отключить некоторые фоновые приложения, которые вы не используете.
Шаг 1: Нажмите клавишу Windows + I, чтобы открыть приложение «Настройки». Перейдите на вкладку Приложения, чтобы открыть Приложения и функции.

Шаг 2: Прокрутите вниз, чтобы найти приложение, которое вы хотите отключить. Нажмите на значок с многоточием рядом с ним, чтобы открыть дополнительные параметры.

Шаг 3. В разделе «Разрешение фоновых приложений» в раскрывающемся меню выберите «Никогда».

6. Обновите сетевой драйвер
Еще одна вещь, которую вы можете сделать, чтобы исправить любые проблемы с подключением к Интернету, — это обновить драйверы сетевого адаптера. Это должно помочь исключить любые проблемы, вызванные несовместимыми или устаревшими драйверами.
Шаг 1: Нажмите на значок поиска на панели задач, введите Диспетчер устройстви нажмите Enter.

Шаг 2. Разверните узел «Сетевой адаптер» и щелкните правой кнопкой мыши драйвер Wi-Fi, чтобы выбрать параметр «Обновить драйвер».

Теперь следуйте инструкциям на экране, чтобы обновить драйвер Wi-Fi для Windows 11.
7. Изменить DNS-сервер
Проблемы с DNS-сервером также могут привести к низкой скорости интернета или проблемам с подключением в Windows 11. В таких случаях может помочь переход на DNS с открытым исходным кодом.
Шаг 1: Нажмите клавишу Windows + R, чтобы открыть диалоговое окно «Выполнить», введите ncpa.cplи нажмите Enter.
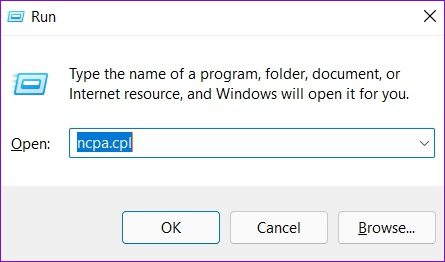
Шаг 2: В окне «Сетевое подключение» щелкните правой кнопкой мыши свое подключение к Интернету и выберите «Свойства».

Шаг 3: Дважды щелкните «Протокол Интернета версии 4 (TCP/IPV4)», чтобы открыть его свойства.
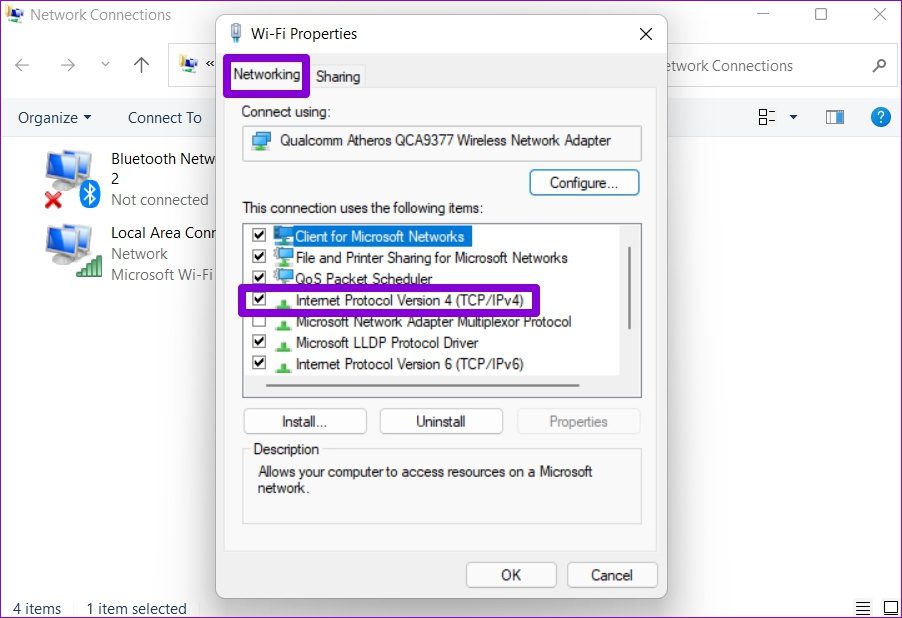
Шаг 4: На вкладке «Общие» выберите «Использовать следующие адреса DNS-серверов». В поле «Предпочитаемый DNS-сервер» и «Альтернативный DNS-сервер» введите «8.8.8.8» и «8.8.4.4» соответственно.
Наконец, нажмите ОК.

8. Избегайте использования VPN
Поскольку VPN предназначен для отправки ваших данных через несколько серверов, любые проблемы с одним из этих серверов также могут привести к снижению скорости интернета. Попробуйте на мгновение отключить VPN и проверьте, решает ли это проблему.
9. Сбросить настройки сети
В конце концов, если приведенные выше решения не очень помогли, сброс настроек сети в Windows 11 вполне может быть вашим последним вариантом. Обратите внимание, что это удалит все ваши сохраненные сети Wi-Fi, сохраненные устройства Bluetooth и сбросит другие настройки сети.
Шаг 1: Нажмите клавишу Windows + I, чтобы запустить приложение «Настройки». Нажмите на вкладку «Сеть и Интернет» слева и откройте «Дополнительные параметры сети».

Шаг 2. В разделе «Дополнительные настройки» нажмите «Сброс сети».

Шаг 3: Наконец, нажмите кнопку «Сбросить сейчас» рядом с «Сброс сети».

После этого перезагрузите компьютер и запустите быстрый тест скорости, чтобы увидеть, улучшилась ли скорость интернета.
Интернет на молниеносной скорости
Не секрет, что большинство утилит в Windows 11 довольно требовательны к использованию интернета. В результате вы можете столкнуться с более медленной, чем обычно, скоростью интернета при просмотре веб-страниц или загрузке приложений и игр. Тем не менее, приведенные выше решения должны помочь вам исправить любые факторы, ответственные за медленную скорость интернета в Windows 11.
Программы для Windows, мобильные приложения, игры - ВСЁ БЕСПЛАТНО, в нашем закрытом телеграмм канале - Подписывайтесь:)