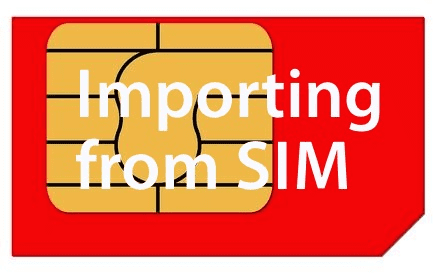9 лучших советов и рекомендаций по работе с фотографиями на iPhone, которые вы должны знать
Искусственный интеллект поможет тебе заработать!
Apple Photos был более чем функциональным приложением Галереи на iPhone с момента его появления на iOS. Вся концепция приложения «Галерея» изменилась с появлением введение Google Фото на Android. Тем не менее, Apple продолжает добавлять функции и улучшения в «Фото». Вот почему вы должны быть в курсе советов и приемов Apple Photos, чтобы извлечь из этого максимальную пользу.
Программы для Windows, мобильные приложения, игры - ВСЁ БЕСПЛАТНО, в нашем закрытом телеграмм канале - Подписывайтесь:)

Приложение Галерея на базе искусственного интеллекта с облачной поддержкой в наши дни необходимо. И Apple незаметно добавила это в «Фотографии» с последними обновлениями iOS. Неудивительно, что многие предпочитают Apple Photos всем сторонним фотоприложениям.
На первый взгляд приложение «Фотографии» может показаться простым, но внутри оно полно сюрпризов. В этом посте мы поговорим о девяти лучших советах и хитростях Apple Photos, которые вы должны знать.
1. Длительное нажатие для просмотра фотографий
Конечно, есть базовый способ просмотра и удаления фотографий в приложении Галерея. Нажмите на фото и проведите пальцем вниз, чтобы вернуться в меню.
В iOS 13 Apple отказалась от 3D Touch в пользу функции длительного нажатия. Теперь каждый iPhone под управлением iOS 13 может использовать функцию долгого касания в пользовательском интерфейсе.
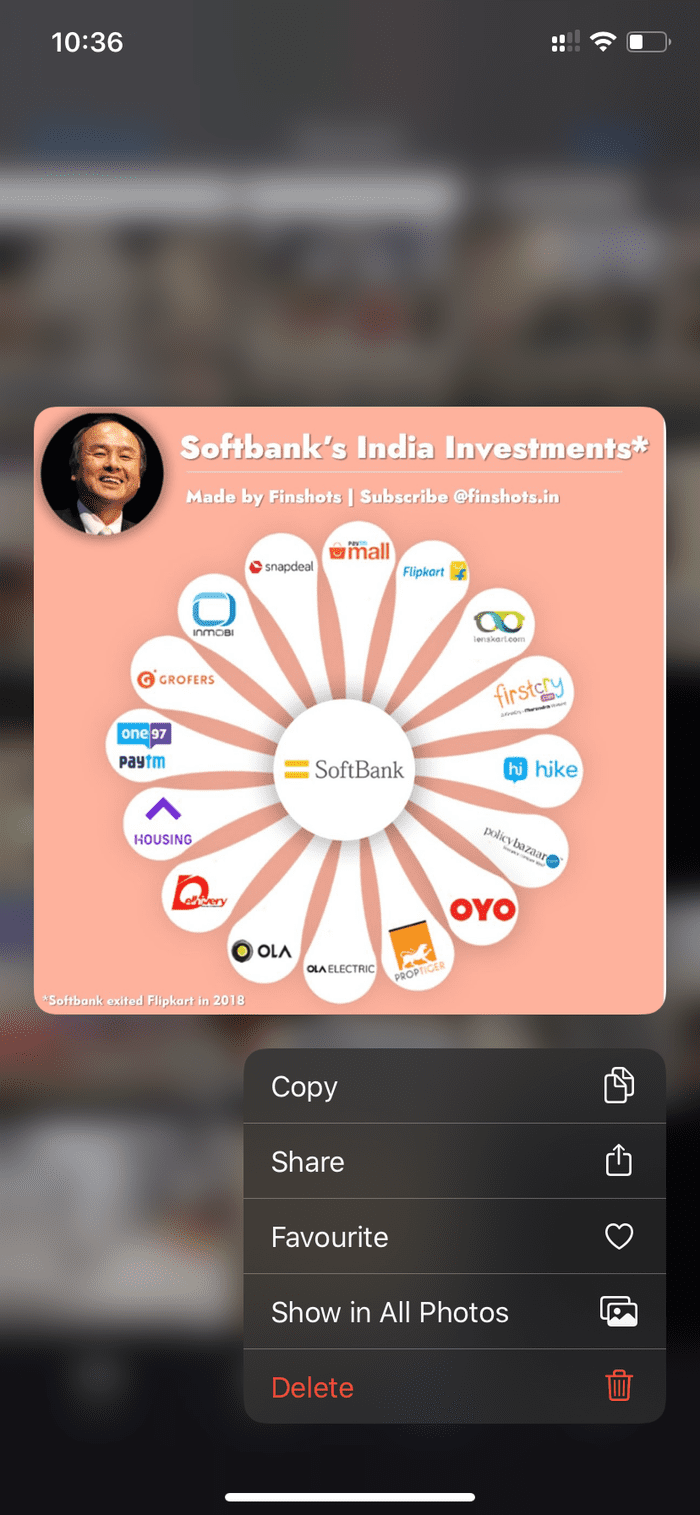
Apple Photos — такой пример практики. Можно долго нажимать на любую фотографию, чтобы просмотреть изображение, и в меню будут отображаться такие параметры, как удаление, совместное использование и добавление в избранное.
Это отличный маленький трюк, чтобы быстро просмотреть конкретную фотографию.
2. Используйте фильтр типа носителя
Стандартная камера Apple поддерживает множество режимов съемки. Есть несколько способов запечатлеть моменты с помощью камеры iPhone.
К счастью, Apple Photos обеспечивает аккуратную организацию различных режимов съемки. Пользователи могут легко найти изображение/видео по сравнению с длинным списком элементов мультимедиа в меню «Последние».
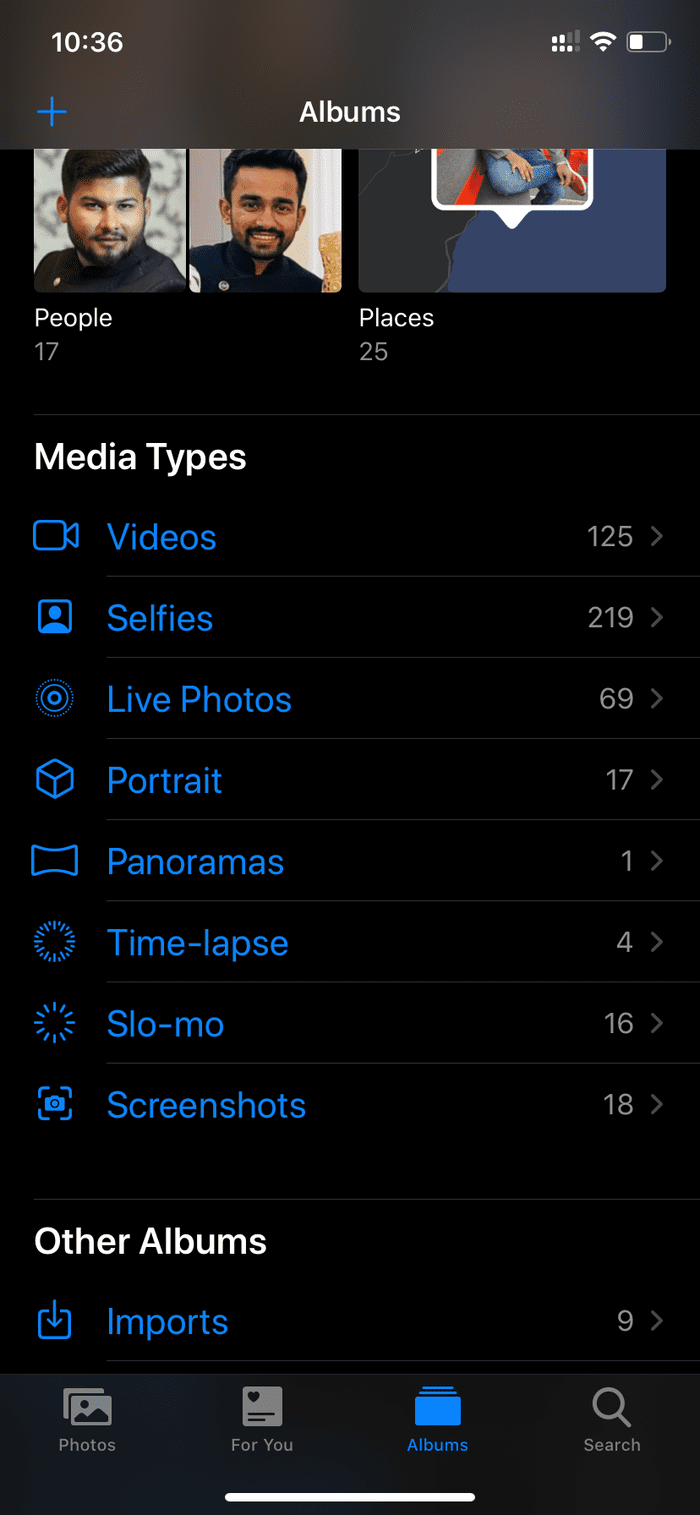
Перейдите в «Apple Photos» > «Альбомы» и прокрутите вниз до типов мультимедиа. Здесь вы можете просматривать контент в зависимости от его типов, таких как селфи, живые фотографии, портрет, панорама, замедленная съемка и многое другое.
3. Скрыть фотографии
Как и любое приложение галереи, Apple Photos позволяет скрывать конфиденциальные изображения. Откройте изображение, нажмите «Поделиться» и выберите параметр «Скрыть».
Вы можете получить доступ к скрытым изображениям из меню «Фото» > «Альбомы» > «Скрытые изображения». У него есть один большой недостаток. Дополнительная аутентификация для просмотра скрытых изображений не требуется. Это означает, что любой, у кого есть разблокированный доступ к вашему iPhone, может просматривать и изменять скрытые изображения.
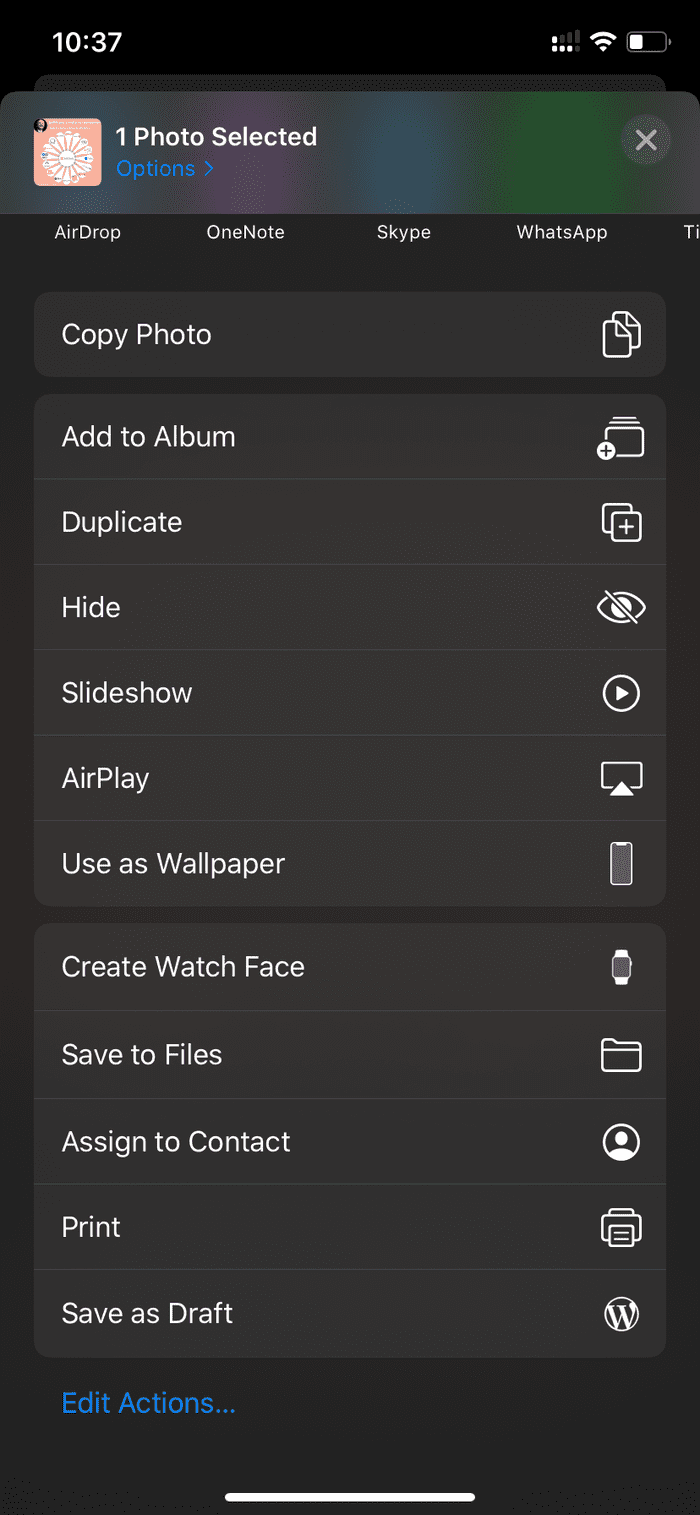

Apple должна добавить биометрическую защиту для просмотра скрытых картинок.
4. Восстановить удаленные фотографии
Apple позволяет восстановить до 30 дней удаленных фотографий из приложения. Если вы случайно удалили какое-либо изображение, вы можете перейти в «Фото»> «Альбомы»> прокрутить вниз до удаленных фотографий и восстановить оттуда воспоминания.
В меню вы увидите, сколько дней осталось до окончательного удаления фотографии.

Также можно восстановить/удалить все фотографии сразу. Нажмите «Выбрать» и выберите вариант «Восстановить все» или «Удалить все», чтобы действовать.
5. Поиск по людям, местам или категориям
Как упоминалось во вступлении, Apple Photos содержит несколько функций искусственного интеллекта, чтобы конкурировать с Google Photos. Коснитесь меню поиска, и вы сможете искать изображение, используя людей, места и различные категории, включая море, небо, еду и т. д.
Как и в Google Фото, в меню поиска можно помечать людей по имени.


Вам нужно загрузить фотографии на платформу iCloud, чтобы включить магию ИИ.
6. Изучите функции редактирования
В iOS 13 Apple усовершенствовала редактор изображений в приложении «Фотографии». Дошло до того, что большинству не нужен сторонний фоторедактор из App Store.
Нажмите на кнопку редактирования и изучите множество функций редактирования. Они включают в себя фильтры, кадрирование и поворот, возможность изменять блики, насыщенность, баланс белого, тени, контрастность и многое другое. Вы также можете поиграть с интенсивностью каждого варианта.


Если это сбивает с толку, используйте автоматический параметр, который вносит изменения на основе изображения.
7. Используйте редактирование разметки
Apple упаковала удобный редактор разметки в приложение «Фотографии». Вы можете использовать его для добавления фигур, подписи, рисования и многого другого.
Откройте изображение, нажмите на редактирование, выберите трехточечное меню, чтобы открыть функции разметки.

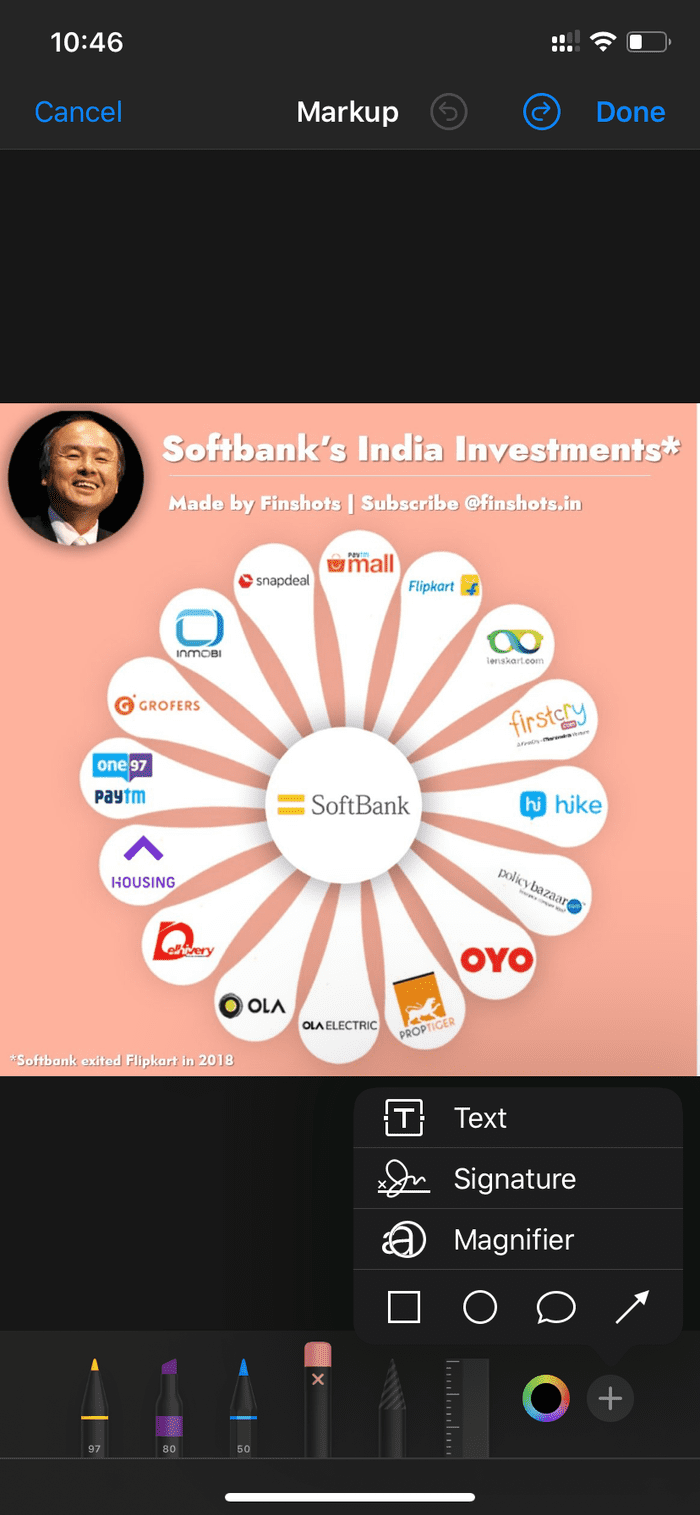
В меню по умолчанию отображаются кисти и инструменты. Нажмите на значок «+», чтобы добавить текст, стрелки, подпись и комментарий.
8. Отключить резервное копирование фотографий iCloud
По умолчанию Apple Photos тесно интегрируется с платформой iCloud. Он загружает все изображения и видео в облако. Это может быть хорошо или плохо, в зависимости от вашего рабочего процесса.
Если вы уже вложили средства в другую облачную платформу, вам следует отключить резервное копирование iCloud, поскольку текущее поведение может быстро заполнить базовые 5 ГБ хранилища.


Для этого вам нужно перейти в «Настройки»> «Профиль»> «iCloud»> «Фотографии» и отключить параметр резервного копирования.
Примечание. Если у вас заканчивается хранилище iCloud, ознакомьтесь с нашим руководством, чтобы узнать, как удалить хранилище iCloud.
9. Переименуйте изображения
Хотя Apple Photos содержит множество функций, в нем также отсутствуют основные функции, такие как просмотр имени и переименование изображения.
Невозможно просмотреть имя или размер фотографии. Однако Apple предлагает длительный обходной путь.
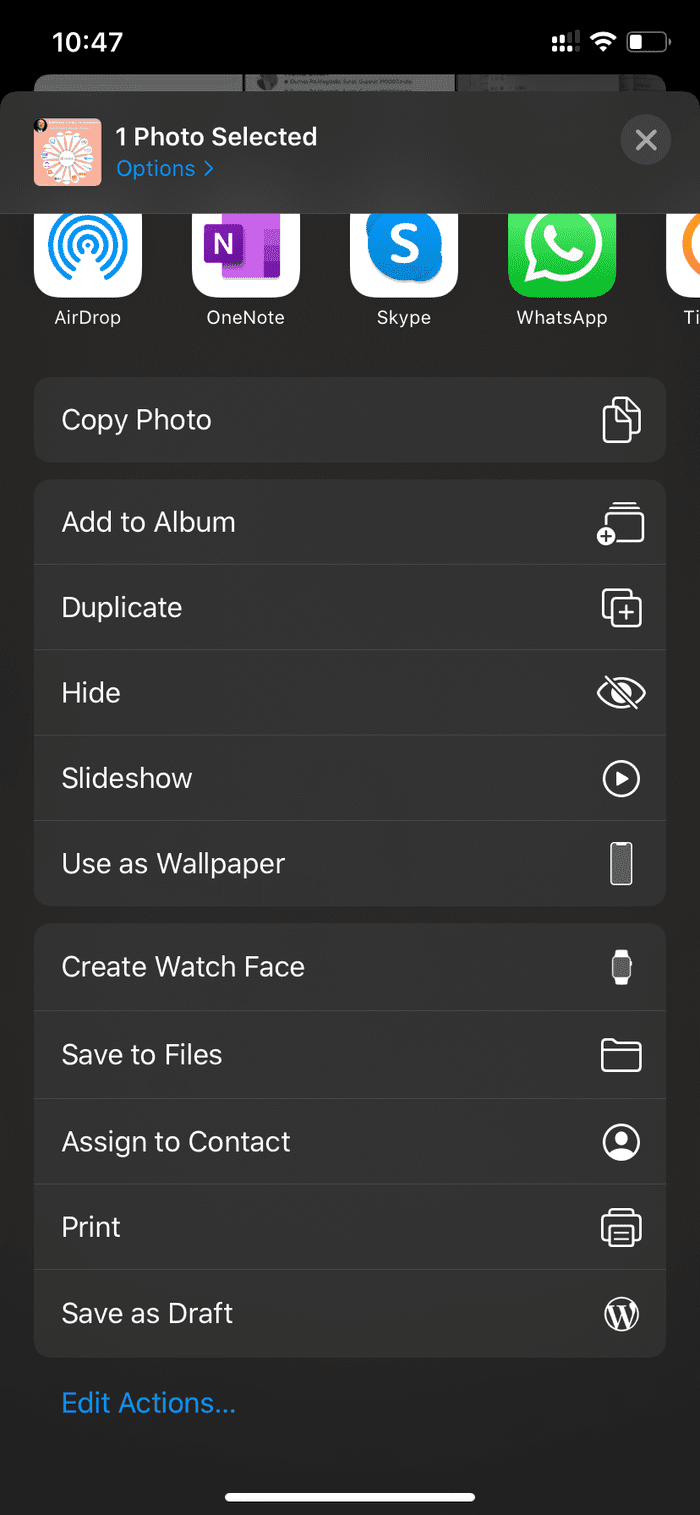

Вам нужно открыть изображение> поделиться и сохранить его в приложении «Файлы».
Теперь откройте приложение «Файлы», нажмите и удерживайте фотографию и выберите один из множества параметров, таких как информация, переименование, пометка и многое другое.
Используйте Apple Photos как профессионал
Apple Photos обеспечивает идеальный баланс между искусственным интеллектом и основными функциями. Он не сильно склонен к надстройкам AI, таким как Google Photos. В то же время он объединяет широкие возможности организации и редактирования с облачным резервным копированием.
Далее: Говоря о приложениях Apple, приложение «Напоминания» также полно сюрпризов. Прочтите пост ниже, чтобы узнать подробности.
Программы для Windows, мобильные приложения, игры - ВСЁ БЕСПЛАТНО, в нашем закрытом телеграмм канале - Подписывайтесь:)