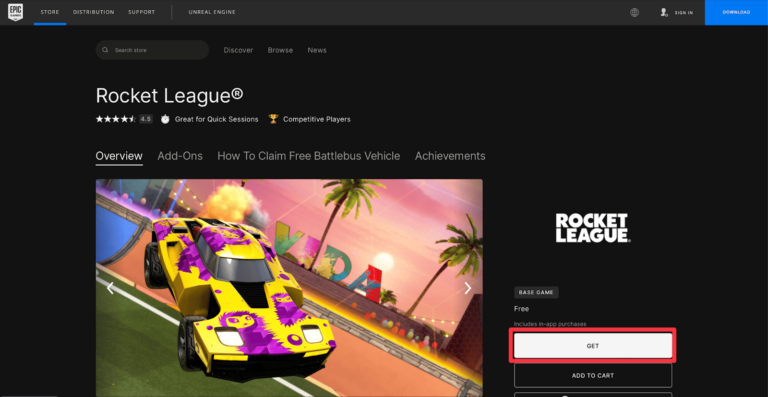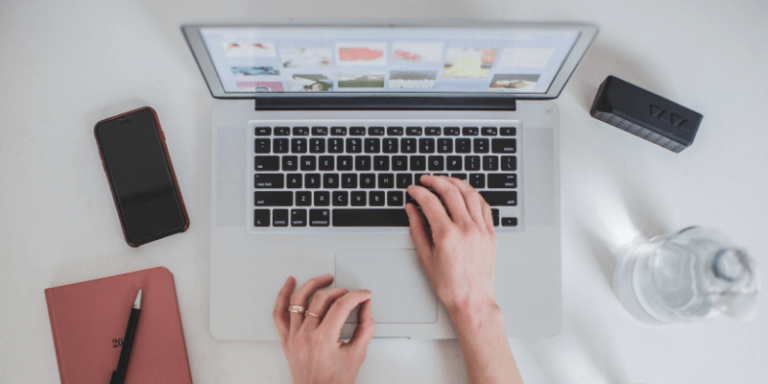8 лучших способов исправить то, что точка доступа iPhone продолжает отключаться
Когда вы находитесь вдали от домашней/офисной сети Wi-Fi или путешествуете, вам может потребоваться использовать точку доступа iPhone для подключения к Интернету на Mac или ПК. Однако вы столкнетесь с низкой скоростью интернета, а точка доступа iPhone будет продолжать отключаться случайным образом. Вот исправления, которые вы можете применить, когда точка доступа iPhone продолжает отключаться.

Программы для Windows, мобильные приложения, игры - ВСЁ БЕСПЛАТНО, в нашем закрытом телеграмм канале - Подписывайтесь:)
Есть много факторов, которые могут быть ответственны, но трудно указать те из них. Вы можете начать устранение неполадок с наиболее распространенных решений, а затем перейти к сложным.
1. Проверьте использование данных
iOS позволяет вам проверять использование данных личной точки доступа на iPhone. Это даст вам подробную разбивку данных, потребляемых каждым подключенным устройством.
У вас может быть ограниченный ежемесячный объем данных для потребления от вашего оператора. Вы можете проверить использование данных личной точки доступа в меню «Настройки»> «Мобильные данные».
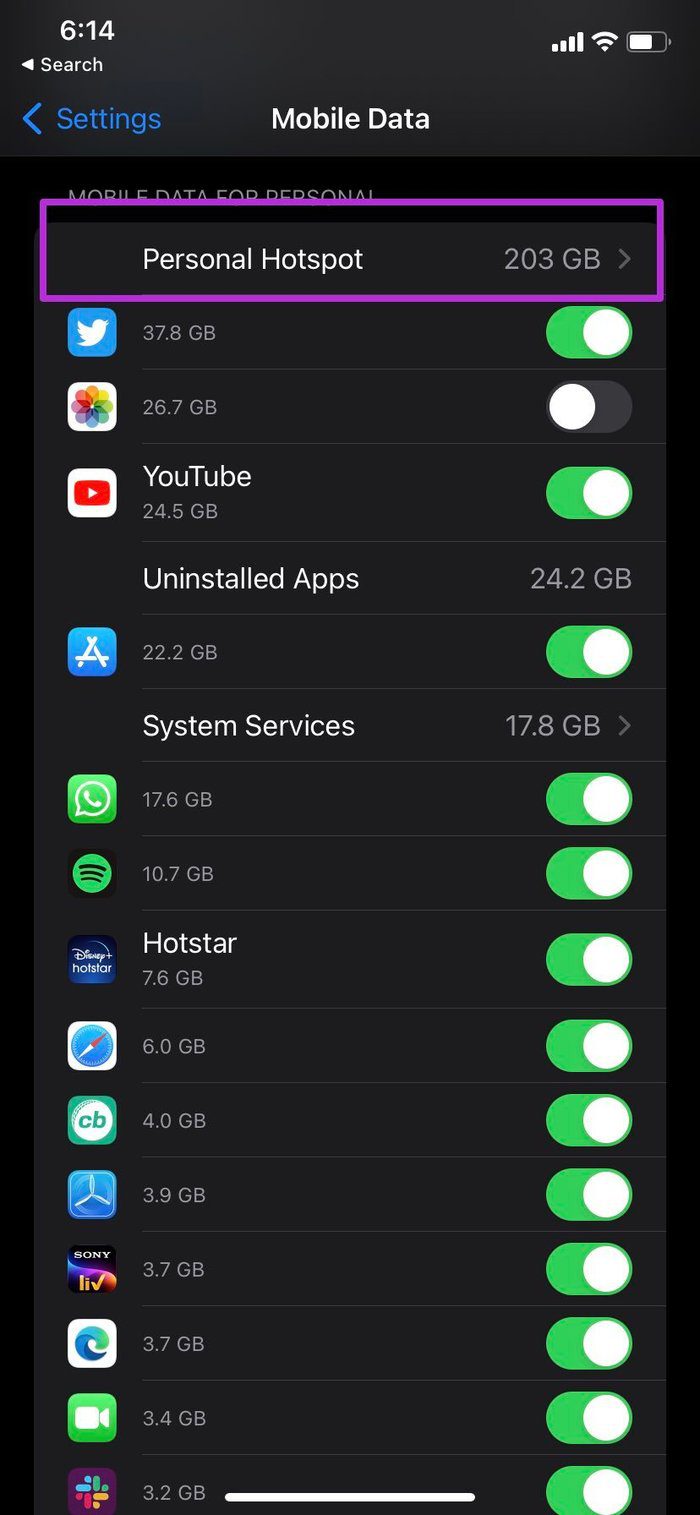
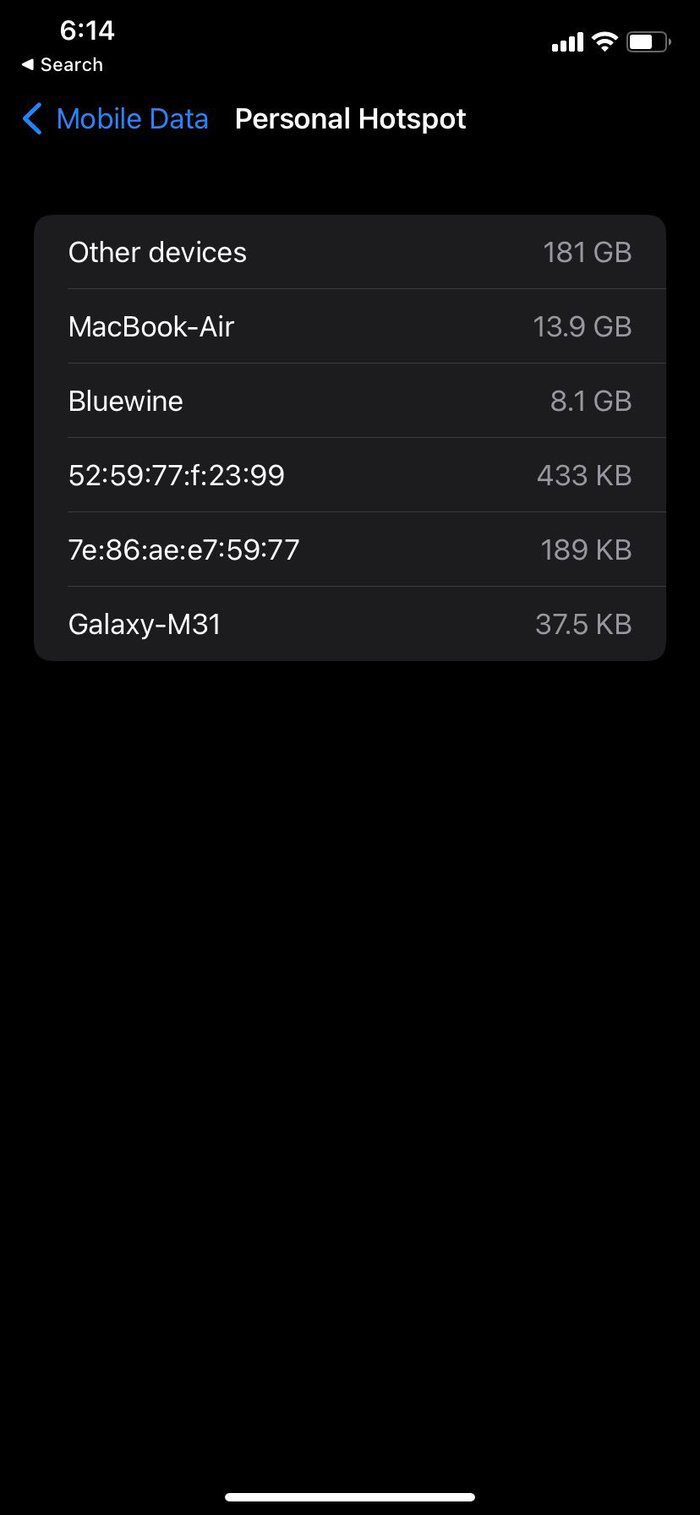
Найдите личную точку доступа в меню «Мобильные данные» и проверьте поломку устройства. При необходимости подпишитесь на дополнительный тарифный план вашего местного оператора связи.
2. Отключить режим низкого объема данных
Возможно, вы включили переключатель режима Low Data в настройках, если у вас ограниченный тарифный план. Как следует из названия, режим низкого объема данных помогает сократить использование мобильных данных. iOS отключит фоновые задачи, такие как автоматические обновления, фоновые задачи, точка доступа и многое другое, когда она включена.
Вы можете отключить режим Low Data, выполнив следующие действия.
Шаг 1: Откройте приложение «Настройки» на iPhone.
Шаг 2: Перейдите в «Мобильные данные» и выберите свою основную SIM-карту.
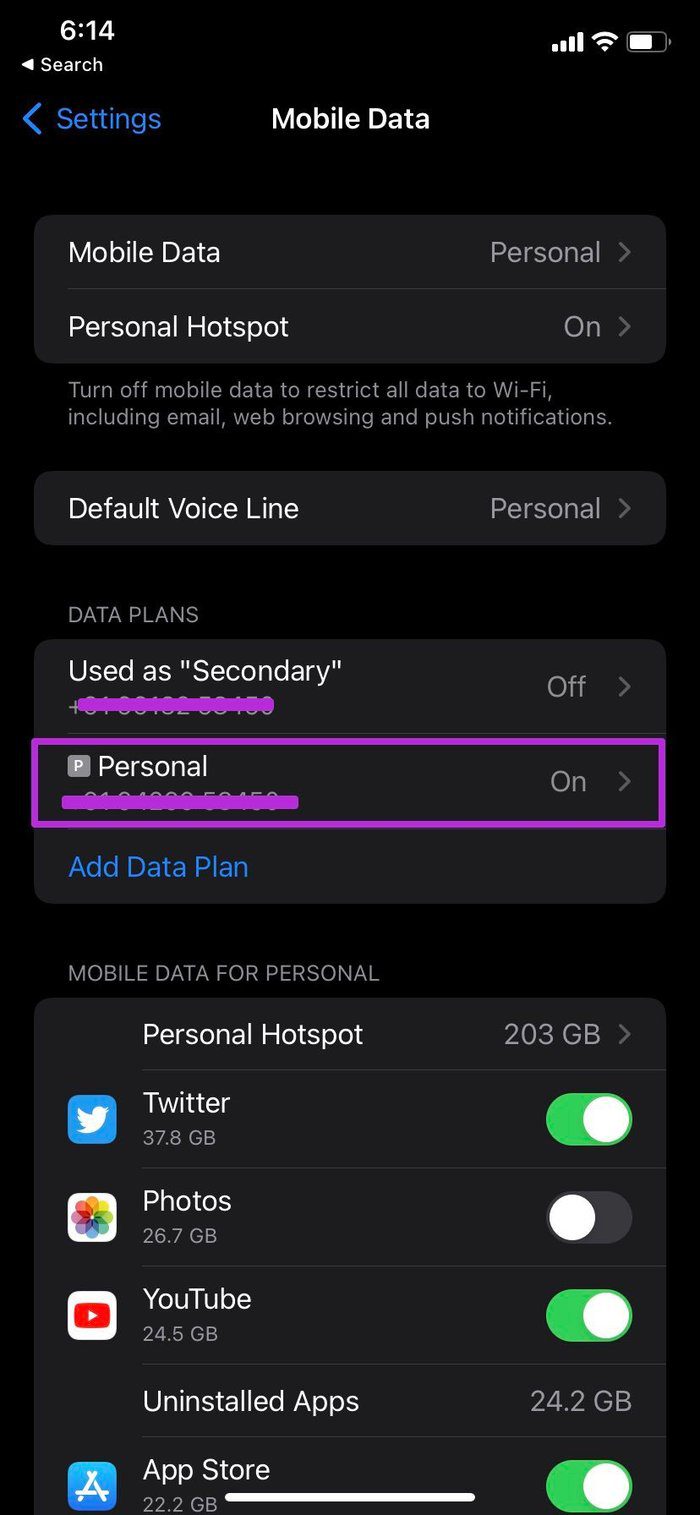
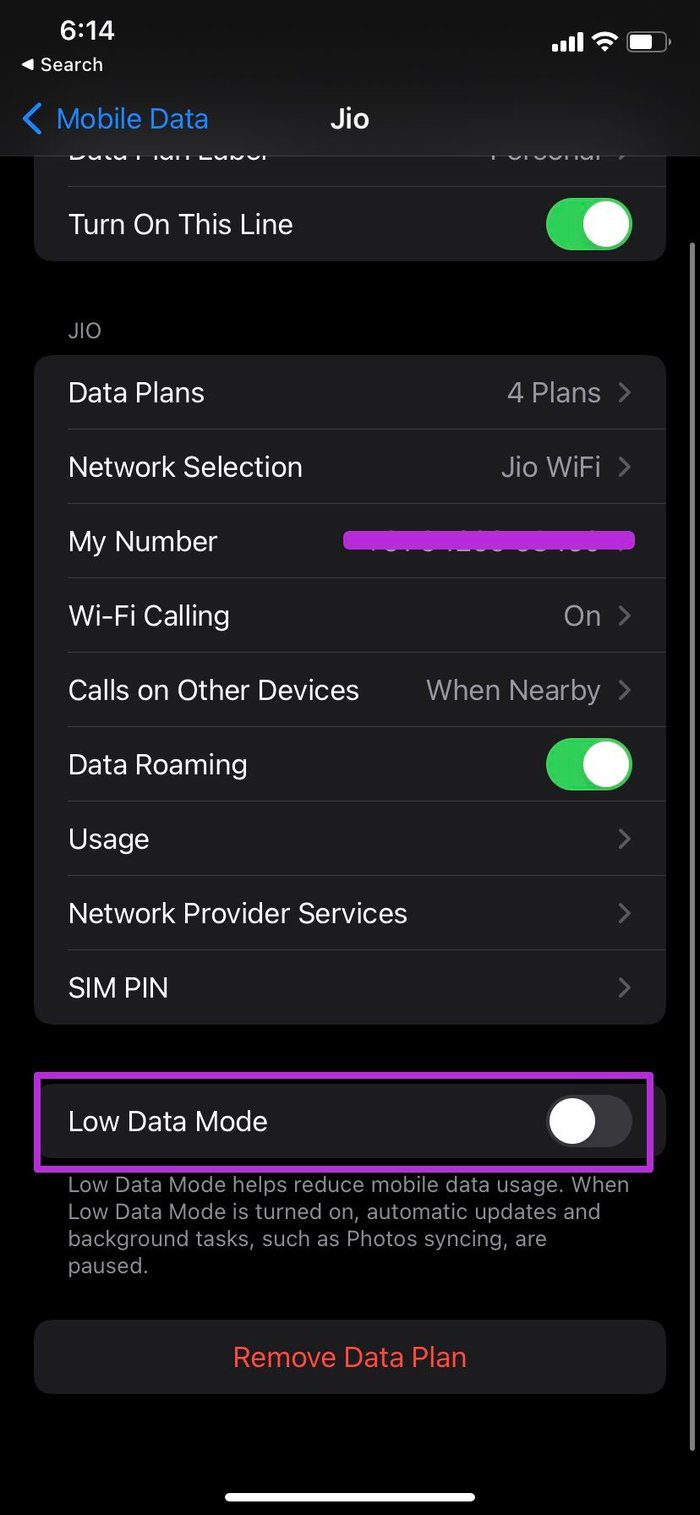
Шаг 3: Отключите режим низкого уровня данных в меню.
3. Переподключите подключение к точке доступа
На вашем Mac или ПК вы можете заставить свою систему «забыть» текущую подключенную точку доступа iPhone и попытаться повторно подключить ее с помощью пароля.
Перед подключением к точке доступа iPhone вы можете перейти в «Настройки» > «Личная точка доступа» и проверить пароль для точки доступа вашего iPhone. В том же меню вы можете изменить пароль точки доступа iPhone.
4. Держите экран личной точки доступа включенным
Если вы используете бета-версию iOS, мы рекомендуем оставить активным экран, показывающий опцию точки доступа. Иногда то же самое творит чудеса, когда точка доступа iPhone используется с ПК или Mac.
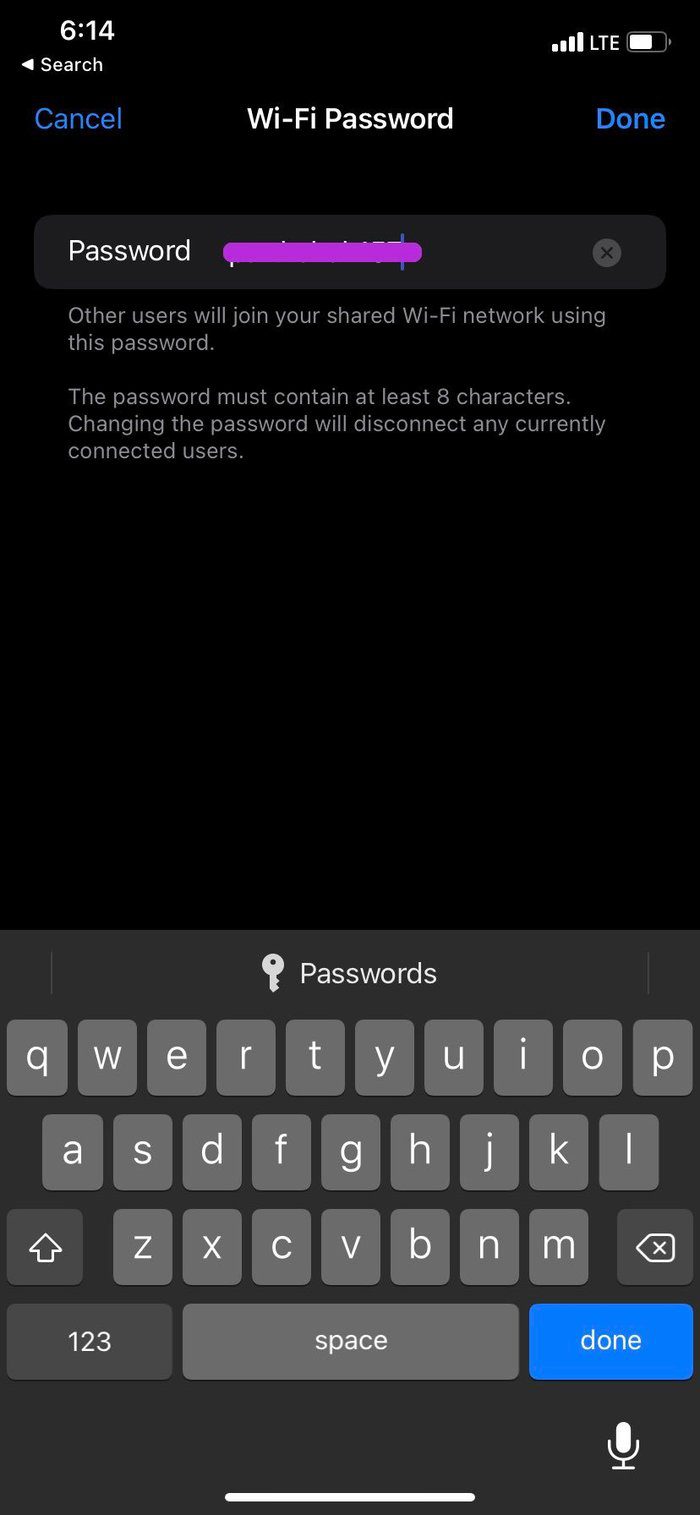
Этот метод может потреблять больше энергии батареи, так как экран постоянно включен. Мы рекомендуем подключение к источнику питания во время процесса.
5. Отключить режим низкого энергопотребления
Когда вы включаете режим энергосбережения в настройках или Центре управления для экономии заряда батареи, это также отключает точку доступа. Поэтому вам, возможно, придется отключить режим низкого энергопотребления, чтобы выполнить свою работу. Режим энергосбережения временно снижает фоновую активность, например загрузку и получение почты, до тех пор, пока вы не сможете полностью зарядить телефон. Эта фоновая активность включает в себя подключение к личной точке доступа, процесс загрузки и многое другое.
Если ваш iPhone находится в режиме пониженного энергопотребления, это приведет к частому отключению точки доступа на устройстве.
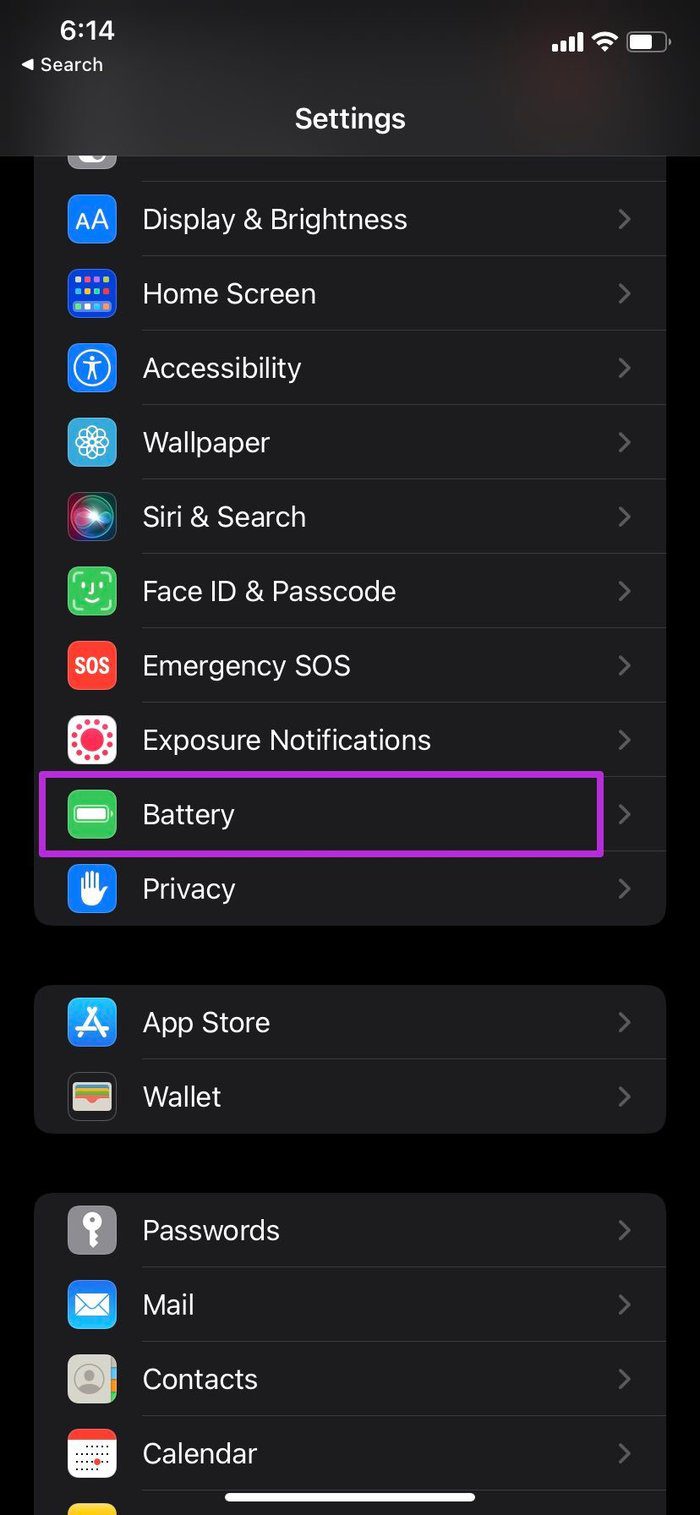
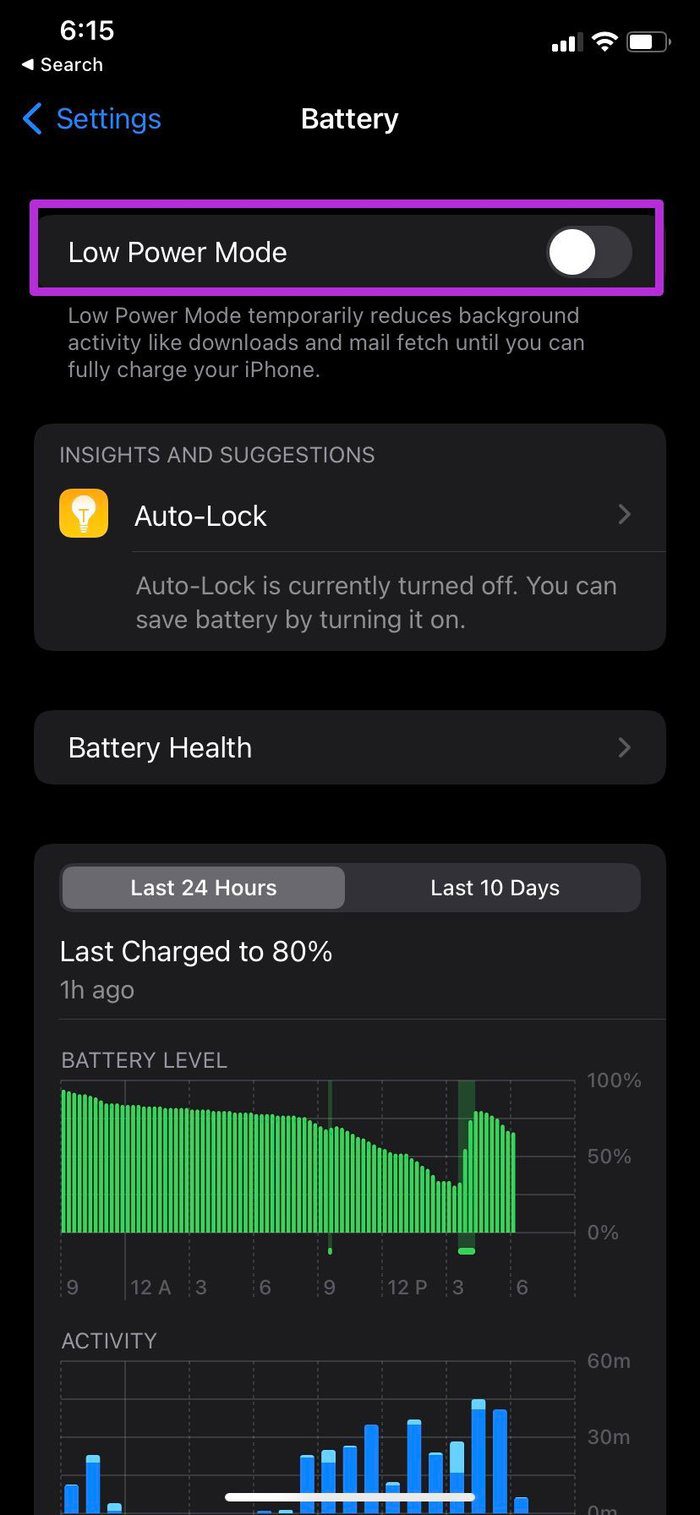
Откройте приложение «Настройки» и перейдите в меню «Аккумулятор». Отключите режим низкого энергопотребления, и у вас будет надежное подключение к точке доступа iPhone.
6. Сбросить настройки сети
Если ни один из приемов не работает, вам может потребоваться сбросить настройки сети на вашем iPhone. Вот как.
Шаг 1: Перейдите в приложение «Настройки» на iPhone.
Шаг 2: Откройте основное меню. Прокрутите вниз до «Сброс» внизу.
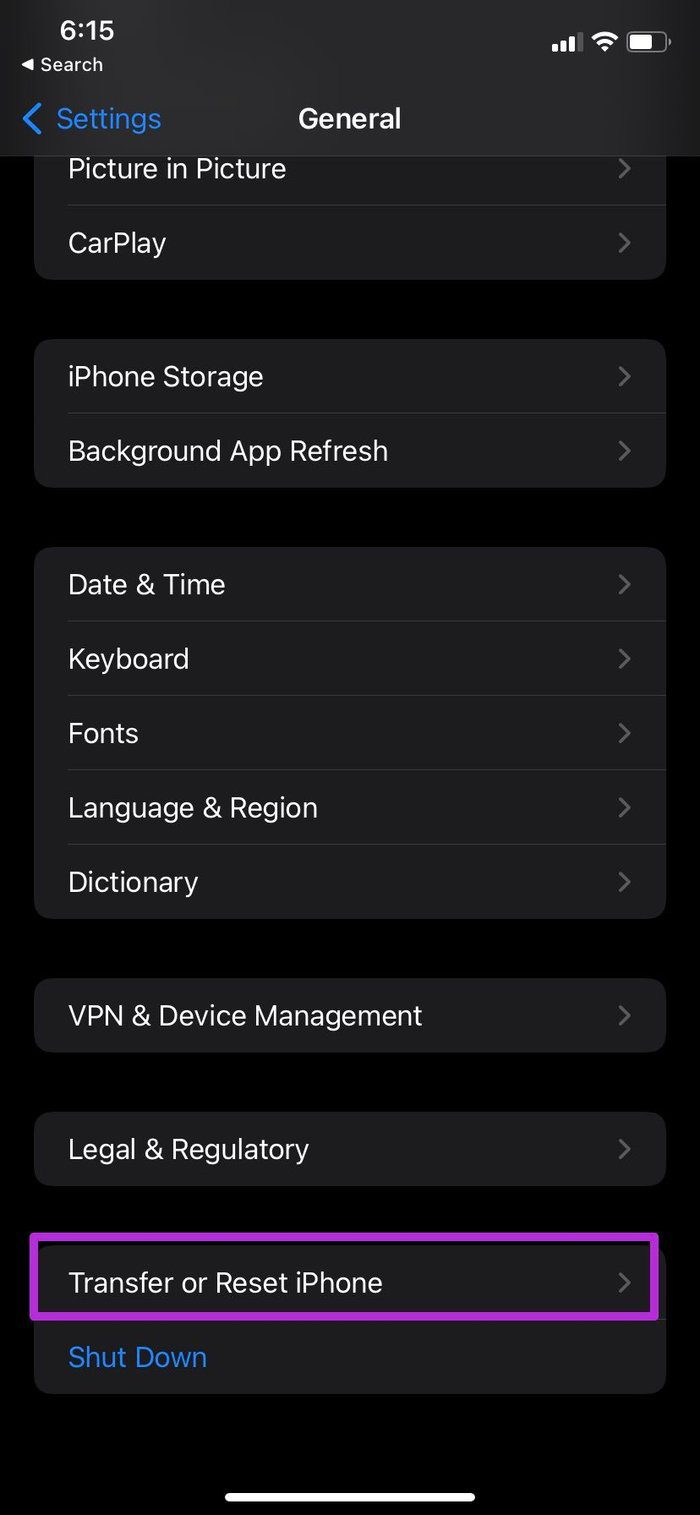

Шаг 3: Нажмите на него и сбросьте настройки сети из контекстного меню.
7. Обновить настройки оператора
Ваш местный оператор связи регулярно выпускает новые обновления для улучшения сетевого подключения и скорости передачи данных. Эти обновления автоматически устанавливаются по воздуху. Но в некоторых случаях вам может потребоваться обновить настройки оператора связи вручную.
Шаг 1: Откройте приложение «Настройки».
Шаг 2: Перейдите в основное меню.
Шаг 3: Выберите О программе.
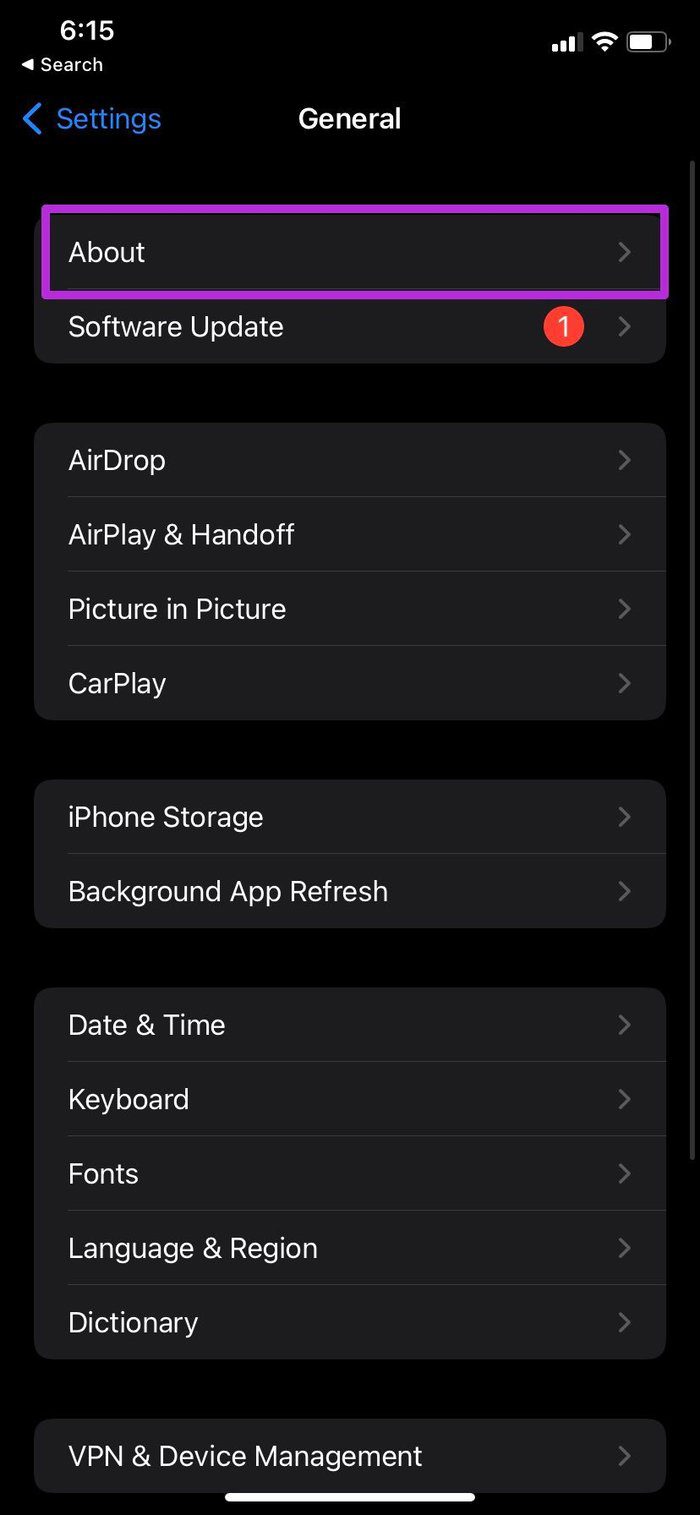
Шаг 4: Прокрутите вниз, и вы найдете информацию о SIM-карте.
Шаг 5: Проверьте версию сетевого провайдера.
Шаг 6: Нажмите на него, чтобы получить последнюю версию.

Перезагрузите iPhone и снова включите личную точку доступа.
8. Обновите версию iOS
Использование устаревшей версии iOS может привести к частому отключению точки доступа на вашем iPhone. По какой-то причине вы избегали последних обновлений, вы их установите. Для этого вам нужно открыть приложение «Настройки» и перейти в меню «Основные»> «Обновление программного обеспечения», чтобы установить последнюю версию iOS.
Установите надежное соединение с точкой доступа на iPhone
Точка доступа iPhone постоянно отключается, что может привести к путанице, поскольку интернет-соединение отлично работает на устройстве, но не на подключенном ПК, Mac или других интеллектуальных устройствах. Какой трюк помог вам установить постоянное подключение к личной точке доступа на вашем iPhone? Поделитесь своими выводами в комментариях ниже.
Программы для Windows, мобильные приложения, игры - ВСЁ БЕСПЛАТНО, в нашем закрытом телеграмм канале - Подписывайтесь:)