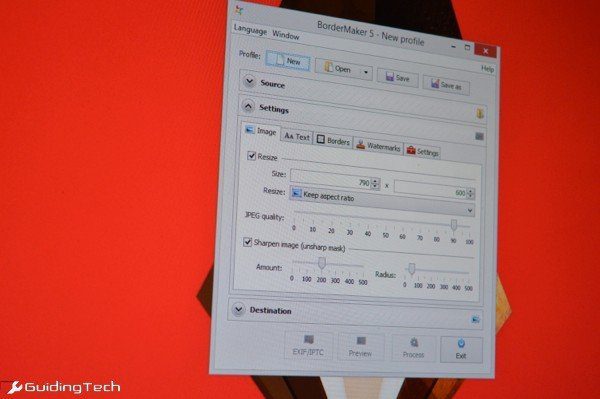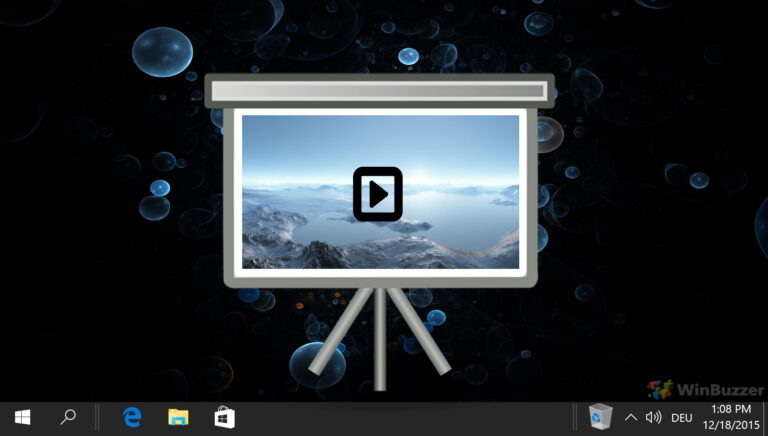8 лучших способов исправить случайное завершение работы в Windows 11
Представьте, что вы работаете на своем ПК с Windows в напряженный будний день, и внезапно он внезапно выключается. Что ж, если вы сбиты с толку тем, что Windows 11 продолжает выключаться без видимой причины, вы не одиноки. Чтобы помочь вам, мы подготовили список советов по устранению неполадок, которые помогут исправить эти случайные отключения в Windows 11. Итак, давайте начнем.
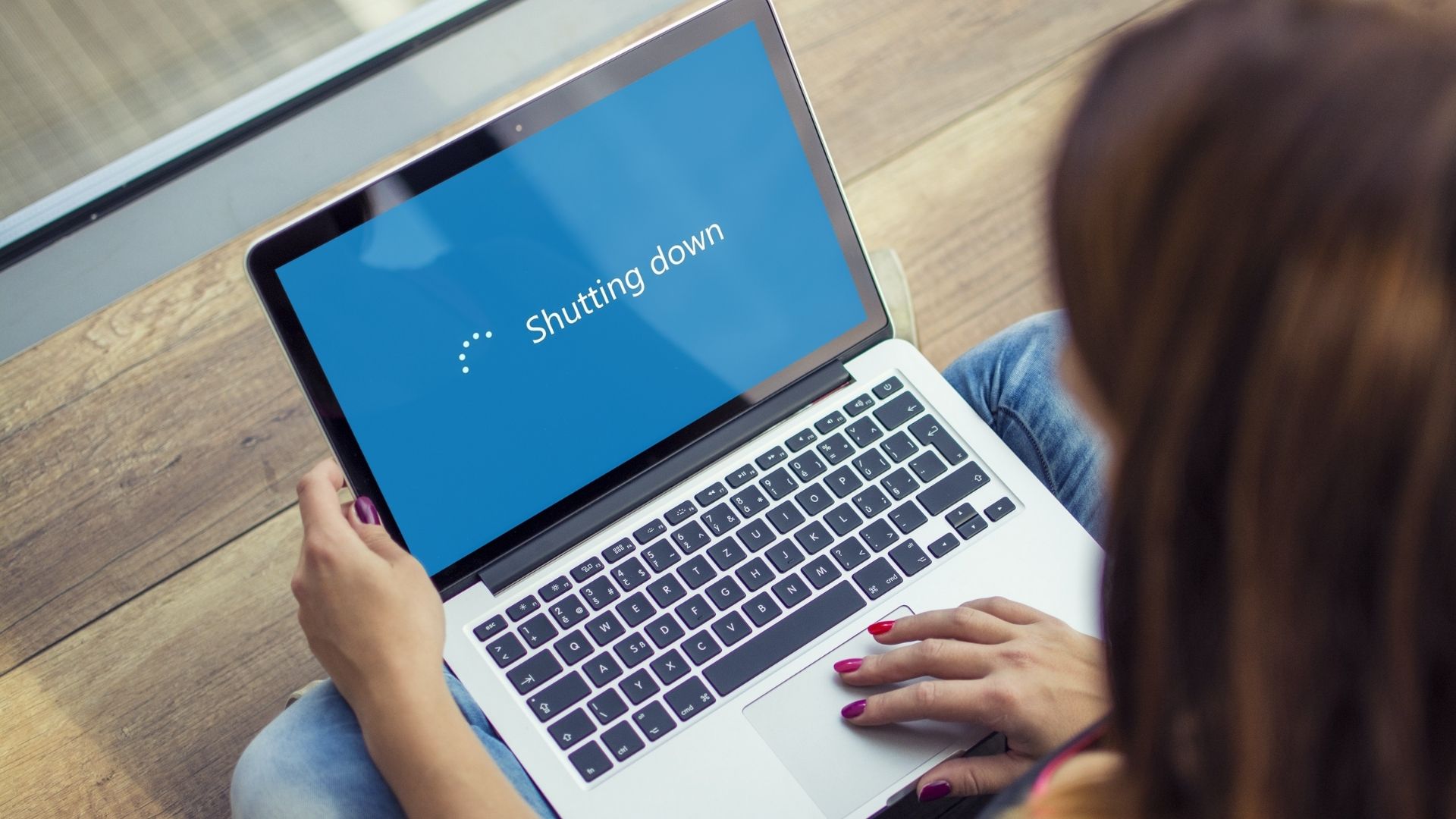
Программы для Windows, мобильные приложения, игры - ВСЁ БЕСПЛАТНО, в нашем закрытом телеграмм канале - Подписывайтесь:)
1. Следите за температурой вашего ПК
Если ваш компьютер перегревается, Windows может отключиться, чтобы предотвратить повреждение внутренних компонентов. Вы можете избежать этого, контролируя температуру вашего ПК.
Чтобы проверить температуру графического процессора, нажмите Ctrl + Shift + Esc, чтобы запустить диспетчер задач. На вкладке «Производительность» проверьте температуру вашего графического процессора.
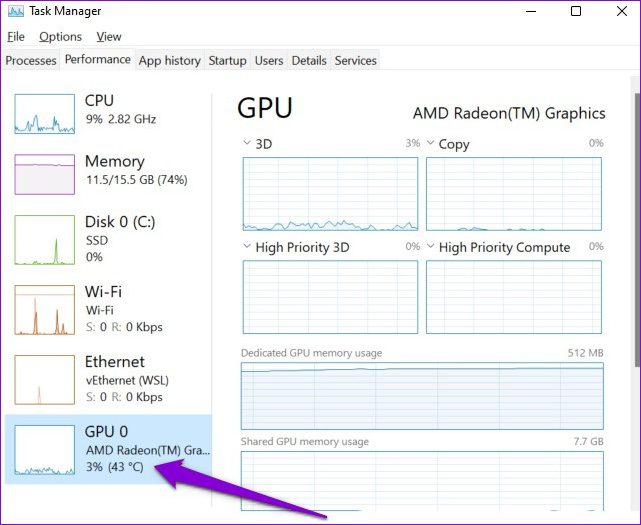
Температуры графического процессора ниже 85° по Цельсию (или 185° по Фаренгейту) считаются нормальными. Хотя Windows не предлагает встроенный способ проверки температуры вашего процессора, вы можете использовать стороннюю программу, например HWMoniter для этого.
Если ваш компьютер перегревается, вам следует потратить некоторое время на очистку вентиляторов вашего компьютера и других внутренних компонентов. Кроме того, убедитесь, что ничто не блокирует вентиляционные отверстия и ваш компьютер не подвергается чрезмерному нагреву.
2. Запустите средство устранения неполадок питания
Затем вы можете запустить средство устранения неполадок Power в Windows. Он автоматически исправит любые проблемы с текущим планом питания или системными настройками, которые могут быть причиной проблемы.
Шаг 1: Откройте меню «Пуск», введите настройки устранения неполадоки нажмите Enter.

Шаг 2. Выберите Другие средства устранения неполадок.

Шаг 3: Нажмите кнопку «Выполнить» рядом с «Питание», чтобы начать процесс устранения неполадок.

3. Отключить быстрый запуск
Быстрый запуск — это удобная утилита для Windows, которая помогает вашему компьютеру загружаться быстрее, чем обычно. Но поскольку быстрый запуск не позволяет полностью отключить компьютер, это также может привести к случайным сбоям и случайным отключениям. Следовательно, вы можете попробовать отключить быстрый запуск в Windows, чтобы увидеть, улучшит ли это ситуацию.
Шаг 1: Нажмите клавишу Windows + R, чтобы открыть диалоговое окно «Выполнить», введите контрольи нажмите Enter.
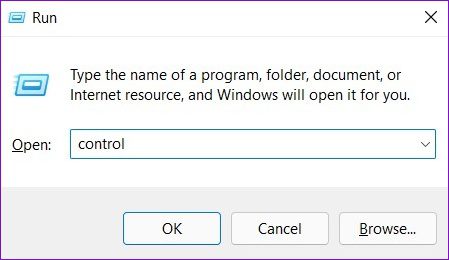
Шаг 2. Переключите тип представления на маленькие или большие значки и выберите «Электропитание».
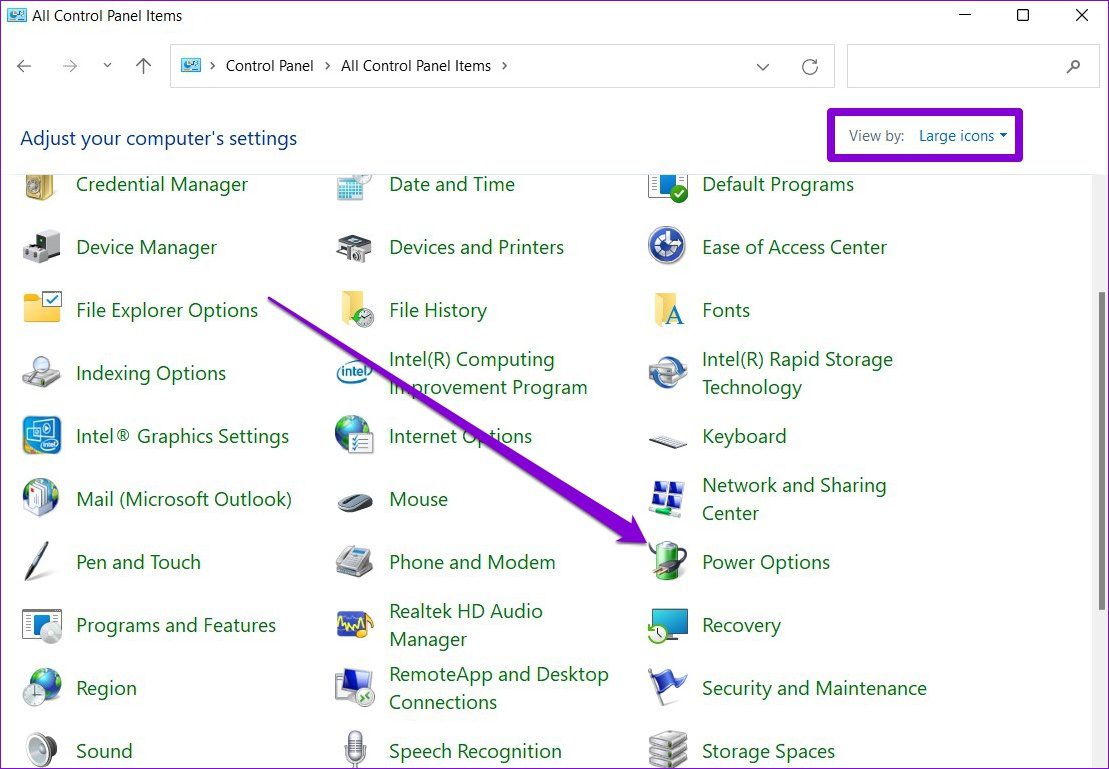
Шаг 3: Нажмите «Выберите, что делают кнопки питания» на левой боковой панели.
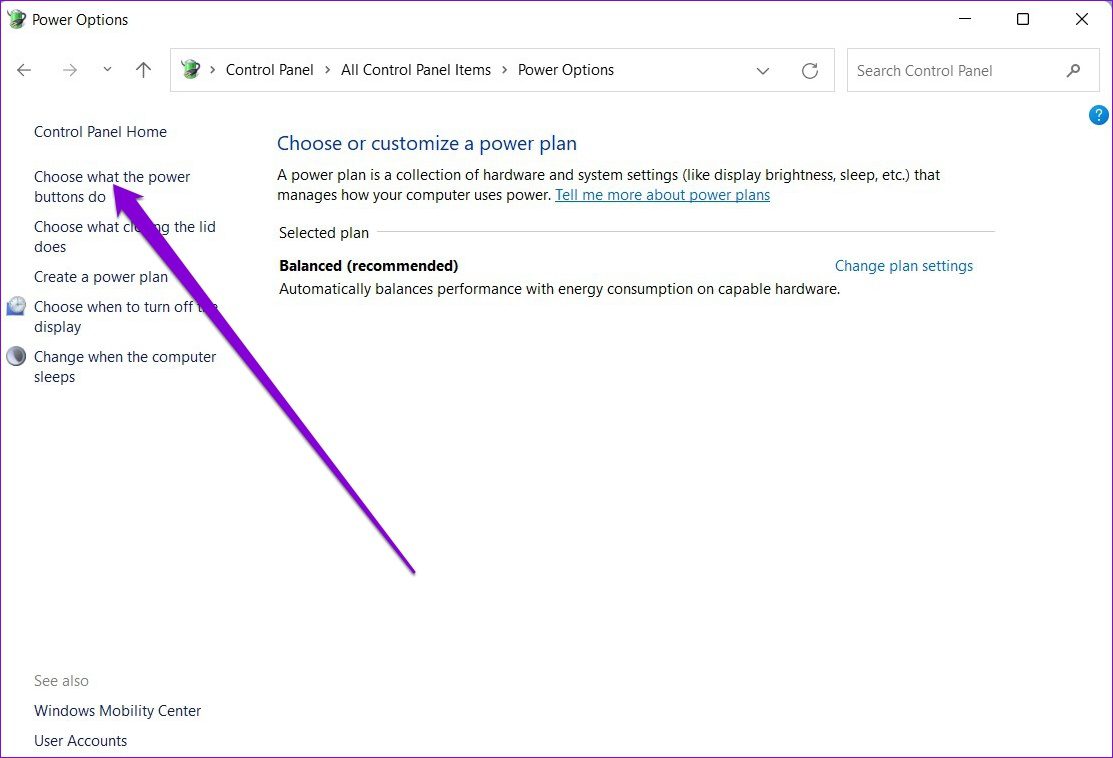
Шаг 4. Поскольку для отключения быстрого запуска вам потребуются права администратора, нажмите «Изменить параметры, которые в данный момент недоступны» вверху.

Шаг 5. Снимите флажок «Включить быстрый запуск (рекомендуется)» и нажмите «Сохранить изменения».
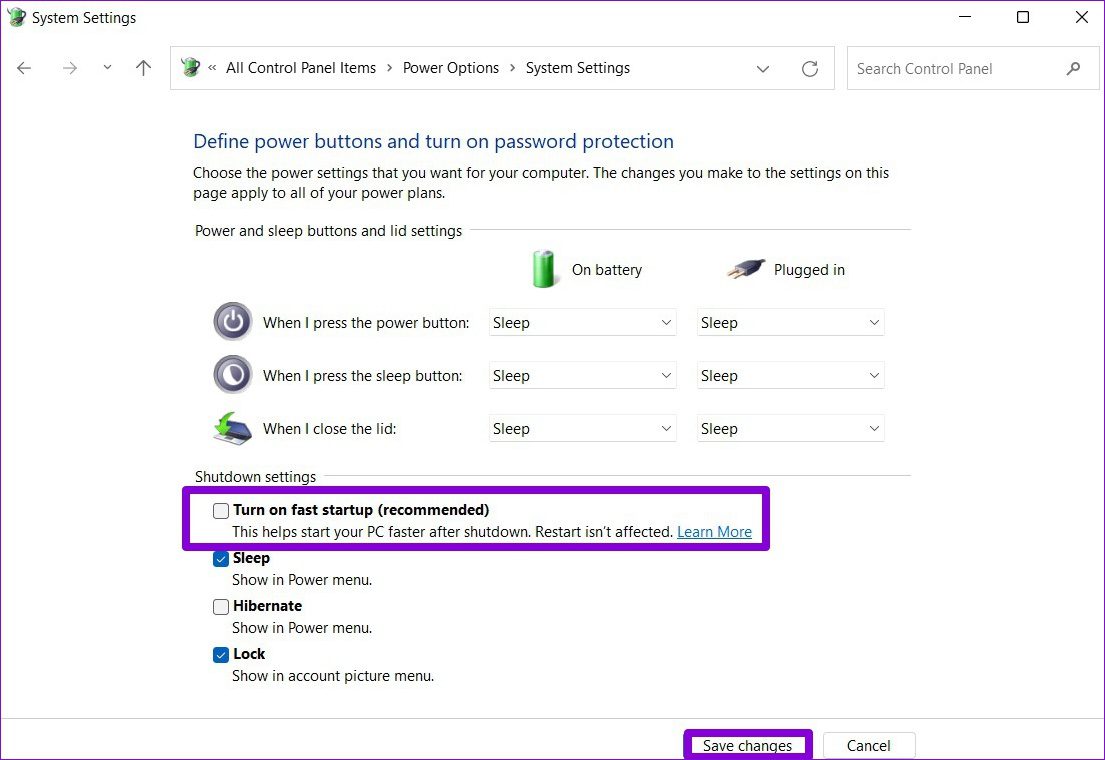
4. Отключить спящий режим
Хотя спящий режим в Windows позволяет вам экономить электроэнергию, когда вы отсутствуете, были случаи, когда пользователи сообщали, что их компьютер выключался вместо перехода в спящий режим. Чтобы избежать этого, вы можете полностью отключить спящий режим. Вот как.
Шаг 1: Нажмите клавишу Windows + X и выберите «Электропитание» в появившемся меню.

Шаг 2. Разверните настройки экрана и сна. Используйте раскрывающиеся меню рядом с пунктами «При питании от батареи переводить устройство в спящий режим после» и «При подключении к сети переводить устройство в спящий режим через», чтобы выбрать «Никогда».
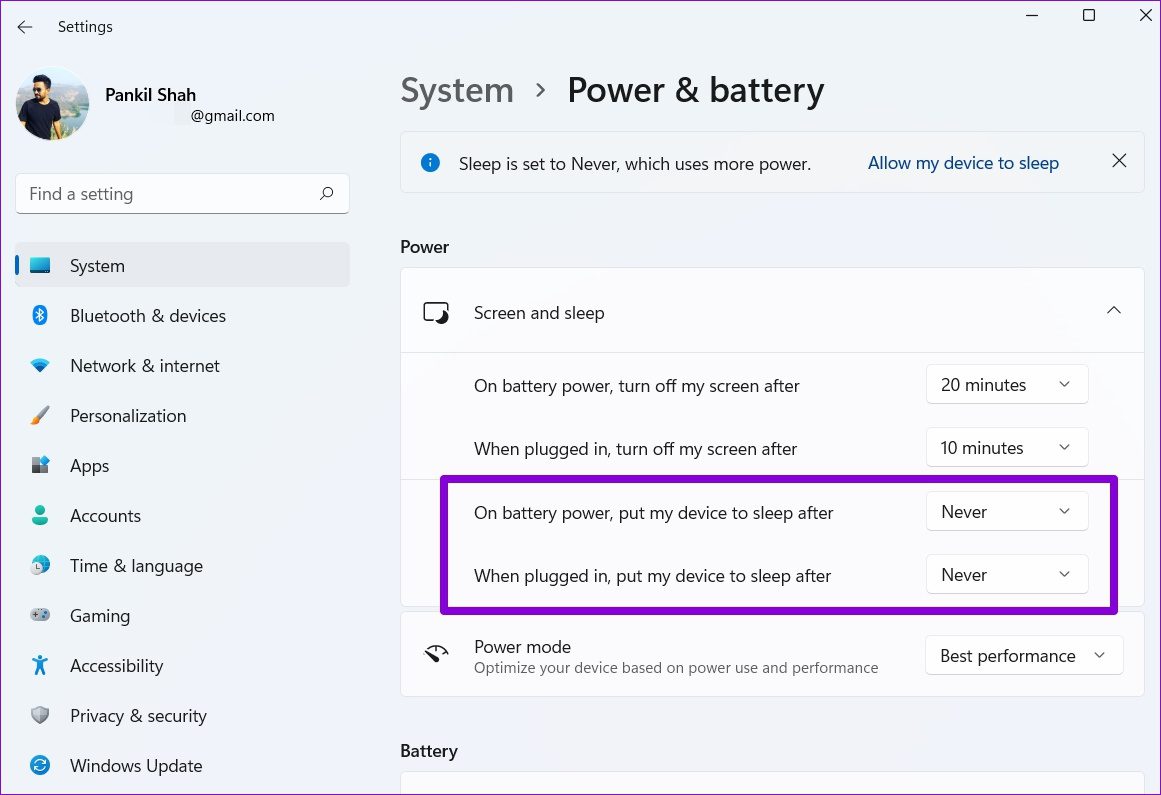
5. Сканировать на наличие вредоносных программ
Иногда вредоносные программы или вирусы могут привести к нестабильной работе вашего компьютера. Чтобы исключить это, вы можете попробовать запустить полное сканирование системы вашего ПК с помощью Защитника Windows или антивирусной программы по вашему выбору.
6. Запустите DISM и сканирование SFC
Если на вашем ПК отсутствуют какие-либо важные системные файлы или они повреждены, Windows столкнется со всевозможными проблемами. К счастью, вы можете легко исправить эти системные файлы, запустив сканирование DISM и SFC. Вот как.
Шаг 1: Щелкните правой кнопкой мыши меню «Пуск» и выберите «Терминал Windows (администратор)».

Шаг 2: Запустите следующие команды одну за другой.
DISM/Online/Cleanup-Image/CheckHealth DISM/Online/Cleanup-Image/ScanHealth DISM/Online/Cleanup-Image/RestoreHealth
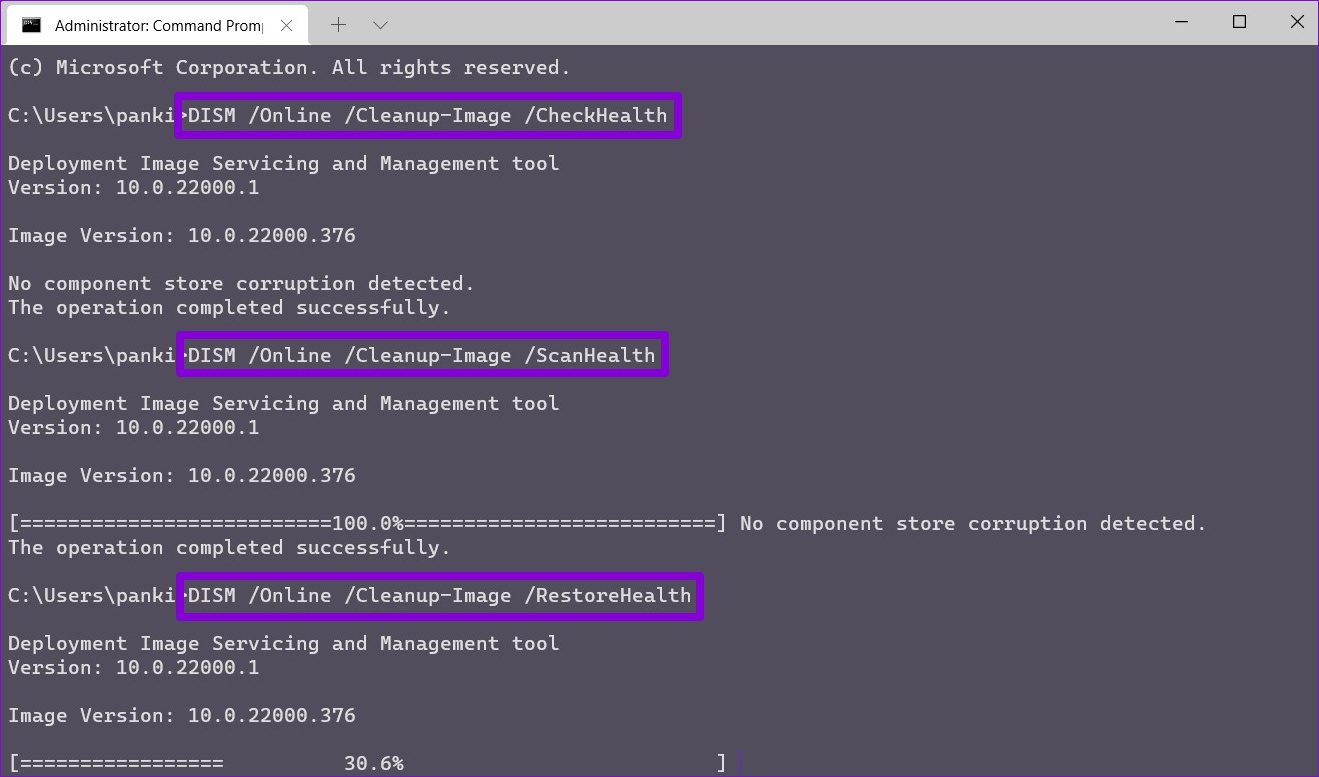
Шаг 3: После запуска сканирования DISM запустите сканирование SFC, введя следующую команду.
sfc/scannow
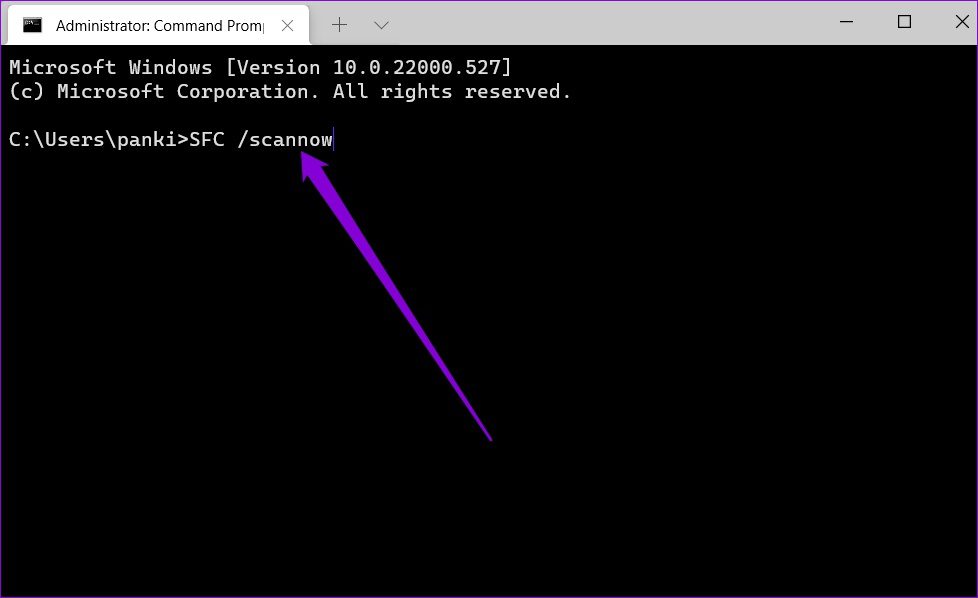
7. Обновите Windows 11
Если вы давно не обновляли Windows, возможно, вы используете одну из ранних сборок Windows 11. Хотя это не должно быть проблемой, но если проблема связана с конкретной сборкой, на которой вы работаете, обновите ПК поможет.
Откройте приложение «Настройки» и перейдите на вкладку «Центр обновления Windows», чтобы проверить наличие ожидающих обновлений. Загрузите и установите все ожидающие обновления, чтобы узнать, поможет ли это при случайных завершениях работы в Windows 11.
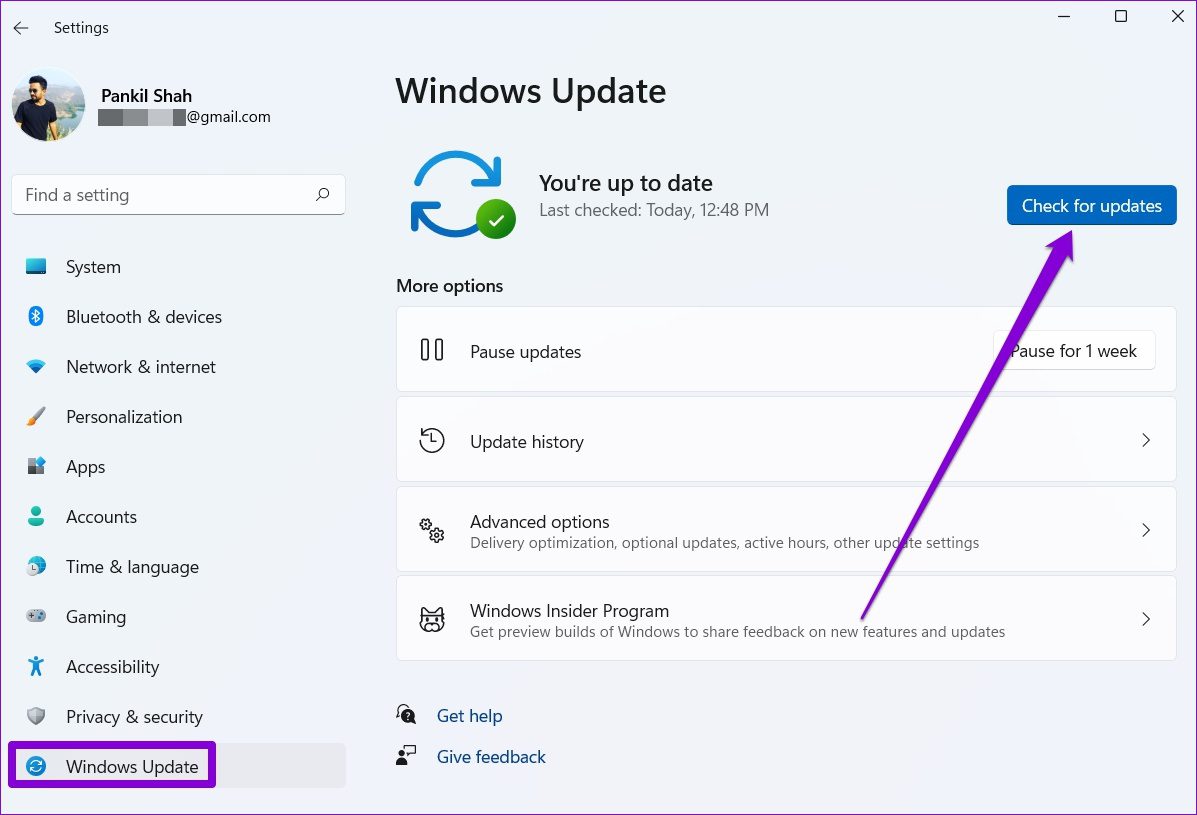
8. Просмотр журнала выключения
Если приведенные выше решения не сработали, а Windows по-прежнему неожиданно завершает работу, пришло время просмотреть журнал событий в Windows. Event Viewer — это удобная утилита для Windows, которая отслеживает все, что происходит на вашем ПК, включая выключение и перезагрузку.
Шаг 1: Откройте поиск Windows, введите просмотрщик событийи нажмите Enter.

Шаг 2. Разверните журналы Windows слева, щелкните правой кнопкой мыши категорию «Система» и выберите параметр «Фильтровать текущий журнал».
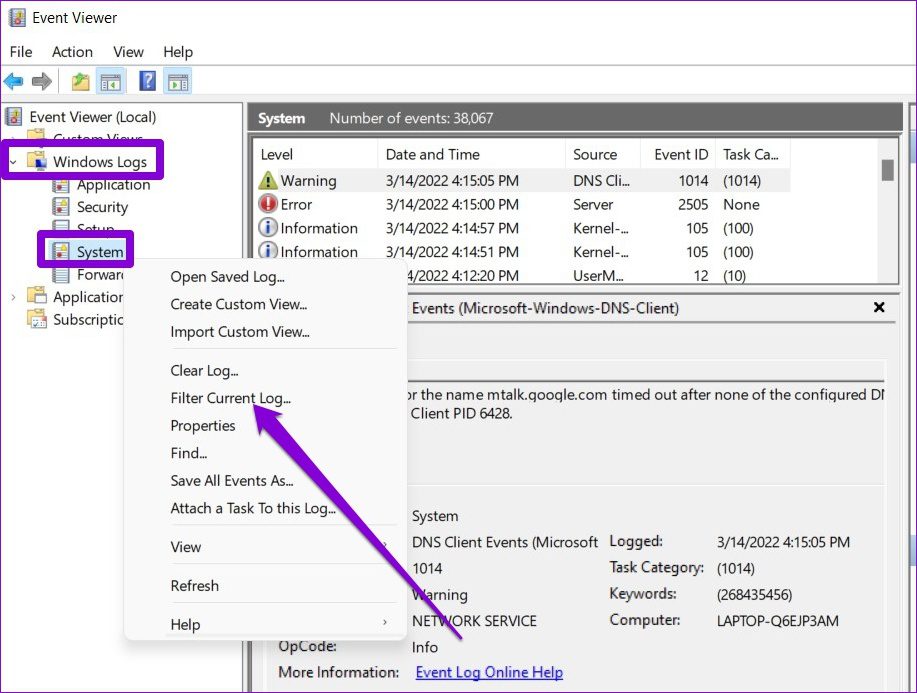
Шаг 3: В следующем окне введите 41 1074 6006 6605 6008 в поле «Включает/исключает идентификаторы событий» и нажмите «ОК».
Цифры выше относятся к идентификаторам событий, во время которых ваш компьютер мог выключиться или перезагрузиться.
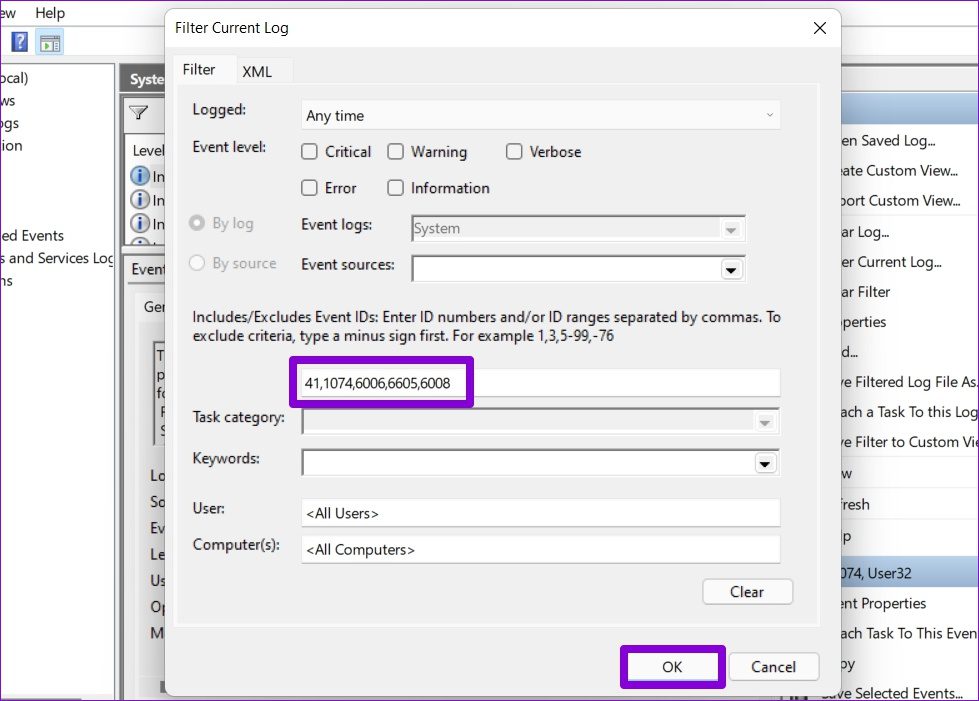
Шаг 4: Windows покажет вам все соответствующие журналы выключения и перезапуска. Щелкните журнал, чтобы просмотреть причину выключения или перезапуска.

После того, как вы определили основную причину этих случайных отключений, вы можете устранить неполадки, чтобы предотвратить это в Windows 11.
Откройте для себя неожиданное
Такие неожиданные завершения работы могут легко привести к потере несохраненной работы, потере производительности и неудовлетворительной работе с Windows. Тем не менее, мы уверены, что одно из решений помогло вам навсегда исправить эти случайные отключения в Windows 11.
Программы для Windows, мобильные приложения, игры - ВСЁ БЕСПЛАТНО, в нашем закрытом телеграмм канале - Подписывайтесь:)