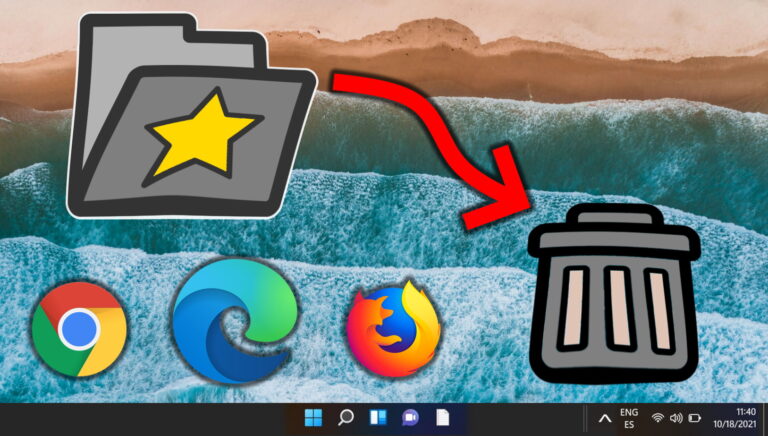8 лучших способов исправить отставание клавиатуры в Windows 11
Искусственный интеллект поможет тебе заработать!
Если ваша работа связана с долгими часами стучать по клавиатуре, вы бы хотели, чтобы ваши действия отражались на экране со скоростью света. Следовательно, может раздражать, когда Windows 11 задерживает ввод с клавиатуры из-за задержки клавиатуры.
Программы для Windows, мобильные приложения, игры - ВСЁ БЕСПЛАТНО, в нашем закрытом телеграмм канале - Подписывайтесь:)

Причина этого может легко варьироваться от разряженных батарей клавиатуры до поврежденных драйверов. В этом руководстве вы найдете полный список советов по устранению неполадок, которые должны помочь устранить задержку клавиатуры в Windows 11. Итак, давайте начнем.
1. Отключите и снова подключите клавиатуру
Вам следует попробовать отключить клавиатуру от компьютера и подключить ее снова. Если это проводная клавиатура, убедитесь, что она подключена правильно. Вы также можете попробовать переключиться на другой USB-порт, если он доступен.
Аналогичным образом попробуйте подключить беспроводные клавиатуры с USB-приемником к другому порту.
2. Замените батареи и проверьте наличие помех Wi-Fi.
Другая причина, по которой вы можете столкнуться с такой задержкой ввода при наборе текста, заключается в том, что ваша клавиатура разряжена. Итак, продолжайте заряжать клавиатуру, подключив ее к источнику питания или заменив батареи.
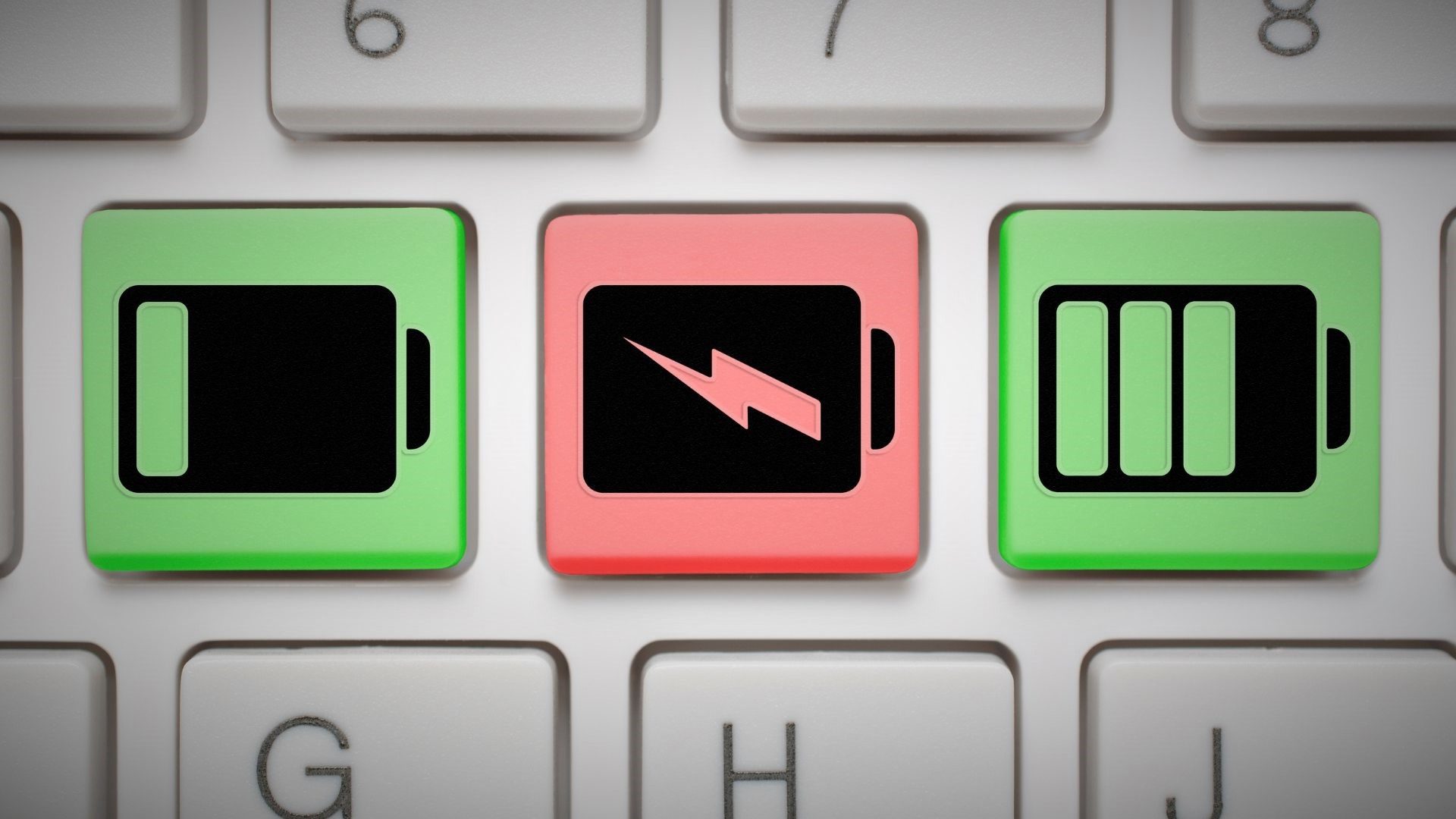
Кроме того, вам следует избегать размещения любых устройств Wi-Fi, таких как маршрутизаторы, слишком близко к вашему ПК, чтобы избежать помех Wi-Fi.
3. Запустите средство устранения неполадок
Windows 11 содержит основные средства устранения неполадок, которые могут помочь решить большинство проблем на системном уровне. Одним из них является средство устранения неполадок клавиатуры, которое может обнаруживать и устранять любые незначительные проблемы, вызывающие задержку набора текста в Windows. Вот как это сделать.
Шаг 1: Нажмите клавишу Windows + I, чтобы открыть настройки. На вкладке «Система» прокрутите вниз, чтобы выбрать «Устранение неполадок».

Шаг 2. Перейдите к разделу Другие средства устранения неполадок.

Шаг 3: Нажмите кнопку «Выполнить» рядом с «Клавиатура» и следуйте инструкциям на экране, чтобы завершить процесс устранения неполадок.
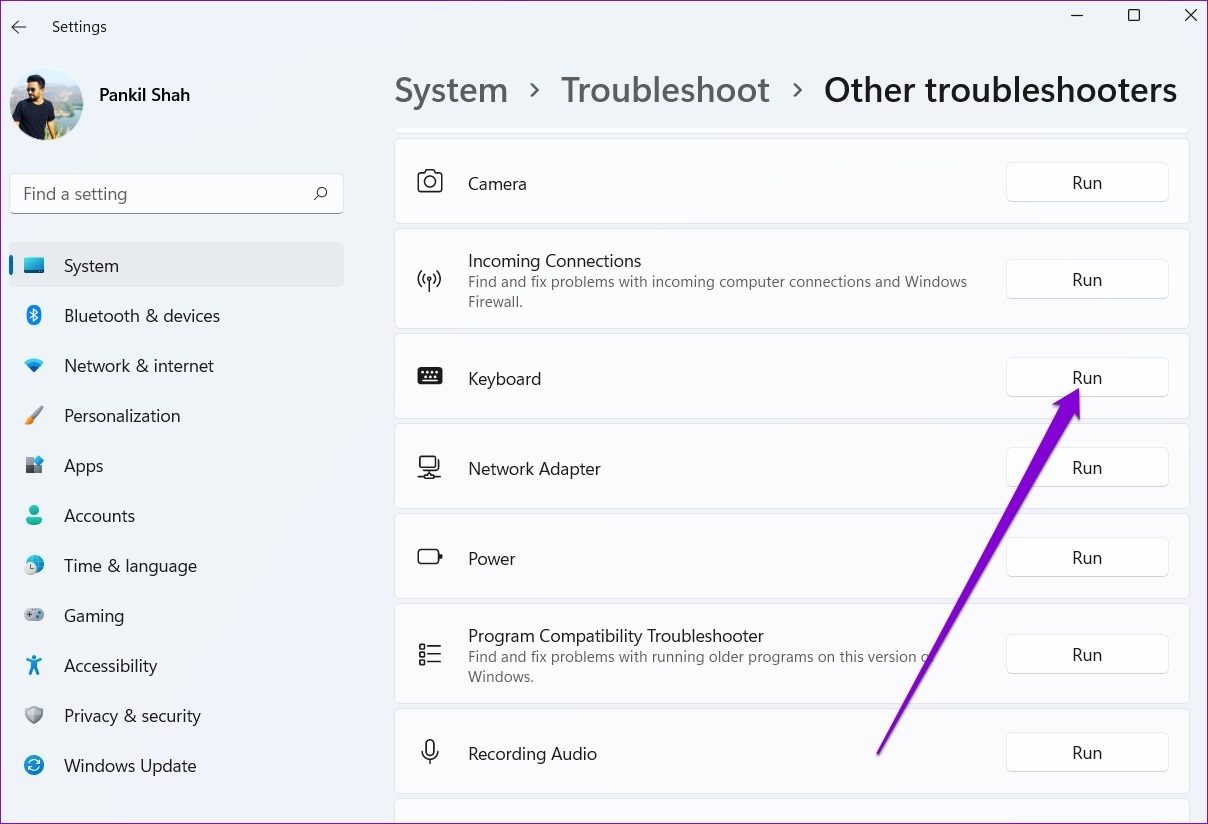
После запуска средства устранения неполадок проверьте, устранена ли задержка клавиатуры.
4. Отключить ключи фильтра
Клавиши фильтра — это функция специальных возможностей в Windows, которая автоматически настраивает реакцию клавиатуры, чтобы игнорировать повторные нажатия клавиш. Если вы случайно включили фильтр клавиш в Windows, могут возникнуть такие проблемы с задержкой клавиатуры. Вот как это исправить.
Шаг 1: Откройте меню «Пуск» и щелкните значок в виде шестеренки, чтобы запустить приложение «Настройки».

Шаг 2: Используйте левую панель, чтобы переключиться на вкладку «Специальные возможности». Справа прокрутите вниз до раздела «Взаимодействие» и выберите «Клавиатура».

Шаг 3: Выключите переключатель рядом с ключами фильтра.
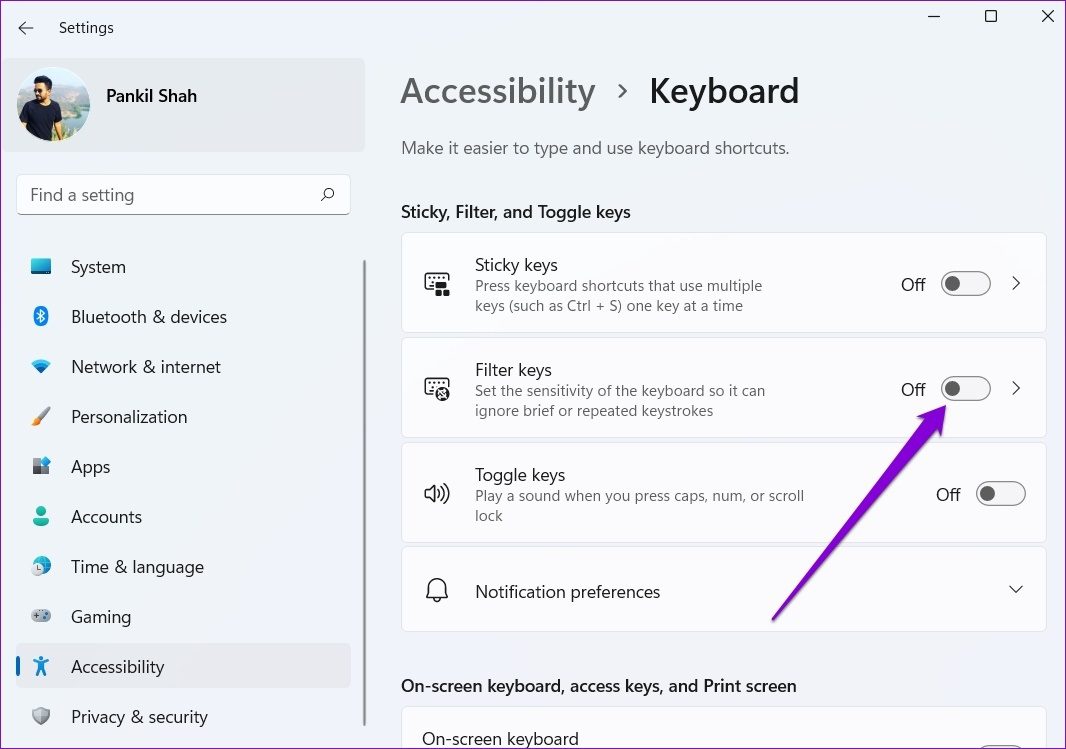
5. Измените свойства клавиатуры
Если проблема не устранена, вы можете попробовать изменить свойства клавиатуры, чтобы настроить частоту повторения символов. Вот как.
Шаг 1: Нажмите клавишу Windows + R, чтобы открыть диалоговое окно «Выполнить». Введите клавиатура управления в поле и нажмите Enter.
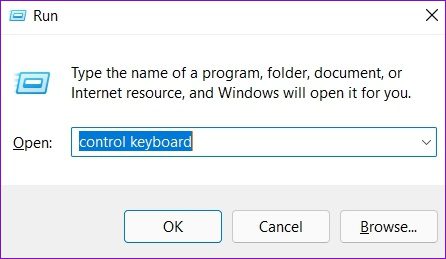
Шаг 2: В открывшемся окне «Свойства клавиатуры» с помощью ползунка установите для параметра «Частота повторения» значение «Быстро». Нажмите «Применить», чтобы сохранить изменения.
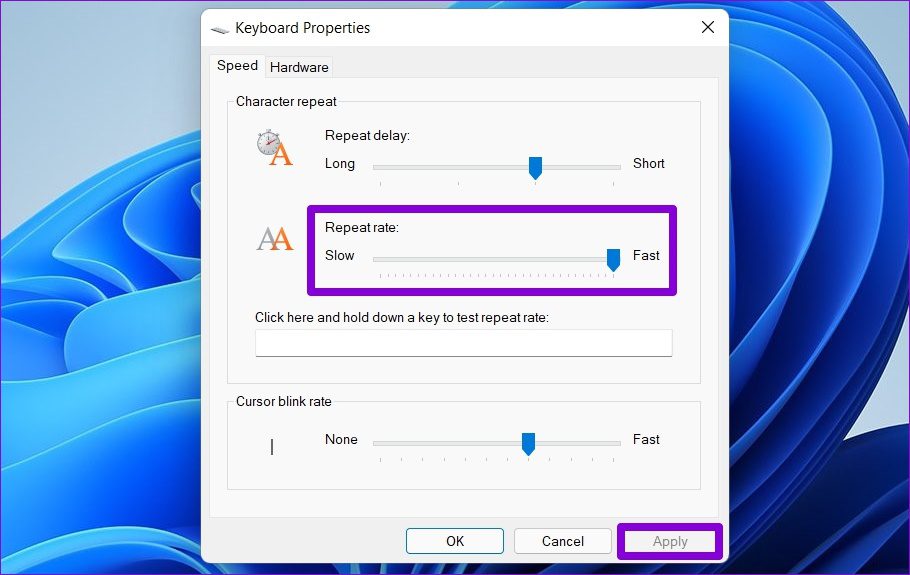
Возможно, вам придется поэкспериментировать с настройками частоты повторения, пока вы не найдете ту, которая соответствует вашим предпочтениям.
6. Обновите драйверы клавиатуры
Драйверы помогают взаимодействовать Windows с аппаратными компонентами вашего ПК. Естественно, если есть проблема с текущим драйвером клавиатуры, установленным на вашем ПК, Windows может не взаимодействовать с вашей клавиатурой эффективно, что приведет к таким проблемам.
Чтобы это исправить, вы можете обновить драйверы клавиатуры. Следуйте инструкциям ниже.
Шаг 1: Нажмите на значок поиска на панели задач, введите Диспетчер устройств, и выберите первый появившийся результат.
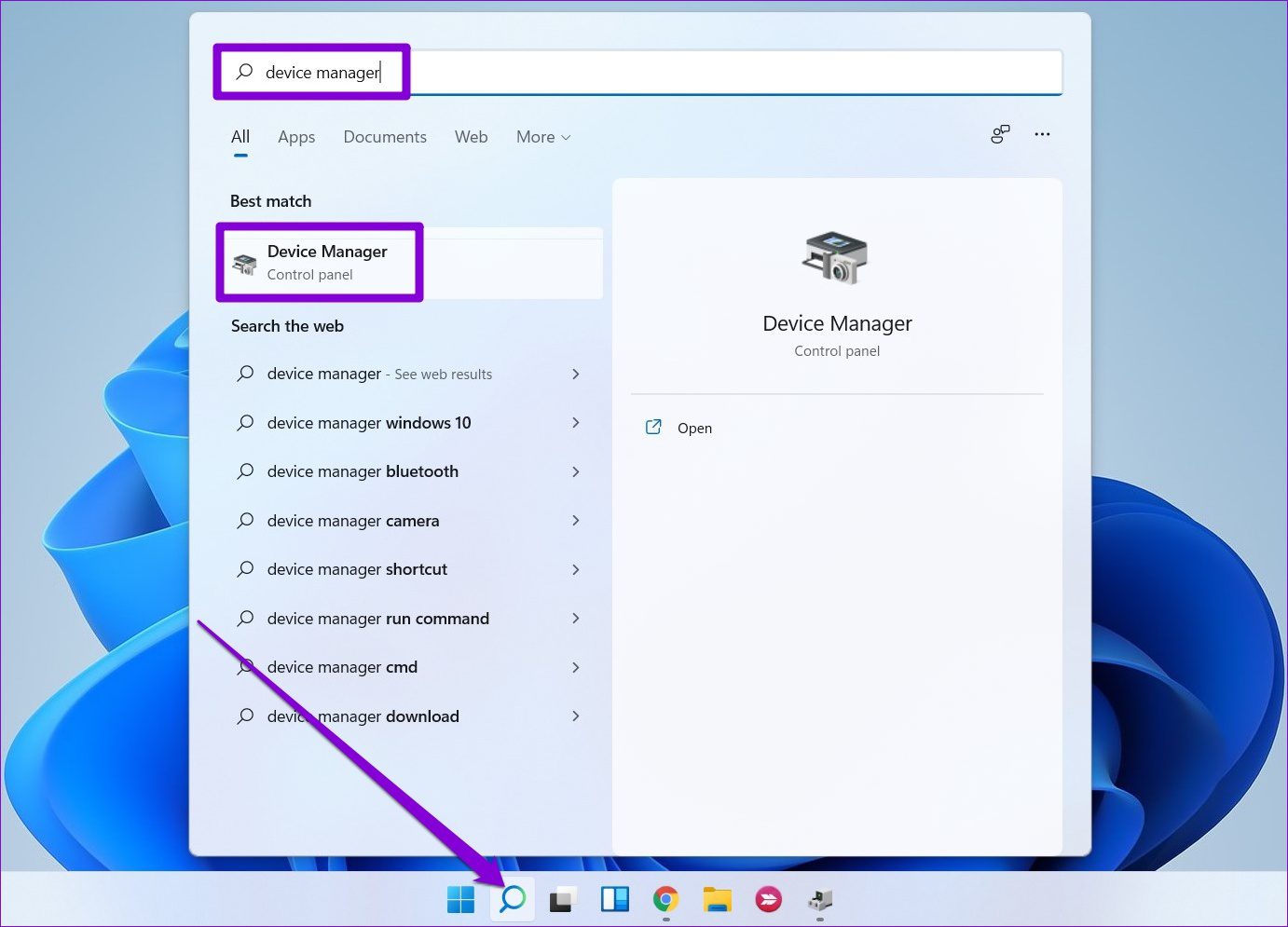
Шаг 2. Найдите и разверните «Клавиатуры», щелкните правой кнопкой мыши драйверы клавиатуры и выберите «Обновить драйвер» из списка.

Следуйте инструкциям на экране, чтобы обновить драйверы клавиатуры в Windows.
7. Запустите сканирование DISM
DISM (или обслуживание образов развертывания и управление ими) — это удобный инструмент командной строки, который может помочь исправить любые проблемы с образом системы Windows, которые могли быть причиной таких аномалий. Вот как это сделать.
Шаг 1: Щелкните правой кнопкой мыши значок меню «Пуск» и выберите пункт «Терминал Windows (Администратор)» в появившемся меню.

Шаг 2: Введите следующие команды одну за другой и нажмите Enter после каждой из них.
DISM/Online/Cleanup-Image/CheckHealth DISM/Online/Cleanup-Image/ScanHealth DISM/Online/Cleanup-Image/RestoreHealth

После запуска сканирования инструмент подключится к Центру обновления Windows в Интернете, чтобы при необходимости загрузить свежие копии поврежденных файлов. Поэтому убедитесь, что вы подключены к Интернету, когда запускаете эти команды.
8. Попробуйте чистую загрузку
Есть вероятность, что одна из сторонних программ или служб, работающих в фоновом режиме, замедляет работу Windows, что приводит к таким задержкам ввода. Чтобы убедиться в этом, вы можете попробовать загрузить свой компьютер в состоянии чистой загрузки.
Шаг 1: Нажмите клавишу Windows + R, чтобы открыть диалоговое окно «Выполнить». Введите msconfig.msc поле и нажмите Enter.
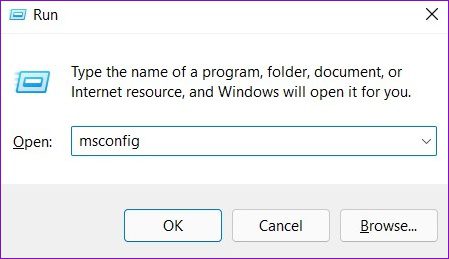
Шаг 2. В окне «Конфигурация системы» перейдите на вкладку «Службы». Установите флажок «Скрыть все службы Microsoft» и нажмите кнопку «Отключить все».

Шаг 3: Затем перейдите на вкладку «Автозагрузка» и нажмите «Открыть диспетчер задач».
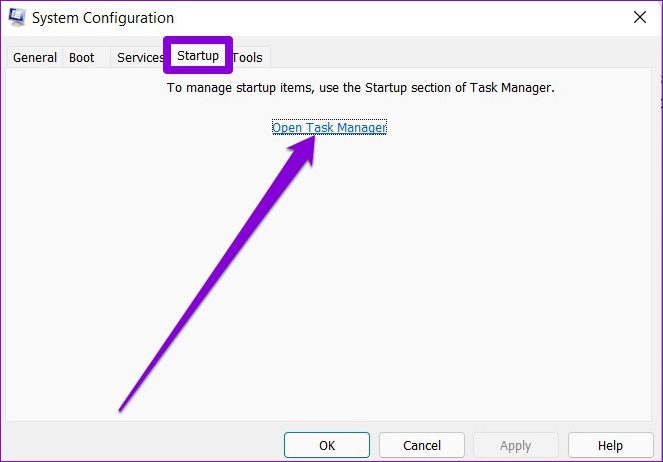
Шаг 4: В разделе «Автозагрузка» выберите сторонние программы и отключите их. Помните, отключайте только те программы и службы, которые вам знакомы.
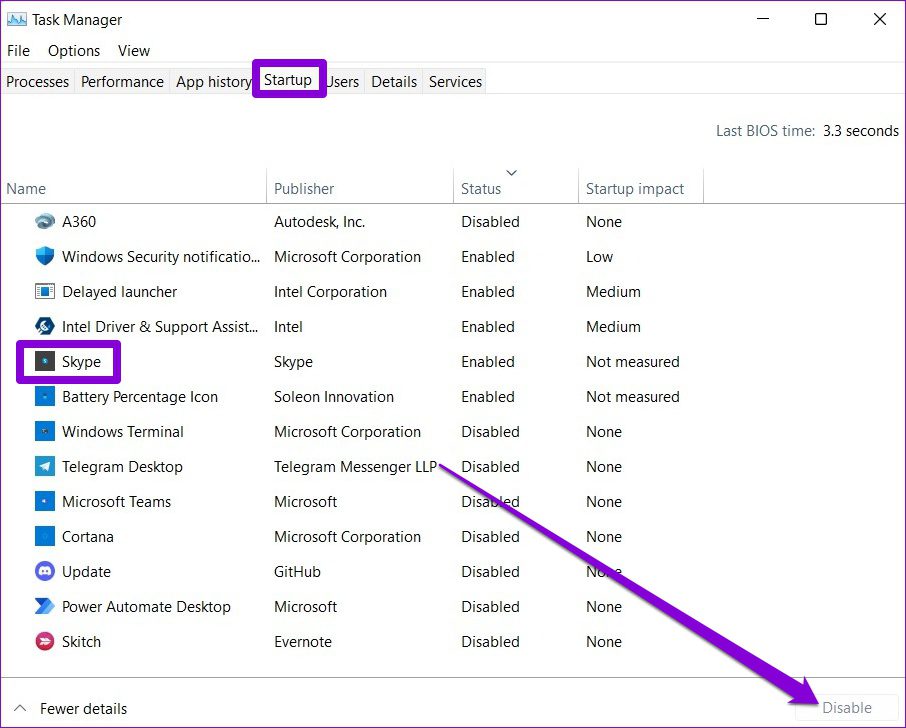
Когда ваш компьютер перезагрузится, загрузится только самое необходимое. Если вы не испытываете задержек клавиатуры при наборе текста, это одна из сторонних программ, вызывающая проблему. Начните с удаления всех недавно установленных приложений и программ или выполните восстановление системы, чтобы устранить проблему с задержкой клавиатуры в Windows 11.
Клавиатура без задержек
Такие задержки и задержки при наборе текста в Windows могут раздражать. Чаще всего виновато программное обеспечение, а не железо. Вы можете воспользоваться решениями, упомянутыми выше, чтобы исправить отставание клавиатуры в Windows 11 и наслаждаться набором текста без задержек.
Программы для Windows, мобильные приложения, игры - ВСЁ БЕСПЛАТНО, в нашем закрытом телеграмм канале - Подписывайтесь:)